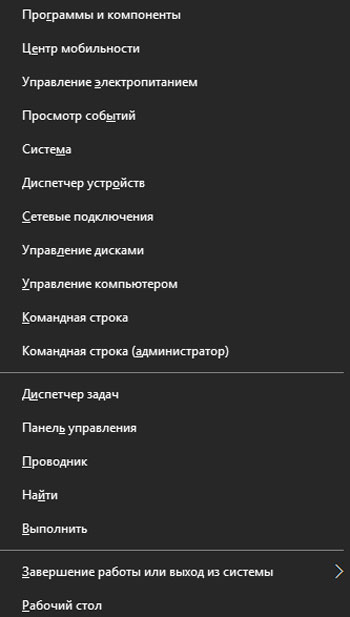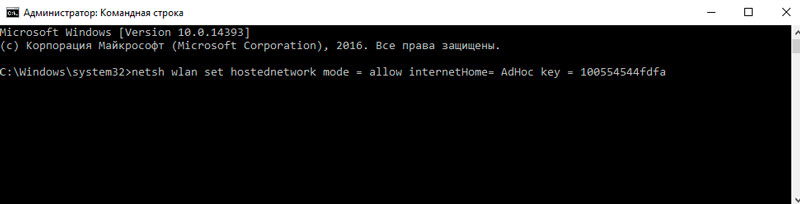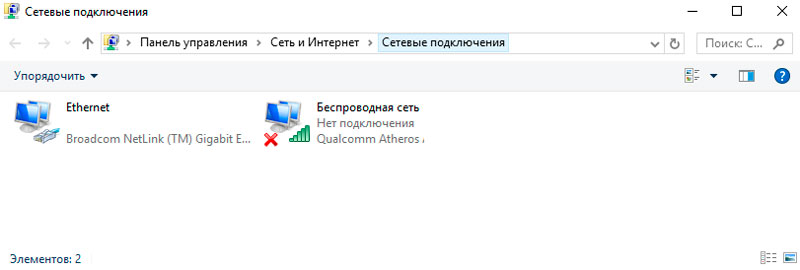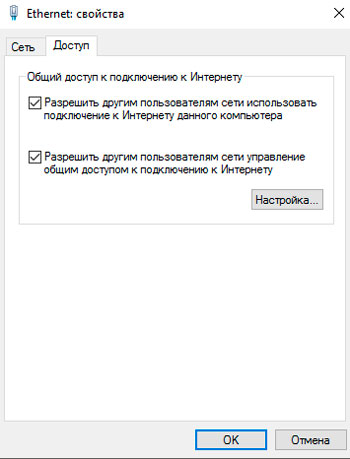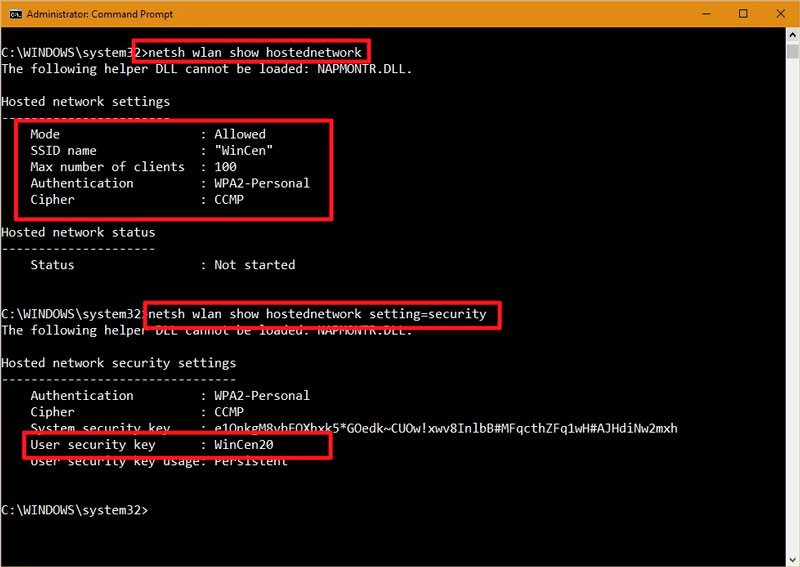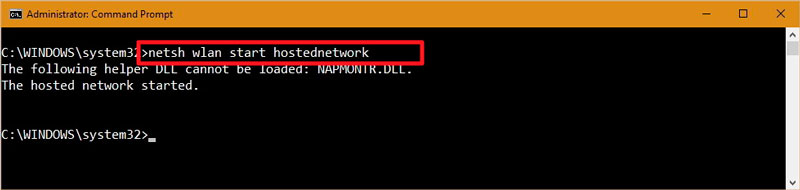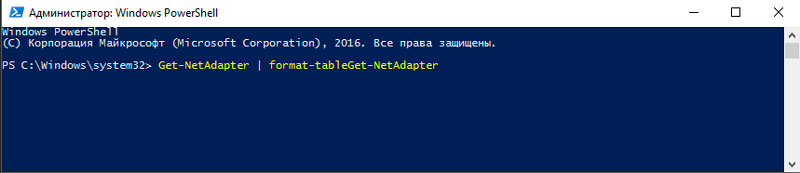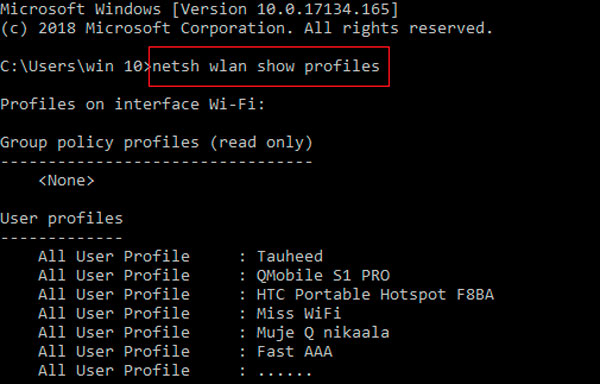Как можно раздавать Интернет через Wi-Fi с помощью командной строки
Командная строка во многом является недооценённой. Некоторые не знают, как ею пользоваться, и для чего она вообще нужна. Другие считают, что командная строка (КС) требуется исключительно в аварийных случаях, когда выполняется восстановление системы, исправляются какие-то ошибки.
В действительности возможности этой строки намного шире. Более того, с её помощью даже создаётся точка доступа для беспроводного Интернета по технологии Wi-Fi, задаются необходимые настройки и многое другое.
Чтобы создать точку доступа Wi-Fi, дополнительные инструменты, подключаемые к ПК, не требуются. Нужно лишь, чтобы в системе были сетевые адаптеры. Это сетевая карта, а также беспроводной адаптер Wi-Fi. К первому подключается кабель от Интернет-провайдера. Если компьютер выполняет эти условия и соответствует им, тогда он сможет без проблем раздавать сигнал.
Теперь к вопросу о том, как выполняются те или иные настройки с помощью любимой многими строки команд.
Настройка раздачи
Не обязательно использовать маршрутизатор, чтобы раздавать беспроводной Интернет по квартире или дому.
Задаваясь вопросами о том, как можно самостоятельно раздать Wi-Fi через обычную командную строку, важно понимать, что это невозможно без наличия встроенного Wi-Fi-модуля.
Встроенный Wi-Fi модуль на ноутбуке
Если ваш ПК подключён к Интернету с помощью провода, его вполне можно задействовать как устройство для раздачи Интернета на другие девайсы, включая смартфоны, планшеты и ноутбуки. Достаточно реализовать включение этого режима через КС.
Технически такая возможность появилась достаточно давно. Но конфигурации и процесс настроек изменился буквально за последние 2-3 года.
Если вы не знаете, как включить раздачу Интернета через Wi-Fi, используя командную строку, тогда отталкивайтесь от следующей инструкции:
- На клавиатуре нажмите одновременно клавиши Win и X. Это позволит открыть меню настроек, а дальше выбрать командную строку. Причём обязательно с пометкой Admin;
- Теперь прописывается такая команда как netsh wlan set hostednetwork mode = allow ssid = AdHoc key = password;
- Здесь вместо SSID необходимо указать название своей сети, а слово password заменить на пароль от вашего Интернета;
- Теперь остаётся только запустить Wi-Fi. Для этого командую строку вписывается netsh wlan start hostednetwork.
Стоит обязательно отметить, что перед началом всех настроек обязательно нужно проверить наличие поддержки режима Ad-Hoc со стороны используемого на вашем компьютере адаптера для обеспечения работы беспроводной сети. Если быть точнее, то поддержка реализуется драйвером этого адаптера.
Чтобы сделать это, прописывается стандартная команда netsh wlan show drivers через КС.
Но на этом настройка вашего беспроводного Интернета, раздаваемого компьютером со встроенным модулем, не завершена. Потребуется выполнить ещё ряд действий, реализуемых через стандартную, но горячо любимую командную строку.
Открытие общего доступа
Предположим, что вы решили раздавать Wi-Fi с ноутбука, и для этого используете самую обычную командную строку. Правда, запущенную от имени администратора.
На предыдущем этапе стало понятно, как создаётся и подключается точка доступа. Но этого недостаточно. Теперь ещё нужно обеспечить общий доступ к созданной беспроводной сети Интернет. За счёт этого остальные девайсы, доступные в доме или квартире, смогут через компьютер или ноутбук активно и беспрепятственно пользоваться Интернетом по беспроводной технологии.
Чтобы раздавать всем Wi-Fi, при работе с ноутбука через командную строку потребуется выполнить такие действия:
- Через меню «Пуск» отыскать раздел, который называется «Просмотр сетевых подключений». Здесь отображаются все доступные на ПК подключения к сети Интернет.
- Найдите своё основное подключение, реализованное через Интернет-провайдера. У большинства обычных пользователей домашнего Интернета в этом списке подключений будет отображаться всего одна сеть. Тут проблем с поисками нужного подключения возникнуть точно не должно.
- С помощью правой кнопки мышки кликните по значку этого подключения, и в контекстном открывшемся меню выберите пункт «Свойства».
- Откроется новое окно. Здесь следует кликнуть на вкладку «Общий доступ». Тут нужно поставить галочку напротив пункта о разрешении другим пользователям сети подключаться через этот ПК.
- Под окном раскроется список. Здесь найдите и выделите подключение к сети, у которого есть доступ к поставляемому вашим провайдером Интернету. После этого остаётся лишь нажать на кнопку ОК.
Здесь напрямую использовать командную строку не потребуется. Вы ещё на предыдущем этапе выполнили запуск созданной точки доступа. А теперь обеспечили возможность подключения к сети для других компьютерных и даже мобильных устройств.
Завершив все указанные шаги, в списке сетевых подключений появится новая беспроводная сеть, созданная на компьютере от проводного Интернета.
ВАЖНО. Беспроводная сеть, функционирующая через компьютер, будет работать лишь при условии, что сам ПК остаётся включённым и активным.
Если его отключить, то и Интернет по Wi-Fi раздаваться перестанет. Это во многом главный недостаток подобного подключения. Ведь когда используется маршрутизатор, то есть роутер, даже при выключенном ПК беспроводной Интернет всё равно продолжает работать.
Управление сетью
Настроив беспроводную сеть через командную строку, некоторым пользователям дополнительно требуется реализовать управление созданной сетью, выполнить какие-то изменения, внести корректировки в текущую конфигурацию.
Тут можно выделить несколько опций, которые можно отобразить и просмотреть с помощью командной строки:
- netsh wlan show hostednetwork. Эта команда позволяет посмотреть на текущие настройки созданной беспроводной точки доступа. Здесь будут отображаться такие параметры как имя сети (SSID), используемый тип шифрования, применяемая аутентификация, допустимое количество допустимых одновременно подключаемых устройств. Также здесь можно узнать, сколько устройств подключено именно сейчас;
- netsh wlan show hostednetwork setting=security. Это уже несколько другая команда. Она касается параметров безопасности и ключей подключения. С её помощью в мгновение можно получить все необходимые сведения, связанные с безопасностью созданной точки доступа;
- netsh wlan stop hostednetwork. Во многом полезная команда, поскольку с её помощью происходит быстрое отключение созданной Wi-Fi сети, раздаваемой через компьютер, который, в свою очередь, соединяется с Интернетом с использованием кабеля;
- netsh wlan set hostednetwork mode=disallow. С таким значением нужно быть аккуратным, и лишний раз в командную строку не вставлять. Ведь при её вводе с последующим нажатием на Enter точка доступа полностью удаляется. Стирается также имя сети, то есть SSID и пароль сетевого доступа.
ВНИМАНИЕ. Если SSID находится в скрытом режиме, тогда точка доступа не будет работать на компьютерах и ноутбуках под управлением ОС Windows.
Это важно учитывать заранее, чтобы потом не возникало вопросов.
Как включить адаптер Wi-Fi
Разумеется, через командную строку. Выполнить запуск адаптера Wi-Fi не сложно.
Помимо панели управления, доступной на всех компьютерах с ОС Windows на борту, также пользователь может задействовать возможности оболочки командной строки, либо Powershell на более свежих версиях Windows.
Используя КС, можно включать и отключать сетевые адаптеры на компьютерах и ноутбуках.
Для активации сетевого адаптера потребуется:
- через меню «Пуск» найти инструмент «PowerShell» (аналог КС на новых версиях Windows);
- прописать в поисковой строке Пуска слово power;
- в списке совпадений выбрать PowerShell и кликнуть по нему правой кнопкой;
- в открывшемся контекстном меню открыть приложение от имени администратора;
- прописать команду для определения текущего имени адаптера беспроводной сети;
- команда имеет вид Get-NetAdapter | format-table;
- отыскать строку в открывшемся окне, которая называется «Enable-NetAdapter -Name»;
- после «Name» указать название своего адаптера;
- затем дописать в эту же строку Confirm: $false;
- в итоге должна получиться команда типа Enable-NetAdapter -Name PitBull -Confirm: $false, где PitBull как раз и является именем выбранного адаптера.
С отключением всё по аналогии. А именно нужно прописать ту же первичную команду для отображения адаптера, а затем в предыдущей команде значение Enable заменить на Disable.
Всё остальное остаётся без изменений.
Подключение к сети
Беспроводная сеть создана, доступ к ней открыт. А потому остаётся только подключить необходимые гаджеты.
Здесь на помощь приходит инструмент под названием netsh.
- Для этого нужно запустить обожаемую многими командную строку. Но обязательно от имени администратора.
- Затем прописывается команда, через которую можно узнать обо всех доступных сетевых профилях. Выглядит команда так netsh wlan show profile.
- На следующем этапе потребуется просто запомнить, либо записать куда-то профиль с конфигурациями, который планируется использовать.
- Теперь нужно прописать netsh wlan connect ssid = SSID name = PROFILE.
- В этой указанной команде вместо Profile и SSID указывается имя профиля и SSID соответственно, удалив всё лишнее.
Проблема инструмента netsh в том, что он даёт возможность для подключения только к тем сетям, которые ранее уже применялись. Причина в необходимость указывать сетевой профиль, а создавать его при помощи netsh нет технической возможности.
При этом обходные пути всё равно были придуманы. Это актуально в тех случаях, когда требуется подключить несколько устройств к одной беспроводной сети. Для этого экспортируется профиль с настройками автоматически созданного при первом подключении, а затем импортируется через всё ту же самую любимую командную строку.
Последовательность операций будет следующая:
- запустите КС обязательно от имени администратора;
- пропишите netsh wlan show profile для отображения сетевых профилей;
- экспортировать всё командой export profile name=»Profile_Name» key=clear folder=»Folder_Path», заменив нужные строки в соответствии с параметрами подключения;
- импортировать файл XML для подключения иных ПК к сети.
Процедура импорта заслуживает отдельного внимания. Здесь нужно:
- снова запустить строку команд от имени главного пользователя, то есть администратора;
- прописать netsh wlan show interfaces;
- запомнить или переписать имя адаптера;
- вбить в строку netsh wlan connect ssid=YOUR_WIFI_SSID name=PROFILE_NAME, заменив нужные значения.
Чтобы подключиться к беспроводной сети, используется соответствующая команда netsh wlan connect ssid = YOUR_WIFI_SSID name = PROFILE_NAME с соответствующими заменами.
После добавления профиля компьютер должен подключиться к созданной ранее сети и нормально функционировать, имея полноценный доступ к Интернету.
Это наглядно демонстрирует широкие возможности, которыми обладает командная строка.
Вы когда-нибудь пробовали создать подключение, используя командную строку? Всё ли получилось, и с какими трудностями пришлось столкнуться?
Делитесь личным опытом, давайте свои советы в комментариях.
Подписывайтесь, оставляйте отзывы и задавайте актуальные вопросы!