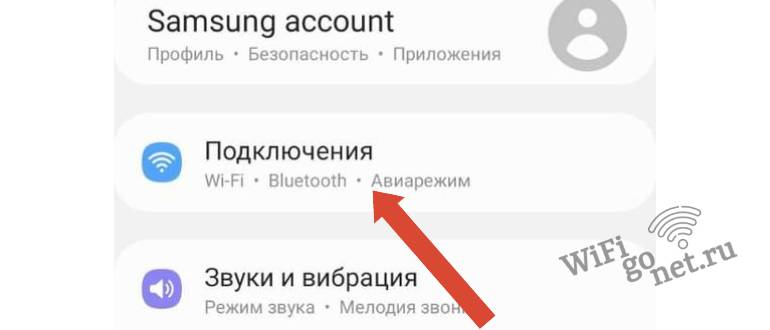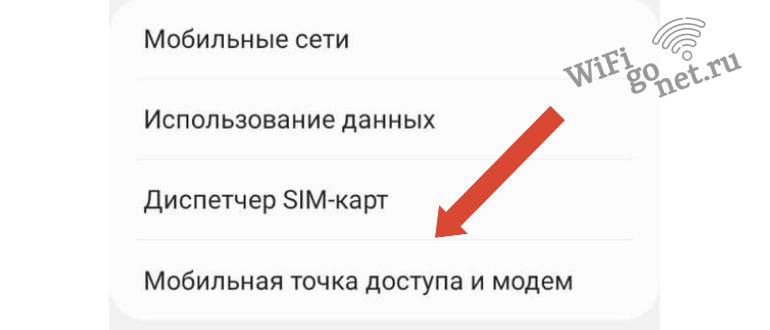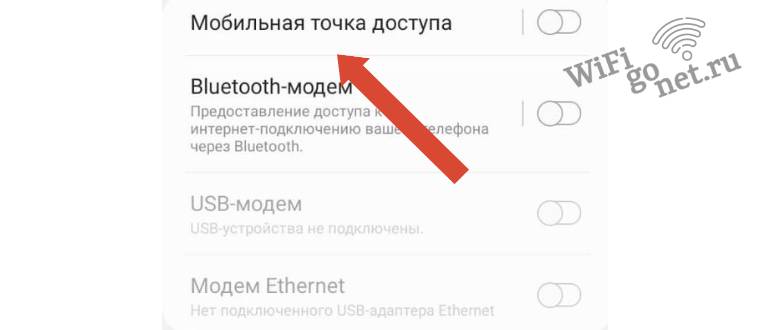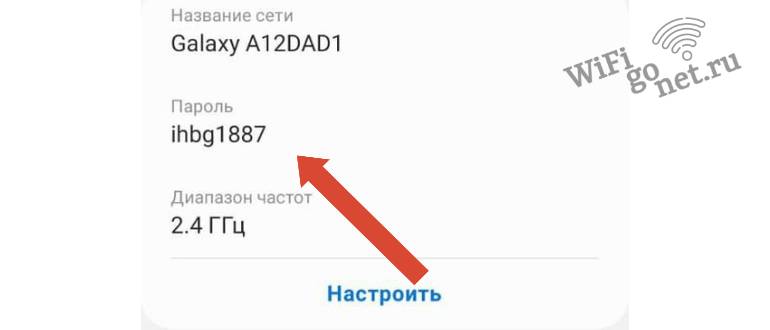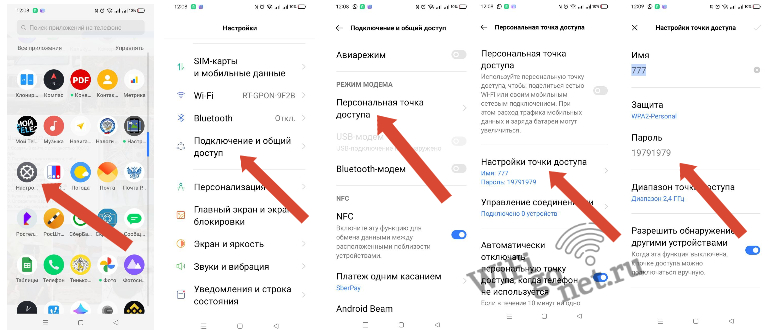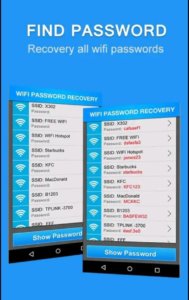- Как посмотреть пароль от Wi-Fi на Андроиде? Показываю
- Как узнать пароль от Wi-Fi на Android?
- Способ 1: через настройки роутера
- Способ 2: через файловый менеджер
- Способ 3: через QR-код
- 4 способа посмотреть пароль от Wi-Fi на телефоне Android
- Как посмотреть свой пароль на Android
- Без Root — прав
- Через Root — права
- Через настройки точки доступа Wi-Fi
- Сторонние приложения для Android
- WiFi Passwords
- WiFi Pass Recovery
- WiFi Key Recovery
Как посмотреть пароль от Wi-Fi на Андроиде? Показываю
При помощи телефона многие пользователи общаются в мессенджерах, просматривают различные группы и страницы в социальных сетях, смотрят видео, фильмы и так далее. И для получения доступа ко всем этим сервисам обязательно нужно выполнить подключение к интернету. Кто-то предпочитает использовать мобильную передачу данных, а кто-то – домашний или общественный Wi-Fi. Обычно для подключения к определенной точке доступа нужно ввести проверочный код, состоящий минимум из восьми символов. Но иногда люди задают вопрос: а как посмотреть пароль от Wi-Fi на Андроиде? Ответ – воспользоваться одним из способов, которые представлены далее.
Как узнать пароль от Wi-Fi на Android?
Перед тем, как перейти к обзору доступных способов нужно сделать одну важную оговорку. Практически каждый метод требует наличия root-прав на смартфоне, а без них, к сожалению, ничего не получится.
Способ 1: через настройки роутера
Если вы решите посмотреть пароль от своего Wi-Fi, то можете это сделать через настройки роутера. Вам просто потребуется перейти в личный кабинет, а после открыть вкладку со всеми данными. О том, как это сделать, можете прочитать в инструкции:
- Открываем на телефоне любой браузер.
- В адресную строку вставляем комбинацию 192.168.0.1 или 192.168.1.1. Обычно используется именно одно из этих значений, однако лучше уточнить информацию конкретно для вашего роутера.
- В специальное поле вводим логин и пароль от личного кабинета. Эти данные у вас обязательно должны быть где-то записаны, потому что без них не получилось бы настроить роутер.
- На экране появится страница с настройками маршрутизатора. Вам нужно найти раздел «Беспроводная сеть» или «Wireless». Обычно нужная вкладка называется именно так, но всё опять-таки зависит от модели роутера.
- В поле «Пароль беспроводной сети» и будет указана заветная комбинация из символов. Также эта графа может иметь другие названия, такие как «Wireless Password», «PSK Key» или «Пароль PSK».
Всё что остается – скопировать обнаруженный пароль и подключиться к выбранному Wi-Fi.
Способ 2: через файловый менеджер
Чтобы потом не было вопросов отметим, что использовать этот способ можно только в том случае, если на смартфоне установлены root-права. Такой вариант позволяет получить доступ к секретному файлу на телефоне, где хранится ключ безопасности сети. Вам потребуется скачать на смартфон сторонний проводник с расширенным функционалом. Например, можете обратить внимание на приложение Root Browser. А затем переходим к пошаговой инструкции:
- Открываем раздел «Внутренняя память устройства».
- Переходим по такому адресу: data/misc/wifi.
- В последней папке находим файл «wpa_supplicant.conf» и открываем его при помощи любого текстового редактора.
- Ищем название сети с припиской «ssid», а уже ниже в графе «psk» и будет указан пароль от Wi-Fi. Вы можете его скопировать и подключиться к нужной точке доступа.
Также вы можете использовать специальные приложения, которые выполняют все действия за вас. Например, программу WiFi Key Recovery или WiFi Pass Recovery. После установки нужно просто открыть утилиту и подождать, пока она соберет все данные. А затем ищем название нужной сети и сохраняем пароль. Но помните, что без root-прав в этом случае также не обойтись!
Способ 3: через QR-код
Такой метод можно применять в том случае, если вы хотите подключить другого человека к сети, которую вы уже используете. Проще говоря, нужно будет отсканировать QR-код от Wi-Fi на другом смартфоне. Но следует понимать, что текстовую комбинацию пароля получить не удастся. Да и подключение по коду работает не на каждом телефоне. Например, на устройствах Xiaomi это реализовано следующим образом:
- Переходим в настройки.
- Открываем вкладку «Wi-Fi».
- Нажимаем по нужной сети, к которой подключен ваш смартфон.
- На экране высвечивается QR-код. Его можно отсканировать с другого телефона и подключиться к Wi-Fi.
Итак, мы рассмотрели несколько способов, позволяющих узнать пароль от Wi-Fi на Андроиде. Нужно отметить, что полностью рабочего и удобного варианта нет. Если у вас остались вопросы, то задавайте их в комментариях. А также можете поделиться другими методами, если вы их знаете!
Источником публикации является наш сайт mrandroid.ru
4 способа посмотреть пароль от Wi-Fi на телефоне Android
Приобретая новый смартфон или ещё какое-либо устройство, работающее от «всемирной паутины», возникает вопрос : «Какой пароль сети Wi-Fi нужно вводить?». Практически на всех роутерах имеется наклейка (обычно снизу, либо сбоку) где написано имя сети и ключ безопасности. Но такое бывает не всегда, а иногда мы сами меняем пароль, а потом его забываем. Как узнать ключ безопасности к беспроводной сети с телефона Android мы информативно и доходчиво расскажем вам.
Как посмотреть свой пароль на Android
В первую очередь мы рассмотрим 3 способа посмотреть свой пароль от Wi-Fi на телефоне Android без установки специальных программ:
Без Root — прав
Root — права – это режим администратора на смартфоне, который можно установить с компьютера. Редко кто делает это. Поэтому чаще всего у нас устройства без Root – прав.
Обязательно: телефон подключаем к сети, от которой нам нужно узнать пароль.
- В браузере на смартфоне в адресную строку прописываем адрес 192.168.0.1 или 192.168.1.1.
На некоторых роутерах адрес отличается, например у TP-Link может быть tplinklogin.net, на роутерах Xiaomi Redmi — 192.168.31.1. Узнать этот адрес мы можем на наклейке роутера, либо в паспорте устройства.
- Затем в открывшемся окне браузера вводим логин и пароль вашего устройства раздачи. Обычно это Login «admin» и Password «admin». На Zyxel Password бывает «1234». Посмотреть логин и ключ безопасности можно также на наклейке, либо в таблице, только нужно знать модель своего роутера. Если менялся, тогда нужно делать сброс устройства к заводским настройкам — нажать кнопку Reset. Но нужно помнить, что после сброса настроек роутер возможно придётся перенастраивать.
- В открывшемся интерфейсе роутера мы находим «Беспроводные сети», либо «Wireless». Открываем данный пункт. Ищем строку «Пароль беспроводной сети», либо «Wireless Key», также может быть «Пароль PSK».
- Смотрим ключ и вносим его на устройства.

Через Root — права
Если у вас есть Root — права, то тогда действуем в следующем порядке:
- Используя диспетчер файлов, либо любой другой проводник, находим папку wifi. По пути: data/misc/wifi.
- Находим файл wpa_supplicant.conf, он может отличаться названием, но всегда будет conf.
- Открываем файл текстовым редактором. Находим имя своего роутера в списке (ssid-имя) и смотрим ключ безопасности — строка PSK. Пользуемся.
Через настройки точки доступа Wi-Fi
Этот вариант необходим, чтобы узнать ключ безопасности при раздаче со своего смартфона, либо другого устройства Android.
- Заходим в настройки мобильного.
- Ищем пункт «Подключение и общий доступ», либо «Модем и точка доступа». Бывают и другие варианты, всё зависит от модели телефона.
- Жмём вкладку «Точка доступа Wi-Fi».
- Затем «Настройки точки доступа».
В строке «Пароль» нажимаем глаз, такая иконка с правой стороны.
Сторонние приложения для Android
Также, чтобы узнать пароль от Wi-Fi на телефоне, можно использовать различные приложения, скаченные на Play Market. Мы расскажем о 3 таких приложениях и это будет 4 способ.
WiFi Passwords
Данное приложение самое популярное, но для определения ключа безопасности в нём потребуются Root- права. Если у вас есть такие права тогда приложение покажет вам всю историю беспроводных подключений, их названия и сохранённые пароли. Работа в приложении интуитивна понятна и не требует дополнительных разъяснений.
WiFi Pass Recovery
Также потребуются Root- права. Данная утилита в один клик покажет ключ от Wi-Fi на телефоне с системой Android. При запуске программа покажет список, в нём находим свою сеть по имени (SSID). Ключ (PASS) изначально будет скрыт (звёздочки), чтобы его увидеть нажимаем на «глаз» в правом верхнем углу. Переписываем или запоминаем и можем пользоваться.
WiFi Key Recovery
Работает аналогично первым 2 приложениям. Программа способна определить все точки раздачи Wi-Fi в радиусе действия сети, но также потребует наличие Root – прав.
Если возникли вопросы, либо нужна дополнительная информация по данной теме, пишите в комментариях. Будем рады вам ответить.