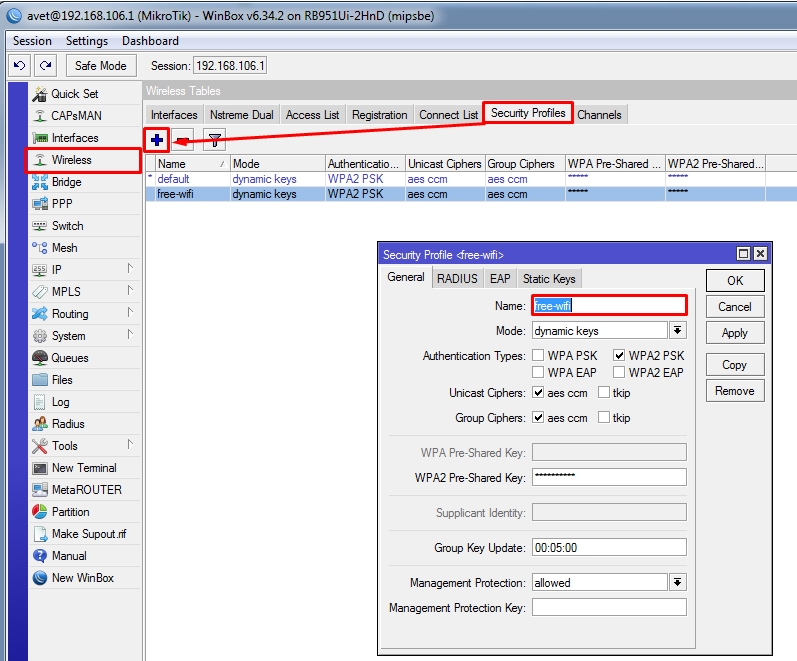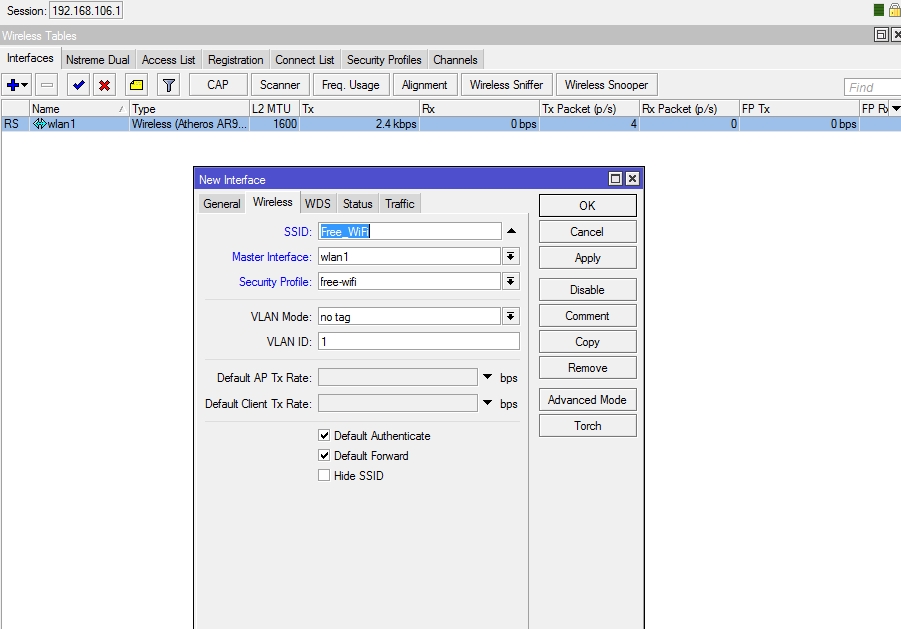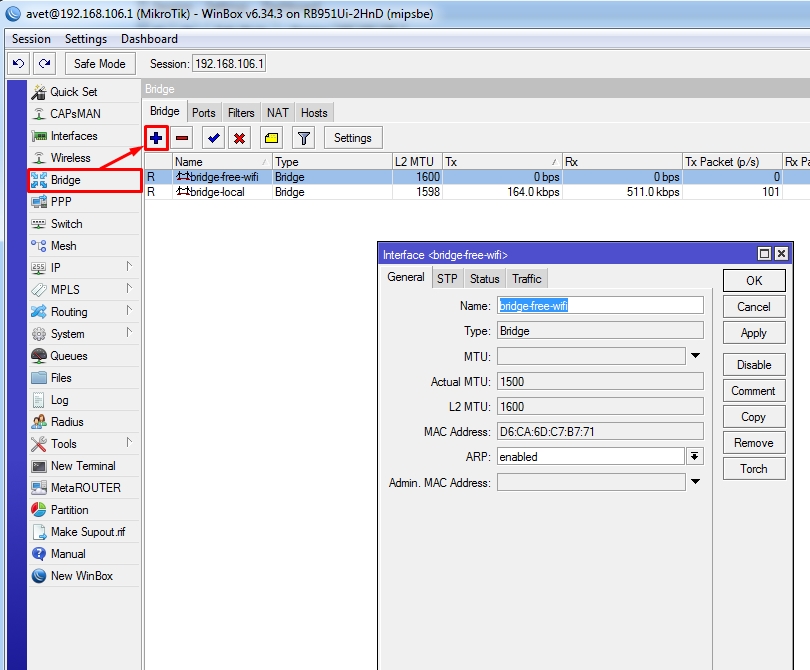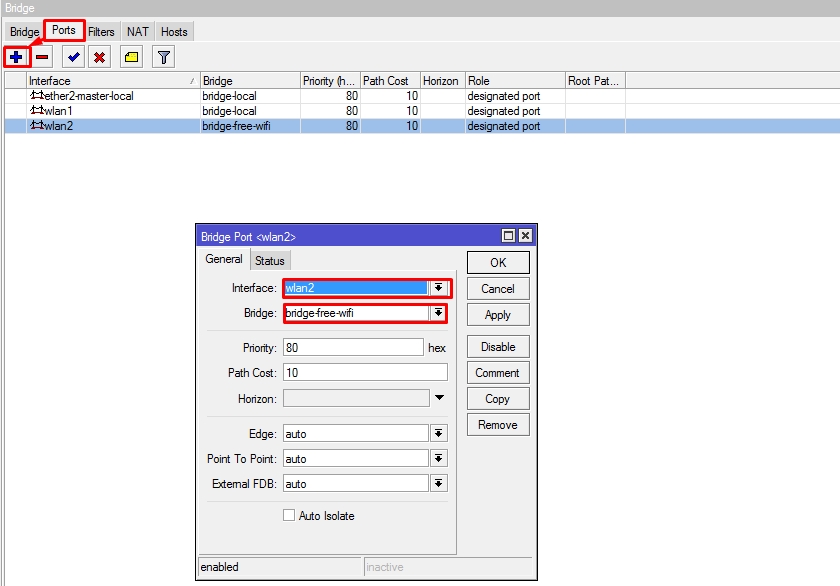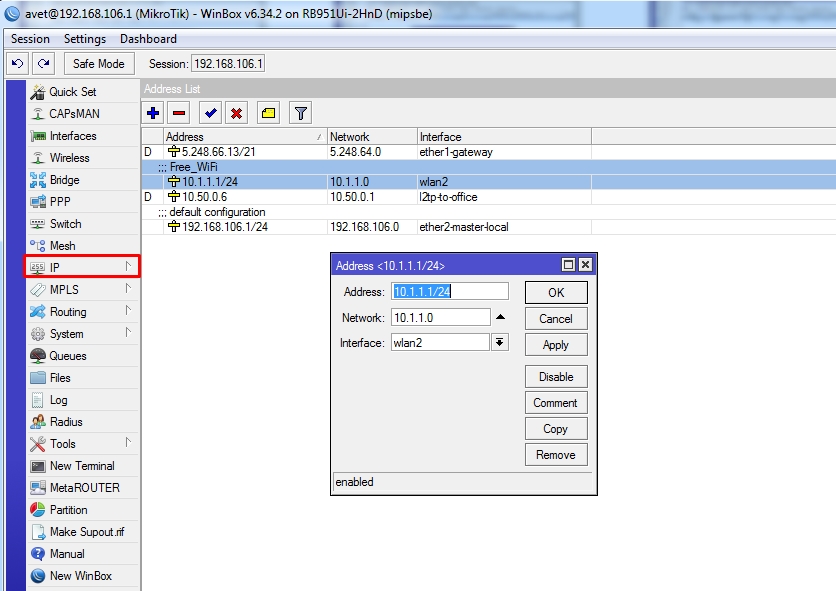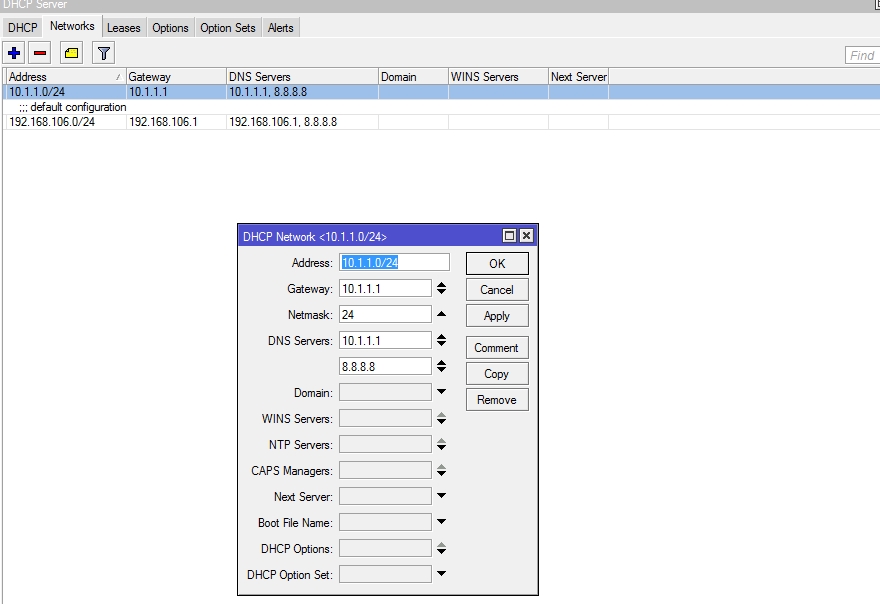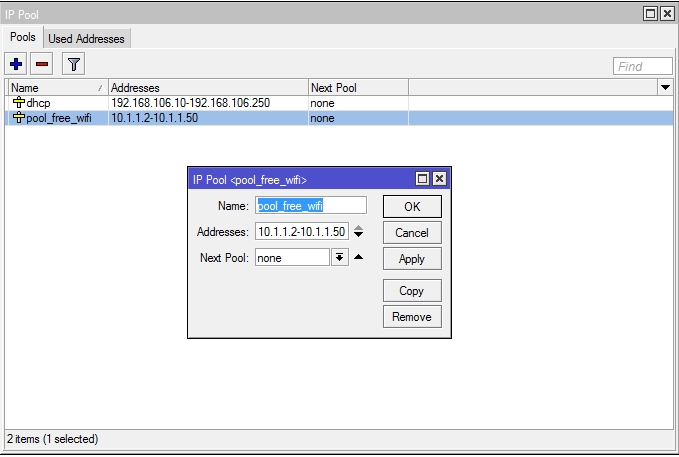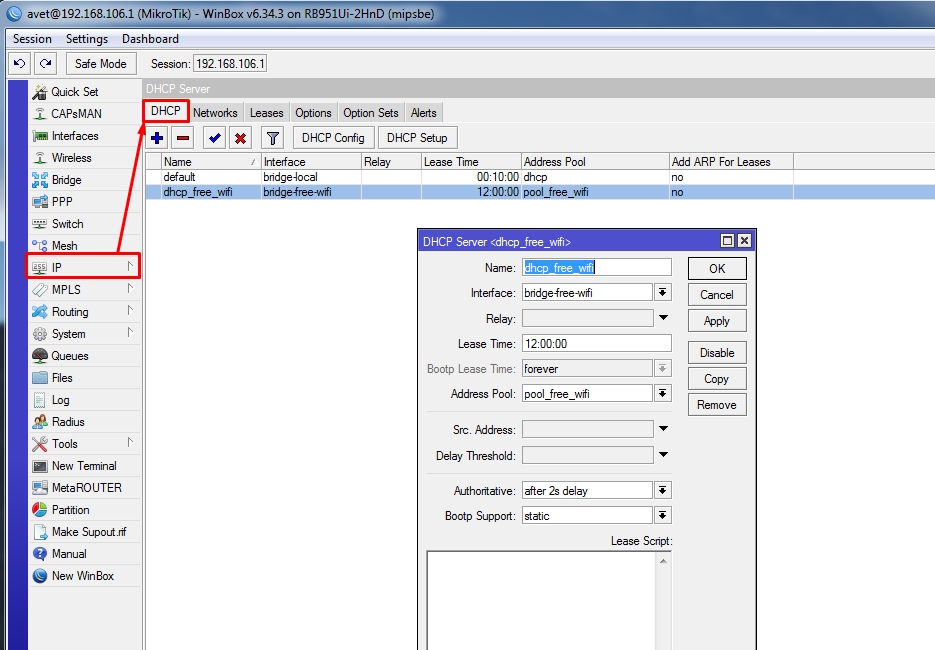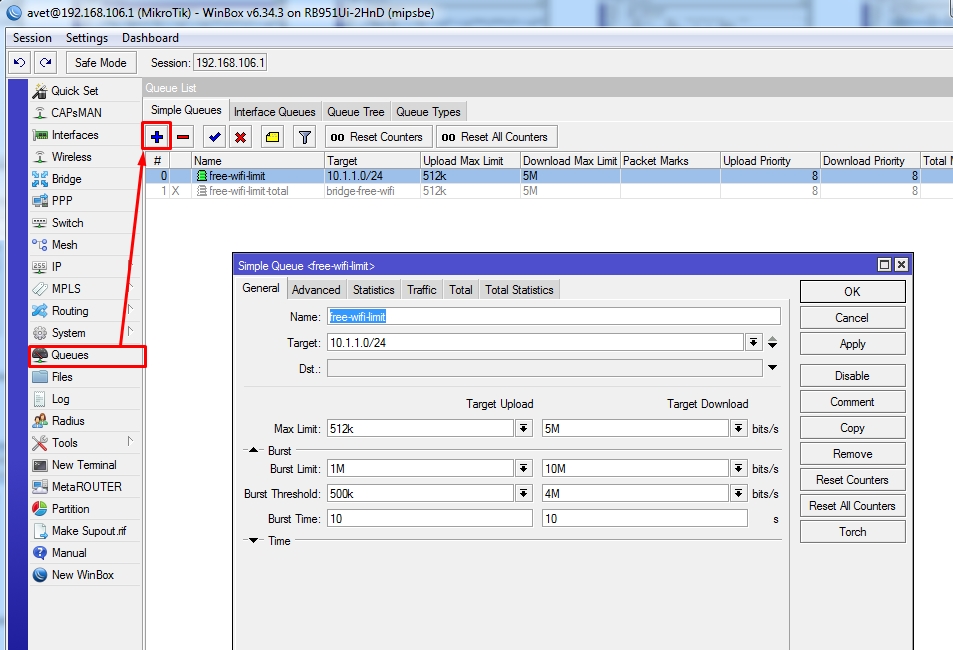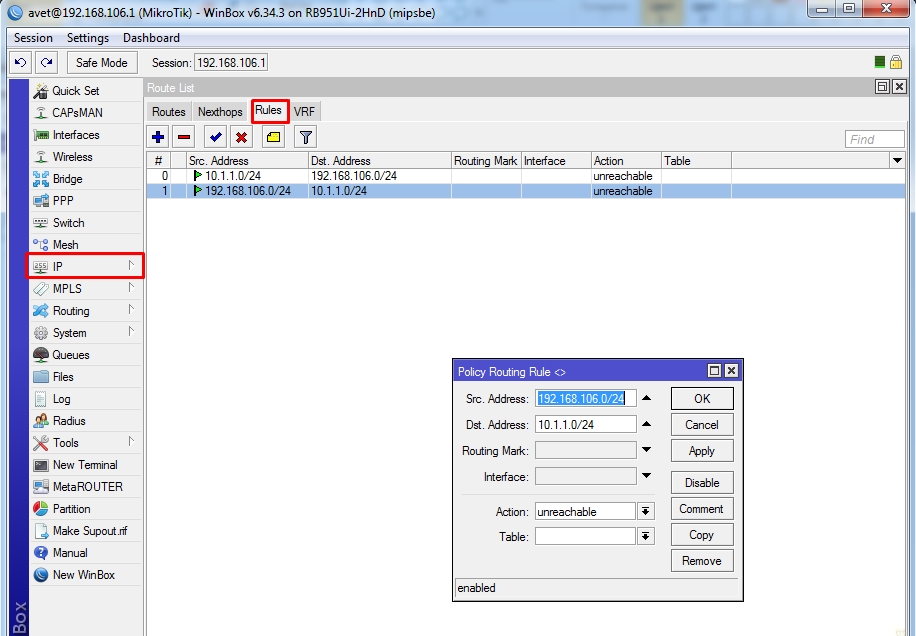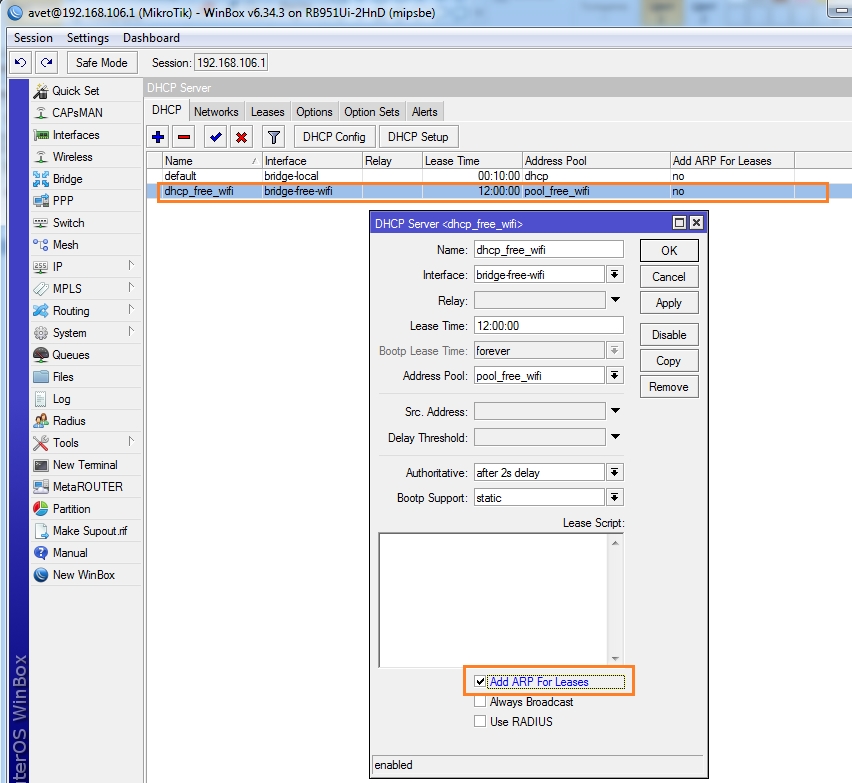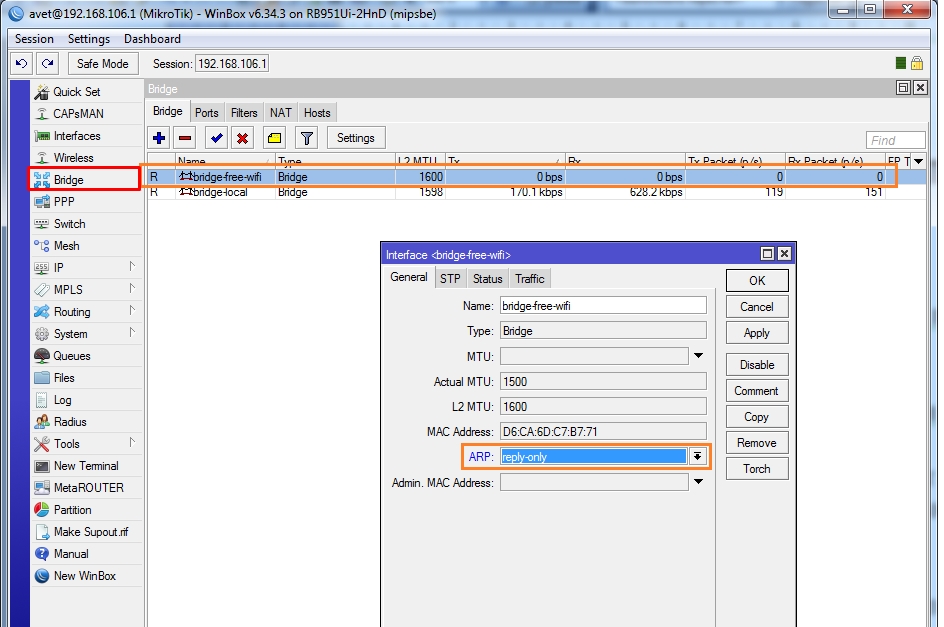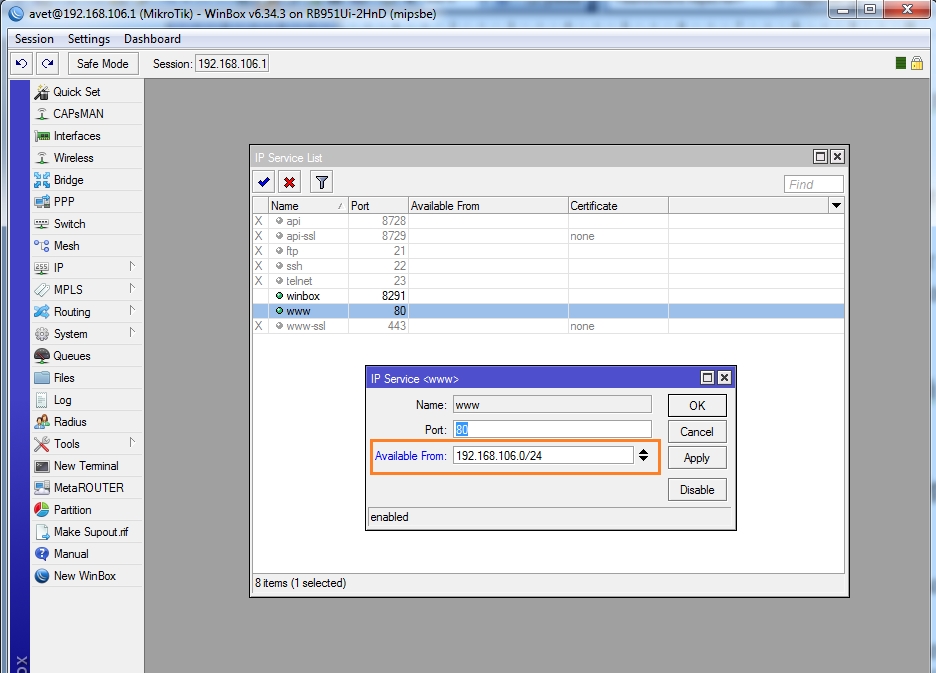- Настройка гостевой сети Wi-Fi в Mikrotik: полная инструкция
- Инструкция
- Настройка гостевой сети WiFi на Mikrotik
- Создание гостевой сети
- Настройка IP-адресации
- Блокируем доступ к локальной сети
- Если в гостевой сети нет Интернета
- Ограничение и лимиты
- Скорость
- Время (расписание работы WiFi)
- Универсальная инструкция по настройке гостевой сети на роутерах TP‑Link
Настройка гостевой сети Wi-Fi в Mikrotik: полная инструкция
Всех приветствую на нашем портале! В статье я постараюсь как можно короче, но понятно рассказать про настройку гостевой WiFi сети в маршрутизаторе Mikrotik. При этом можно воспользоваться несколькими способами от VLAN до создания отдельного HotSpot. Но я решил показать вам ещё один вариант, который будет наиболее понятным и приемлемым.
Инструкция
- «Wireless» – «Security Profiles» – кликаем на плюсик для создания. Можете обозвать сеть как угодно. Устанавливаем нужный тип аутентификации. Я в качестве примера установил «Mode» как «dinamic keys», но можно выбрать «none», тогда гостевая сеть будет без пароля.
- Там же переходим на первую вкладку и опять нажимаем по плюсу, чтобы создать новый интерфейс. Нужно выбрать тип «Virtual AP». Теперь указываем наименования беспроводной сети в поле «SSID». А вот в поле «Security Profile» нужно выбрать именно тот профиль, который мы создали ранее на прошлом шаге.
- У вас должен создаться виртуальный интерфейс под основным. Выглядит это примерно так как на картинке выше.
- Чтобы пользователи в гостевой сети были отрезаны от других, нужно создать новый мост. Для этого переходим в «Bridge» и создаем новый. Просто впишите любое удобное для вас имя и нажимаем «ОК».
- Теперь там же переходим во вторую вкладку и создаем новый порт. Указываем второй интерфейс, который мы ранее создали – «wlan2» и указываем для него ранее созданный мост.
- «IP» – «Adresses». Нажимаем по плюсику и выбираем наш Wlan2 в «Interface». В качестве параметров возьмите те же цифры, как и у меня – смотрим на картинку выше.
- Для того чтобы был определенный диапазон, нужно зайти «IP» – «Pool». Создаем диапазон. Как вы уже догадались первая цифра уже зарезервирована нашим шлюзом поэтому начнем отчет от 2. Пул можно создать любой – какой захотите я выбрал 49 адресов. Если этого не достаточно то можете выбрать больше.
- «IP» – «DHCP Server» – «DHCP». Создаем новый и называем его как вам хочется. Но вот «interface» нужно выбрать тот, который мы задавали на шаге 4. В строке «Address Pool» указываем пул созданный на предыдущем шаге.
- Сеть уже работает и создается и к ней даже можно будет подключиться, но вот проблема в том, что у гостевых клиентов нет ограничение скорости. Вы догадываетесь к чему это может привести. Поэтому нужно ограничить им скорость. Для этого переходим во вкладку из левого меню «Queue» и создаем новое правило. А теперь по поводу правил. Сначала именуем правило. В следующей вкладке «Target» нужно выбрать нашу подсеть гостей. «Target Upload» и «Target Download» – это скорость загрузки и отправки данных. Нужно установить верхним предел или «Max Limit» – то есть первая строка. «Burst Limit» – скорость в режиме турбо. «Burst Threshold» – при какой скорости срабатывает режим турбо. «Burst Time» – период между которым идёт расчет скорости (указан в секундах).
- Теперь нужно запретить доступ к локальным машинам и устройствам по любым протоколам. «IP» – «Route». Теперь нам надо создать первое правило, которое запрещает доступ к локальной сети нашей гостевой. Для этого создаем правило в первой строке указываем локальную сеть, а во второй гостевую. В «Action» указываем «unreachable». То же самое делаем и наоборот, чтобы из гостевой не было доступа в локальную.
- Осталось совсем чуть-чуть. Теперь надо запретить установку статических IP адресов в гостевой сети. «IP» – «DHCP Server» – в первой вкладке нужно выбрать ранее созданную нами «DHCP» и установить галочку как на картинке выше.
- Осталось немного улучшить безопасность, чтобы из гостевой никто не смог зайти на сам «Микротик». «IP» – «Services» – оставляем только те порты, которыми вы пользуетесь. Но это ещё не все, нам надо нажать на открытые порты и указать доступ для какой сети будет открыт. Просто указываем нашу локальную сеть.
Теперь вы понимаете, что настроить гостевую виртуальную «ВиФи» сеть на базе Микротик, не так сложно как кажется на первый взгляд. Беспроводная сеть должна после этого правильно работать, а к ней можно спокойно подключиться гостям. Также пользователи не смогут превышать предельный допустимый предел скорости скачивания.

Настройка гостевой сети WiFi на Mikrotik
Опубликовано: 03.06.2020
Используемые термины: Mikrotik, WiFi. Оборудование Mikrotik поддерживает возможность создания гостевой беспроводной сети, подключившись к которой пользователь будет изолирован от локальной сети — он получит доступ только к Интернет. Настройку выполним в несколько этапов.
Создание гостевой сети
Переходим к настройке WiFi интерфейсов: 



Настройка IP-адресации
Приступим к настройке гостевой подсети. Мы назначим WiFi интерфейсу отдельный IP-адрес и зададим настройки для DHCP. Переходим в раздел IP: 







Блокируем доступ к локальной сети
Гостевая сеть настроена, но пока, ее клиенты могут получить доступ к ресурсам основной сети. Для запрета настроим правила брандмауэра. Переходим в IP — Firewall: 





Если в гостевой сети нет Интернета
- Устройство, подключенное к WiFi получает IP-адрес автоматически, а не вручную.
- Корректно заданы настройки для сервера DHCP — адрес шлюза, DNS, назначен правильный интерфейс, на котором будет раздача адресов.
- Нет специально созданных правил Firewall, которые запрещают весь трафик.
- Убедиться, что микротик, в принципе, раздает Интернет.
Ограничение и лимиты
Рассмотрим некоторые ограничения, которые можно наложить на гостевую сеть.
Скорость
Чтобы уменьшить пропускную способность нашей гостевой WiFi, переходим в раздел Queues:
На вкладке Simple Queues добавляем новую очередь и на вкладке General задаем имя для настройки и выбираем интерфейс, для которого вводим ограничения, также задаем лимиты на скорость:
- Name — имя нашего скоростного ограничения.
- Target — для чего задается ограничение. Можно выбрать конкретный интерфейс или ввести адрес подсети (например, 172.16.10.0/24).
- Max Limit — максимальная скорость передачи данных.
- Burst Limit — скорость в режиме turbo.
- Burst Threshold — скорость, при превышении которой активируется режим ограничения.
- Burst Time — время в секундах для расчета средней скорости.
Нажимаем OK для завершения настройки.
Время (расписание работы WiFi)
Для включения и выключения гостевой сети мы воспользуемся встроенным планировщиком и командами:
/interface wireless set [ find name=»Guest WiFi» ] disabled=yes
/interface wireless set [ find name=»Guest WiFi» ] disabled=no
* где Guest WiFi — имя нашей беспроводной сети; disabled=yes — выключаем WiFi-интерфейс; disabled=no — включает.
Переходим в раздел System:
. и Scheduler:
Создаем новую задачу по расписанию и указываем следующие настройки:
- Name — имя для задания.
- Start Time — время начала отработки. Предположим, в 8 утра.
- Interval — период отработки. В данном примере каждый день.
- On Event — что выполняем.
И следом создаем задание на выключение WiFi:
Универсальная инструкция по настройке гостевой сети на роутерах TP‑Link
Дата последнего обновления: 06-01-2021 13:29:42 PM 2734
В данной инструкции рассматривается настройка роутера на примере разных интерфейсов.
1. Откройте страницу настроек роутера (если вы делаете это впервые, ознакомьтесь с этой инструкцией).
2. Перейдите в раздел Гостевая сеть > Настройки беспроводного режима
На некоторых моделях потребуется зайти в Дополнительные настройки > Беспроводной режим , если сверху есть такой раздел (подробные изображения будут показаны ниже).
Поставьте галочку напротив параметра Гостевая сеть , чтобы включить функцию.
Разделы Защита беспроводного режима , Версия , Шифрование рекомендуем настроить так, как приведено на изображении ниже. В большинстве случаев эти настройки подойдут для работы беспроводных устройств.
После чего вам остаётся задать Пароль для своей гостевой сети.
Если вы хотите создать гостевую сеть без пароля, оставьте включённым параметр Защита — Нет защиты .
Визуально это будет выглядеть следующим образом:
Зелёный интерфейс (на примере TL-WR841N)
Бирюзовый интерфейс (на примере TL-WR841N v14)
Голубой интерфейс (на примере Archer C59 v1)
Бирюзовый интерфейс (на примере Archer C6)
Бирюзовый интерфейс (на примере TL-WR844N)
Поздравляем! На этом базовая настройка гостевой сети завершена.
Также вы можете настроить дополнительные опции для устройств в смежном подразделе.
Видимость устройств друг для друга, видимость для устройств между основной сетью и гостевой и прочие.
Был ли этот FAQ полезен?
Ваш отзыв поможет нам улучшить работу сайта.
Что вам не понравилось в этой статье?
- Недоволен продуктом
- Слишком сложно
- Неверный заголовок
- Не относится к моей проблеме
- Слишком туманное объяснение
- Другое
Как мы можем это улучшить?
Спасибо за обращение
Нажмите здесь, чтобы связаться с технической поддержкой TP-Link.
Подписаться на рассылку Мы с ответственностью относимся к вашим персональным данным. Полный текст положения об обработке персональных данных доступен здесь. С нашими условиями использования и программой улучшения пользовательского опыта можно ознакомиться здесь.