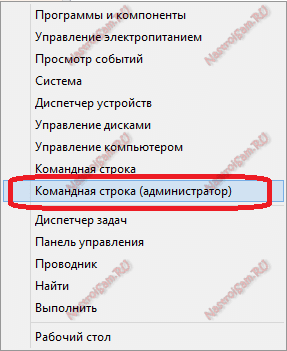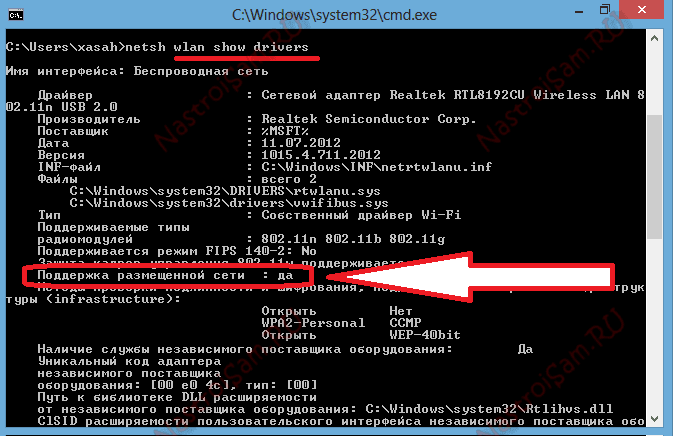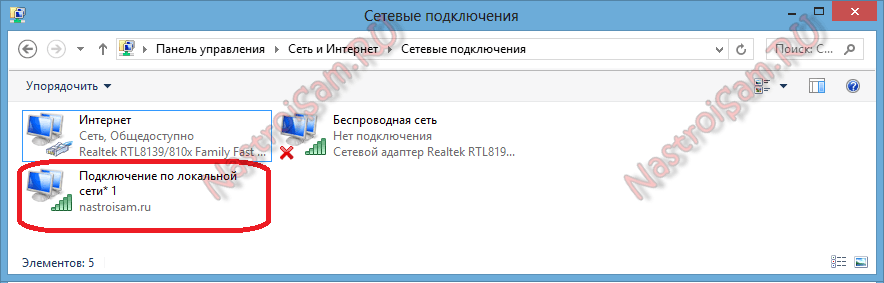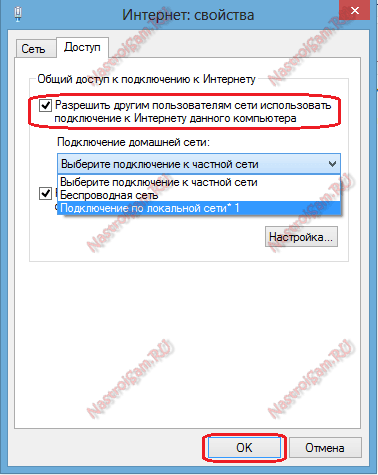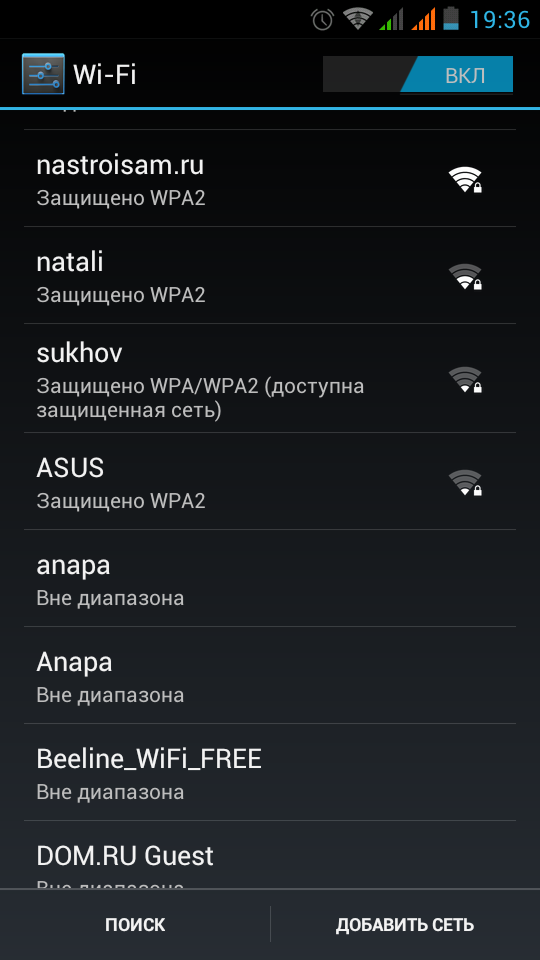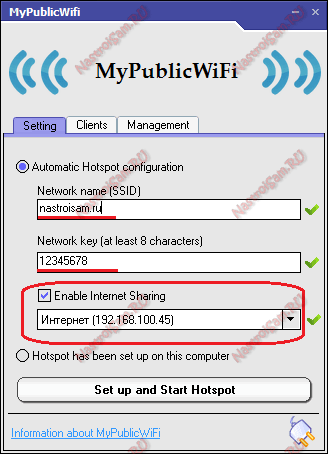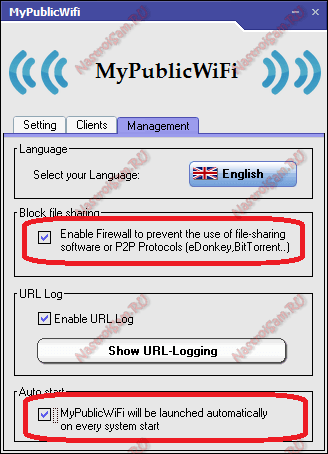- Как раздать WiFi с ноутбука Windows 8
- Что необходимо иметь, чтобы раздать Вай Фай с ноутбука Windows 8
- Как раздать Вай Фай с ноутбука Виндовс 8
- Управление доступом к раздаче WiFi под Windows
- Как раздать Вай Фай с ноутбука Windows 8 с помощью утилит
- Настройка оборудования
- Блог о модемах, роутерах и GPON терминалах Ростелеком
- Как сделать точку доступа WiFi на Windows 8 и Windows 8.1
- Способ 1. Встроенная возможность создания сети WiFi
- Способ 2. Использование отдельной программы для создания точки доступа.
Как раздать WiFi с ноутбука Windows 8
Для организации подключения к WiFi предназначено специальное оборудование. Но что делать, если роутер вышел из строя или вы попали в место, где вообще такая услуга не доступна? Если вы интересуетесь созданием собственной точки доступа, то читайте, как раздать WiFi с ноутбука Windows 8. У 7-й версии принцип абсолютно тот же.
Что необходимо иметь, чтобы раздать Вай Фай с ноутбука Windows 8
Кроме компьютера с любой ОС, в том числе Windows 8, 7 или 10, вы должны быть подключены к сети Ethernet или иметь 3G/4G модем. Ethernet – это подключение к Интернет по витой паре. Найдите в помещении сетевой шнур и воткните его в специальный разъем на корпусе ПК.
Модем — это USB устройство, которое позволяет «поймать» связь от ближайшей вышки. Он подключается в USB-порт, как мышка или флеш-накопитель.
Обязательным условием является наличие WiFi адаптера в ноутбуке. В современных моделях они встроены. Если его нет, можно купить отдельный и подключить к ПК.
Как раздать Вай Фай с ноутбука Виндовс 8
Проще всего это реализовать с помощью командной строки.
- Нажмите WIN+X и выберите соответствующий пункт.
- Наберите команду netsh wlan set hostednetwork mode=allow ssid=home1 key=11111111 . Параметр ssid – это название Вашей сети. Придумывайте, какой угодно. Key – пароль доступа для подключаемых устройств. Минимальная длина – 8 символов.
- Затем, для старта точки доступа, наберите команду netsh wlan start hostednetwork .
- Если вы увидели ошибку, а не подтверждение того, что сеть запущена, это значит, что отключен адаптер. Вам надо нажать WIN+X и выбрать диспетчер устройств.
- Найдите в разделе «Сетевое оборудование» вашу модель адаптера и нажмите правую кнопку мыши. Выберите «Задействовать».
- Затем снова наберите вышеуказанные команды.
Ваш ПК теперь работает как точка доступа и способен раздать всем WiFi. Вот только получить его пока никто не может.
Управление доступом к раздаче WiFi под Windows
Чтобы раздать Вай Фай с ноутбука Виндовс 8 вы должны разрешить остальным к нему подключаться. Для этого необходимо:
- Зайти в панель управления Windows.
- Выбрать «Сеть и интернет». Если вы не видите пункты как на скриншоте, в правом верхнем углу поменяйте отображение на категории.
- Открывайте центр управления доступом.
- И щелкайте изменение параметров адаптера.
- У вас должен быть включен Ethernet, если вы подключили сетевой кабель, или появится новая сеть, если пользуетесь модемом. Нажимайте правую кнопку мыши и жмите по свойствам. Возможно, понадобятся логин и пароль доступа. Они должны быть указаны в договоре с провайдером.
- Чтобы раздать вай фай в любой Windows 7 или 8, нужно выдать разрешение пользователям. Щелкайте галочку.
- И выберите сеть.
После этого сторонние устройства смогут подключаться и получать доступ, а компьютер будет исправно его раздавать. Чтобы остановить раздачу, введите команду netsh wlan stop hostednetwork .
Как раздать Вай Фай с ноутбука Windows 8 с помощью утилит
Можно установить на ноутбук стороннее программное обеспечение. Оно удобно наличием интерфейса для настройки – все расположено в одном месте и легко изменяется. Рассмотрим на примере программы MyPublicWiFi для Windows. Скачать ее можно здесь.
Когда ПО скачалось, нажмите на его значок в панели загрузок браузера и произведите установку. Потом обязательно перезагрузите компьютер.
Запустите MyPublicWiFi с рабочего стола. Обратите внимание на права. Запуск от имени простого пользователя будет бесполезен.
Откроется окно с запущенным сервисом. Чтобы указать свои настройки, остановите его.
Далее щелкните на переключателе «Automatic hotspot configuration» укажите собственные данные и нажмите кнопку внизу.
Теперь попробуйте подключиться с помощью любого другого устройства. Сеть будет найдена и она успешно работает. А во вкладке Clients вы увидите подключенные устройства.
Причем, ваш ноутбук будет раздавать сеть независимо от того, откуда он получает ее сам. В последнем примере раздается сеть, полученная от роутера. Это может понадобиться, если для некоторых устройств сигнал слишком слаб, или неизвестен пароль.
Мы рассмотрели два способа, как раздать WiFi с ноутбука Windows 8. Теперь вы можете обеспечить своих друзей, близких и коллег привычным подключением в любой ситуации.
Настройка оборудования
Блог о модемах, роутерах и GPON терминалах Ростелеком
Как сделать точку доступа WiFi на Windows 8 и Windows 8.1
Чуть более года назад я уже делал подобную инструкцию — ссылка.
Время идет, все меняется — Windows 8 стала более распространена, появилась Windows 8.1, обновилось используемые программы, появились отличные альтернативы. В сегодняшней статье я подробно расскажу — как сделать виртуальную точку доступа WiFi двумя разными способами.
В качестве постоянной схемы для подключения домашних устройств по беспроводной сети к Интернет это неудобный способ из-за того, что постоянно должен быть включен ноутбук и зона покрытия в таком случае низковата. Но когда очень нужно быстро и срочно подключиться к интернету с планшета или смартфона, или другого ноутбука, а иных способов нет, вот тогда и этот способ вполне сгодиться.
Способ 1. Встроенная возможность создания сети WiFi
В новомодные операционные системы Windows 8 и Windows 8.1, как и в предыдущей «семерке», встроена возможность работы беспроводного адаптера из режима клиента в режим Ad-Hoc и стать точкой доступа для других беспроводных устройств. Разница только в том, что в Windows 7 это можно сделать с помощью мастера, а в «Восьмерке» уже придется воспользоваться командной строкой и программой netsh.
Шаг 1. Проверьте включен ли Ваш беспроводной адаптер .
На ноутбуке или планшете должен гореть индикатор в виде антенки.
Шаг 2. Запускаем командную строку с правами Администратора .
Для этого нажимаем комбинацию клавиш Win+X, откроется меню:
Выбираем пункт «Командная строка (Администратор)».
Шаг 3. Проверяем — умеет ли Ваш беспроводной адаптер работать в режиме Ad-Hoc(точка доступа).
Простым языком — умеет ли он работать в режиме виртуальной точки доступа Вай-Фай.
Вводим к командной строке команду: netsh wlan show drivers .
Параметр «Поддержка размещенной сети» должен иметь значение Да. Если значение — Нет, тогда ничего у Вас не получится.
Шаг 4. Создаем программную точку доступа WiFi .
Для этого вводим команду:
netsh wlan set hostednetwork mode=allow ssid=Имя_сети key=пароль_wifi
В моем примере эта команда выглядит так:
netsh wlan set hostednetwork mode=allow ssid=nastroisam.ru key=87654321
Имя сети — SSID — может быть произвольным, Вы можете обозвать Вашу сеть как Вам угодно. Пароль на WiFi конечно лучше сделать не 87654321, как в примере, а посложнее (подробнее смотрите тут).
Примечание:
Если у Вас в процессе создания вдруг выдается ошибка «Не удалось запустить размещённую сеть» — выполните следующие команды:
netsh wlan set hostednetwork mode=disallow
netsh wlan set hostednetwork mode=allow
После открываем диспетчер устройств и в разделе «Сетевые адаптеры» находим «Виртуальный адаптер размещенной сети», на котором кликаем правой кнопкой и выбираем пункт Задействовать или включить.
Затем в конце создаем беспроводную сеть командой:
netsh wlan set hostednetwork mode=allow ssid=nastroisam.ru key=87654321 keyUsage=persistent
Шаг 5. Запускаем созданную точку доступа в работу .
После создания, точка доступа неактивна — её надо запустить в работу. Делается это с помощью команды:
netsh wlan start hostednetwork
Результат у Вас должен получиться такой:
Посмотреть параметры созданной точки доступа можно с помощью команды:
netsh wlan show hostednetwork
В моем примере это выглядит вот так:
Шаг 6. Открываем доступ в Интернет клиентам .
Создать Вай-Фай хотспот ещё полдела. Для того, чтобы у клиентов этой точки доступа был доступен Интернет, надо сделать открытым Интернет-подключение. Для этого идем в сетевые подключения — нажимаем комбинацию клавиш Win+R и вводим команду: ncpa.cpl:
Нажимаем кнопку ОК. И попадаем в подключения Windows:
Обратите внимание — в подключения добавилось ещё одно — «Подключение по локальной сети* 1» с именем Вашей беспроводной сети. Теперь кликаем правой кнопкой на подключении, через которое у Вас организован доступ в Интернет и выбираем пункт Свойства:
В моем случае — это кабельное Ethernet-подключение. У Вас же это может быть 3G-подключение, высокоскоростное или VPN-соединение.
Открываем вкладку Доступ и ставим галочку «Разрешить другим пользователям использовать подключение к Интернету данного компьютера»:
Затем в списке «Подключение домашней сети» надо выбрать созданное WiFi-подключение — , как на скриншоте.
Нажимаем кнопку ОК.
Готово, точка доступа создана. Пробуем подключать другие устройства, например смартфон на Андроиде:
Кликаем на нашей сети Wi-Fi. Если все нормально, то смартфон получит IP-адрес из подсети 192.168.137.х (например, 192.168.137.11) и выйдет в Интернет. Если долго висит сообщение: «Получение IP-адреса» — проверьте ещё раз правильно ли выбрано подключение к Интернет и открыт ли Общий доступ. Так же можно прописать адрес вручную.
Способ 2. Использование отдельной программы для создания точки доступа.
Ещё пару лет назад основной программой, которой предпочитали пользоваться те, кто не хочет замарачиваться с командной строкой, была Connectify. Но её основной минус в том, что программа платная. По своей сути она ничего особого не делает, а является фактически фронт-эндом для тех же самых консольных команд. К счастью, появились бесплатные аналоги, не уступающие по функционалу коммерческому аналогу. Наиболее удобная, на мой взгляд — программа MyPublicWifi. Она небольшого размера, устанавливается в два клика. Главное окно программы выглядит так:
Настройка программы простейшая.
В поле «Network Name (SSID)» вводим имя создаваемой сети, в поле «Network Key» — пароль.
Далее надо поставить галку «Enable Internet Sharing» и в выпадающем списке выбрать подключение к Интернету.
После этого надо нажать кнопку «Set up and Start Hotspot».
Есть и несколько продвинутых настроек на вкладке Management:
Здесь можно поставить галку «Enable Firewall» чтобы запретить использование файлообменных программ на клиентах, подключенных к нашей точке доступа. Это делается, чтобы кто-нибудь из клиентов не забил канал закачками через Торренты или DC++. Для автоматического запуска программы при загрузке компьютера — Вам надо поставить галку «MyPublicWifi Will be launched on every system start».
Видео-инструкция: 5 способов как сделать Вай-Фай-роутер из ноутбука на Windows 8: