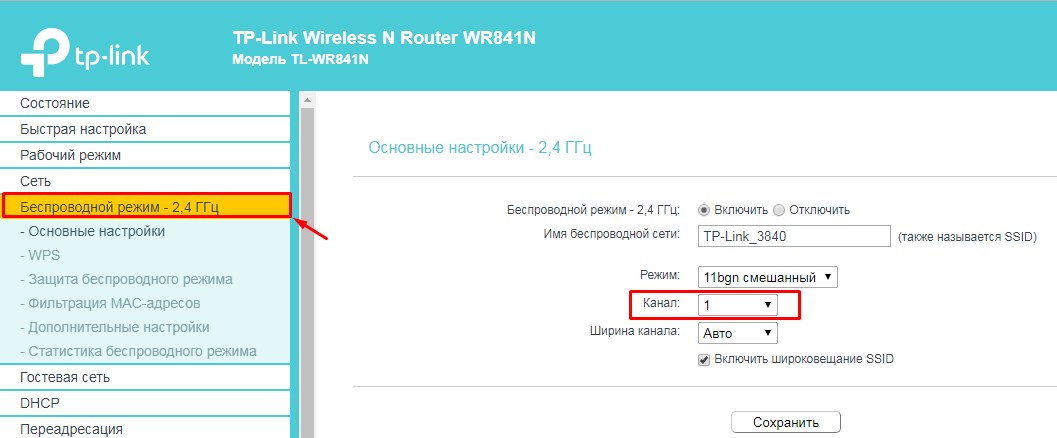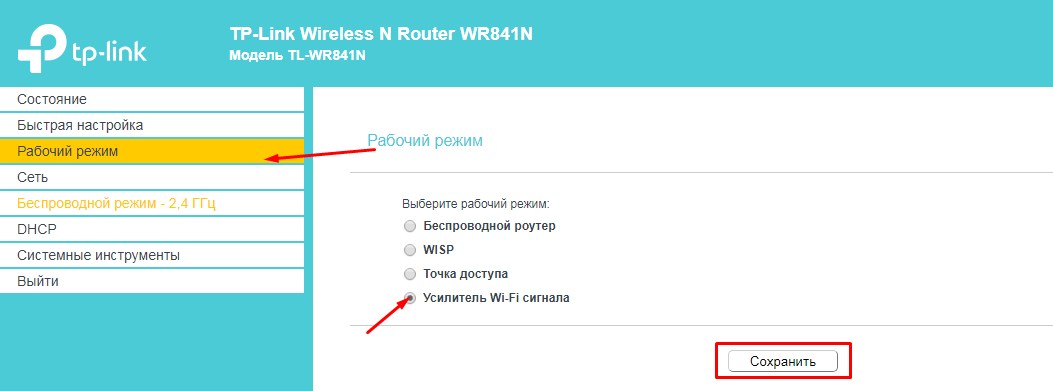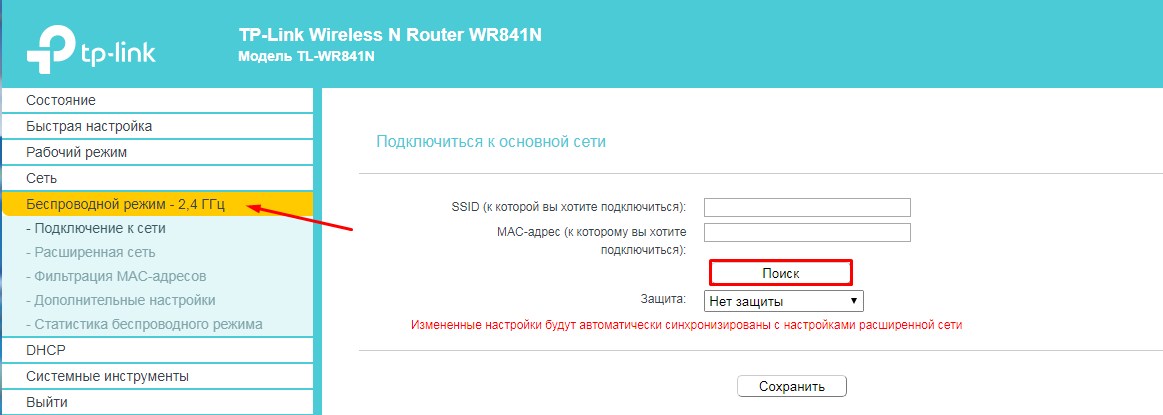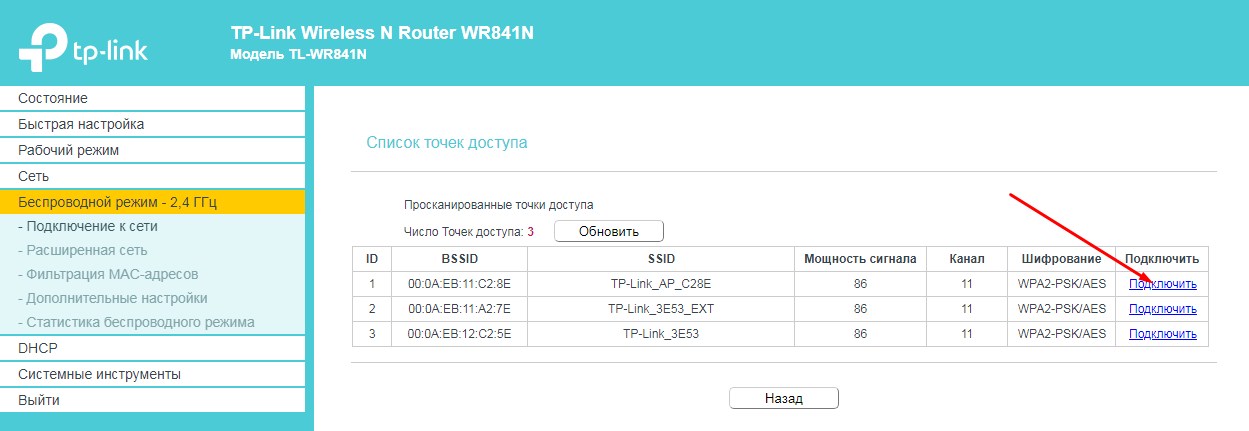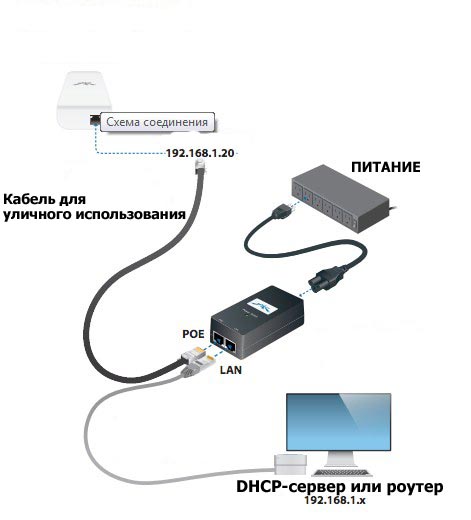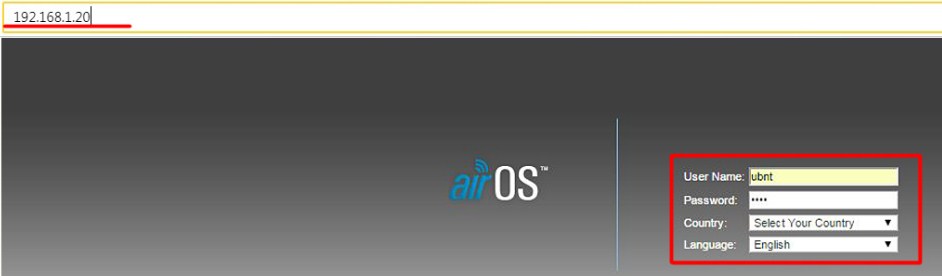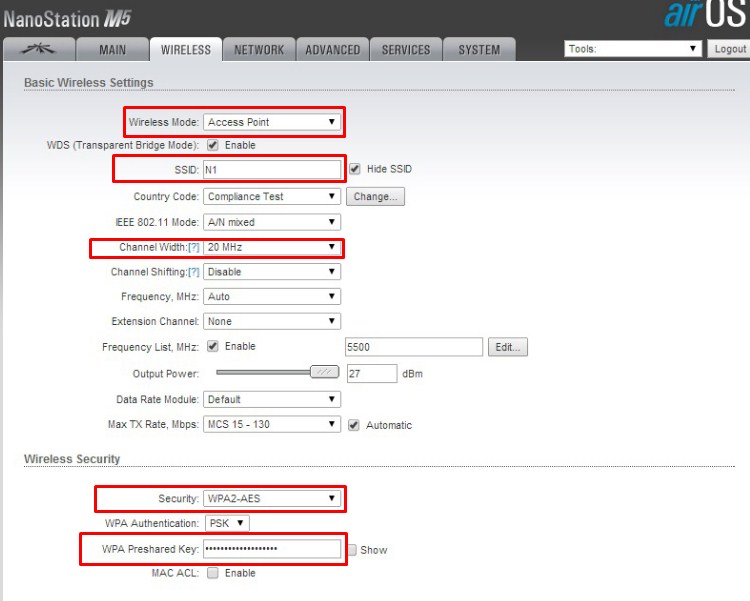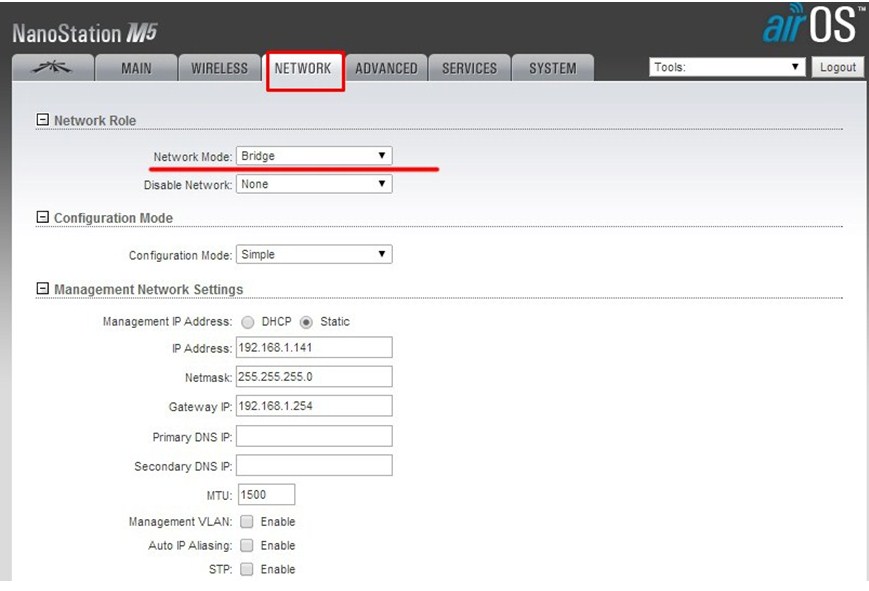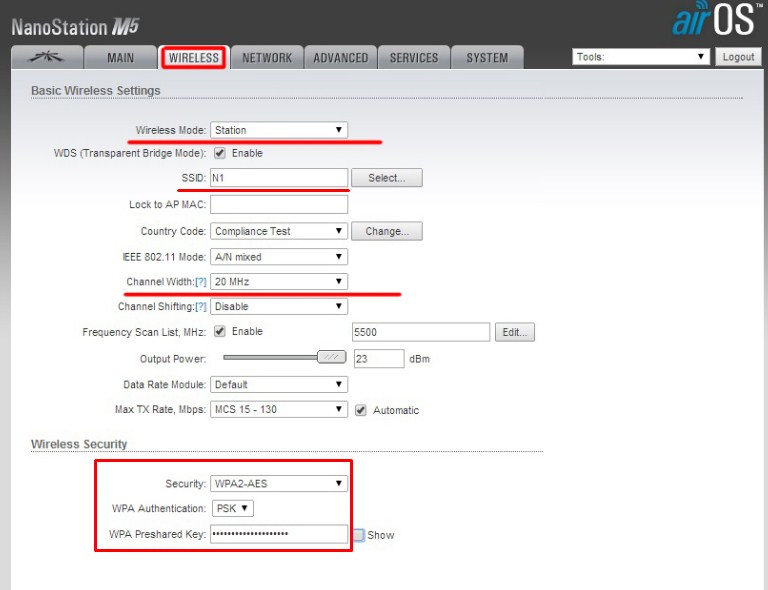- Как настроить режим моста на беспроводной точке доступа? (новый интерфейс)
- Рекомендуемая продукция
- Wi-Fi мост: как установить, настроить беспроводной радиомост
- Мост с помощью двух роутеров
- Мост на большом расстоянии
- Настройка основной станции
- Настройка второй станции
- Какой Мост лучше выбрать?
- PowerBeam 2AC-400
- Ubiquiti AirFiber 2X
- Ubiquiti AirFiber 5U
- Вай-фай Ubiquiti airFiber 24
Как настроить режим моста на беспроводной точке доступа? (новый интерфейс)
Дата последнего обновления: 03-21-2023 12:15:58 PM 97528
В режиме моста точка доступа может соединить две локальные сети с помощью беспроводногосоединения. Этот режим подходит для ситуации, когда вы хотите соединить несколько сетей в одну сеть используя беспроводное соединение, когда использование физических проводов неудобно, к примеру, соединение сетей в различных офисных зданиях.
Интерфейс TL-WA901ND здесь используется в качестве примера
- Пройдите в меню Quick Setup(быстрая настройка) и нажмите Next(далее), чтобы начать.
- Если вы хотите сменить входные данные Вашего аккаунта, нажмите YES(Да). Затем введите Ваше старое имя пользователя (old user name), старый пароль (old password), далее новое имя пользователя (New User Name), новый пароль (New password), и повторите его (Confirm New Password). Имя сети и новый пароль должны содержать латинские буквы. Если не хотите менять эти настройки, нажмите сверху на пункт NO (Нет) и нажмите Next (далее).
- В меню Operation mode выберете режим BridgewithAP, нажмите далее
- Нажмите кнопку Survey (Поиск) чтобы найти вашу основную сеть, выберете ее из появившегося списка, нажав Connect (подключится). Далее введите пароль от сети в поле Wireless Password (пароль от беспроводной сети). Если это поле отсутствует, в пункте Wireless Security Mode поставьте Most secure (WPA/WPA2-PSK).
В разделе Local Wireless Setting (Настройки беспроводной сети) вы можете поменять название вашей беспроводной сети (Local Wireless Name) и пароль (Wireless Password), или же оставить эти данные по умолчанию. Нажмите Next (Далее).
- Выберете тип подключения точки доступа. В большинстве случаев достаточно оставить настройку по умолчанию Smart IP
- Вы можете сохранить настройки в текстовый файл, нажав кнопку Save (Сохранить).
Нажмите Finish (Завершить) для завершения настройки
Для более подробной информации о всех функциях и настройках, пожалуйста, посетите наш Центр Загрузок для загрузки документации по Вашему продукту.
Был ли этот FAQ полезен?
Ваш отзыв поможет нам улучшить работу сайта.
Что вам не понравилось в этой статье?
- Недоволен продуктом
- Слишком сложно
- Неверный заголовок
- Не относится к моей проблеме
- Слишком туманное объяснение
- Другое
Как мы можем это улучшить?
Спасибо за обращение
Нажмите здесь, чтобы связаться с технической поддержкой TP-Link.
Рекомендуемая продукция
Подписаться на рассылку Мы с ответственностью относимся к вашим персональным данным. Полный текст положения об обработке персональных данных доступен здесь. С нашими условиями использования и программой улучшения пользовательского опыта можно ознакомиться здесь.
Wi-Fi мост: как установить, настроить беспроводной радиомост
Давайте для начала поймём для чего нужен Wi-Fi мост. Вообще слово «Мост» говорит само за себя. Но в сетевом мире, данное слово обозначает объединение как минимум двух сетей в одну. Ну например, у нас в одном здании есть сеть бухгалтеров, а во втором сеть юристов, и их нужно как-то объединить. Вот для этих целей и создают мост, через который начинают переправляться пакеты информации.
И мост можно сделать двумя способами: по проводам или по воздуху. В нашем случае задача сделать беспроводной мост. Сразу скажу, что у такой реализации есть свои плюсы и минусы. У Wi-Fi технологии есть свойства масштабируемости, то есть не надо никуда тянуть провода, думать о внешней среде и температуре.
Но за счёт радиоволновой передачи данных, как вы, наверное, знаете, волны любят затухать. Ещё у волны есть свойство теряться при присутствии большого количества препятствий. Статью я разделил на две части. В первой я расскажу, как сделать мост в домашних условиях при использовании двух обычных роутеров.
Вторая часть будет уже для построения сетей между двумя зданиями, которые могут находиться на многокилометровом расстоянии с использованием профессионального оборудования. Там я расскажу все подробности на примере специализированной техники, а также приведу свой ТОП подобных антенн.
Мост с помощью двух роутеров
Представим, что у нас есть два роутера. К одному подключен интернет, а второй должен выступать неким «Повторителем». Сразу скажу, что настроить в таком случае не будет труда. Расскажу на примере двух Tp-Link TL-WR841N. У роутеров других фирм всё делается аналогично.
Для начала настраиваем роутер, к которому подключен интернет, он будет у нас основным. Чтобы зайти в настройки нужно подключиться к сети аппарата по проводу или по Wi-Fi. Тут как вам удобно. Далее открываем браузер и вводим стандартный IP адрес в адресную строку. Кстати, адрес можете найти под корпусом на этикетке.
- Стандартные адреса обычно 192.168.1.1 или 192.168.0.1. Далее вас попросят ввести логин и пароль от «Админки». Если вы его не меняли, то это или admin-admin или admin-*пустая строка*.
- Заходим в беспроводной режим и наша задача поставить один канал. Можно выбрать любой канал, я выбрал первый. Все, теперь идём к настройке второго роутера.
- Тут находим раздел «Рабочий режим». Включаем режим «Усилитель Wi-Fi сигнала» и нажимаем «Сохранить». Напомню, что данный режим может по названию отличаться у других маршрутизаторов. На некоторых он называется «Репитер», «Повторитель» и т.д. В самом конце не забудьте нажать «Сохранить» или «Применить».
- Теперь нам надо подключиться к беспроводной сети первого роутера. Для этого идём в «Беспроводной режим». Можете вписать название беспроводной сети, но лучше нажать «Поиск».
Всё, теперь у вас на втором аппарате идёт раздача интернета и сети с первого через созданный воздушный мост.
Мост на большом расстоянии
У вас есть, например, два загородных дома, которые находятся на расстоянии от 10 до 20 км. В одном из домов есть интернет, а во втором его нет. Теперь наша задача каким-то образом перекинуть интернет и сеть с одного дома в другой, но как это сделать и правильно установить своими руками?
Использовать провода затратно, плюс не целесообразно, так как внешние факторы (такие как температура и влажность) могут убить витую пару. Но что самое главное, витая пара имеет плохое свойство быстрого затухания сигнала, из-за чего нужно будет ставить повторители. В лесу это практически невозможно.
Тогда на помощь приходят мощные радиомосты или антенны. Фирм, которые выпускают данное оборудование, множество, и работают они все примерно одинокого. Но давайте я покажу на примере одной такой тарелки Ubiquiti NanoStation M5. Подключение будет по такой схеме.
- Интернет и сеть будет раздаваться от роутера или от DHCP-сервера. Далее подключение будет идти к PoE блоку питания. Именно в него будет вставлен основной провод от локальной сети.
- Питание будет идти от розетки или блока питания. Ещё понадобится внешний кабель с дополнительной оплёткой и защитой от радиовоздействия – для внешней прокладки. Его мы вставляем во второй разъём. Как раз по этому кабелю и будут передаваться пакеты из основной сети, а также питания на тарелку.
- На схеме кабель с оплёткой заходит на сам мост или тарелку. Но я бы советовал ещё использовать в качестве дополнения грозозащиту. Для чего это нужно, я думаю объяснять не нужно.
Настройка основной станции
- Подключитесь к LAN порту радиомоста. Это можно сделать как с компьютера, так и ноутбука.
- Открываем любой браузер и вписываем стандартный IP адрес 192.168.1.20 .
- В поля логина и пароля вписываем одно и то же значение: ubnt . Выбираем страну — это нужно для того, чтобы система подстроилась под определенные ограничения в том или ином государстве. Также выбираем язык. Русского я не нашёл, поэтому довольствуемся английским.
- Идём на третью вкладку сверху: «WIRELESS». Далее ставим «WirelessMode» как «AccessPoint» – то есть точка доступа, отсюда будет течь интернет и основные настройки IP адресов на вторую станцию. В поле SSID – придумайте любое название Wi-Fi сети. И поставьте Channel Width – тоже можете установить любое значение, я поставил «20 MHz».
- Ещё в разделе «WirelessSecurity» установите режим «Security» – «WPA2-AES», а в поле «WPAPresharedKey» – впишите пароль от Wi-Fi.
- В правом нижнем углу не забудьте нажать на кнопочку «Change».
- Теперь переходим в следующую вкладку «NETWORK». И ставим самый верхний параметр в режим «Bridge» или «Мост». Также нажимаем на кнопку «Change» для сохранения настроек и идём настраивать вторую антенну.
Настройка второй станции
- На втором аппарате надо поставить «WirelessMode» как «Station» или по-другому – режим клиентской станции. Также не забываем установить имя беспроводной сети, именно то, которое мы указали в первой базе. Можно кстати выбрать первую базу нажав на кнопку «Select». Также указываем «ChannelWidth», такой же как вы указали на первой станции. А внизу прописываем то же самое как на первом аппарате – эти данные будут использоваться для подключения.
- Нажимаем «Change» и применяем введенные параметры.
После перезагрузки передатчиков, всё должно работать. Хочу сказать, что практически все радиомосты так настраиваются, и ничего сложного нет. Это отличное решение для проведения интернета на дачу, загородный дом или в глушь леса.
Какой Мост лучше выбрать?
Все подобные внешние мосты имеют защиту от влаги и пыли, а также защищены от сильных температурных перепадов. Но если вы берете их при использовании на крайнем севере или юге, то в первую очередь нужно посмотреть придельные допустимые температуры в вашем регионе как по плюсу, так и по минусу.
Также нужно смотреть на входной сетевой порт, который обычно имеет ограничение от 100 до 1000 Мбит в секунду. Если информации будет много, то лучше брать на 1 Гбит. Особенно это касается корпоративных сетей.
Ну и конечно же нужно примерно смотреть на радиус действия антенн. Если вы будете брать, то надо их брать попарно. Учитывайте частоту диапазона работы передатчика. У радиомостов разброс достаточно велик: есть 2,4 ГГц, есть 3, 5, 11, 24 и т.д. А уже в самом конце можно отталкиваться от цены. Но нужно также не забывать, что в дополнение к тарелке вам нужно будет ещё взять внешний кабель, блок питания и грозозащиту.
Чуть ниже я привел свой ТОП и рейтинг лучших Wi-Fi мостов по моему мнению. Я разделил их на разные ценовые категории. Более дорогие подойдут для компаний и офисов, а более дешевые для домашнего использования в деревне или загородном доме. Выбор оборудования для радиорелейной связи очень ответственная задача, поэтому советую подумать хорошенько.
Если вы запутаетесь, то в подобных магазинах есть готовые решения, где расписаны все доступные нужные товары. Но также вы можете написать мне в комментариях, и я помогу вам подобрать станцию для вас. Только напишите как можно подробнее – для чего вам она нужна, и какой радиус действия между двумя зданиями.
PowerBeam 2AC-400
| Температурный режим | -40 до 70°C |
| Порты | 100 Мбит в секунду |
| Максимальная скорость | 1 Гб/с |
| Расстояние | 15 км |
| Усиление антенны | 18 dBi |
| Частота | 2.4 ГГц |
| Цена | 8500 |
Ubiquiti AirFiber 2X
| Температурный режим | -40 до 70°C |
| Порты | 1000 Мбит в секунду |
| Максимальная скорость | 525 Мбит/с |
| Расстояние | 15 км |
| Усиление антенны | 30 dBm |
| Частота | 2.4 ГГц |
| Цена | 38500 |
Ubiquiti AirFiber 5U
| Температурный режим | -40 до 55°C |
| Порты | 100 – 1000 Мбит в секунду |
| Максимальная скорость | 1 Гб/с |
| Расстояние | 15 км |
| Усиление антенны | 23 дБи |
| Частота | 5ГГц |
| Цена | 88000 |
Вай-фай Ubiquiti airFiber 24
| Температурный режим | -40 до 55°C |
| Порты | 100 – 1000 Мбит в секунду |
| Максимальная скорость | 1.4 Гб/с |
| Расстояние | 20 км |
| Усиление антенны | 33 dBi |
| Частота | 24 ГГц |
| Цена | 140000 |







6.0-package_normal_20211029094833d.jpg)