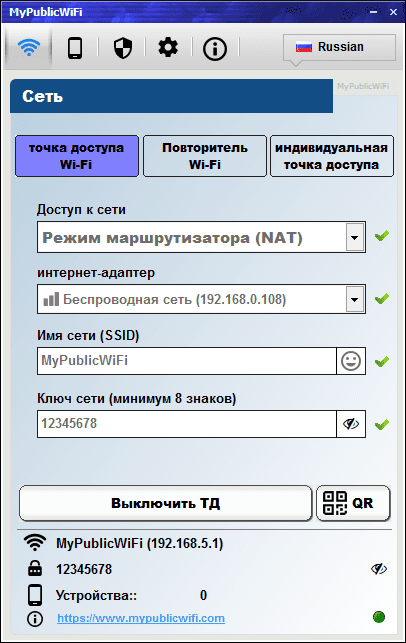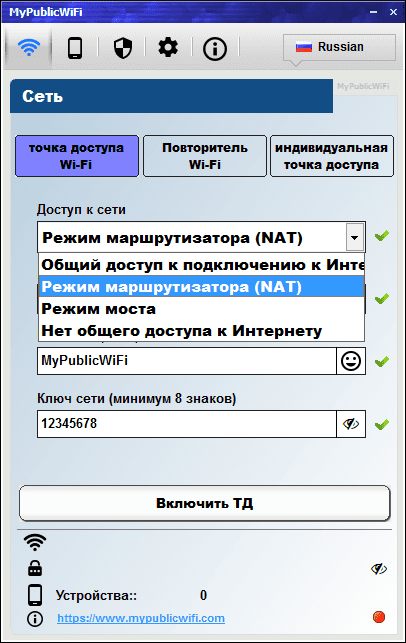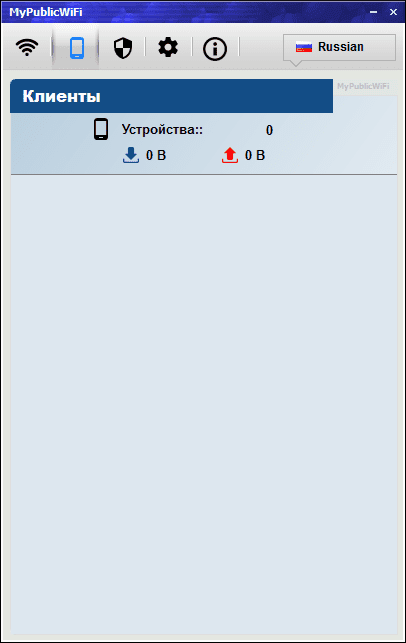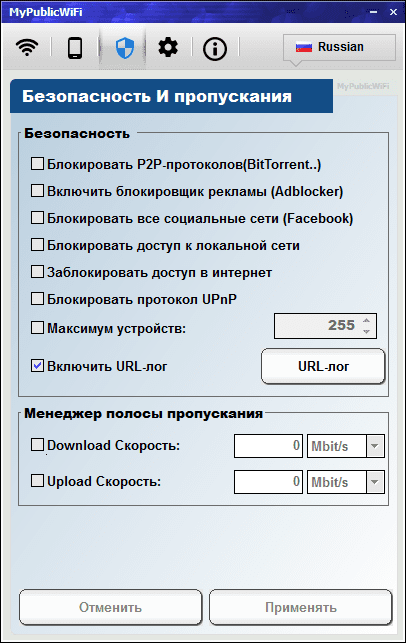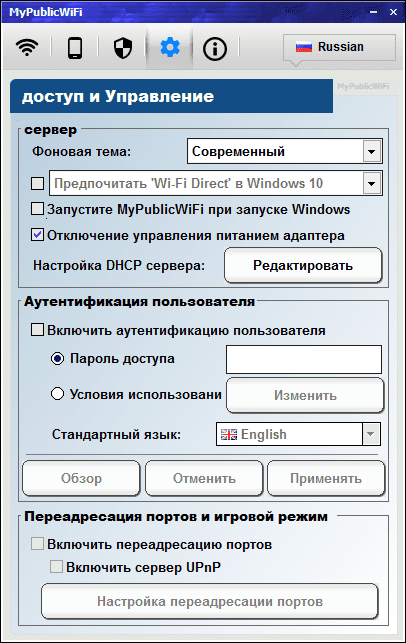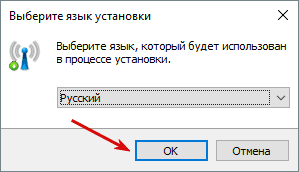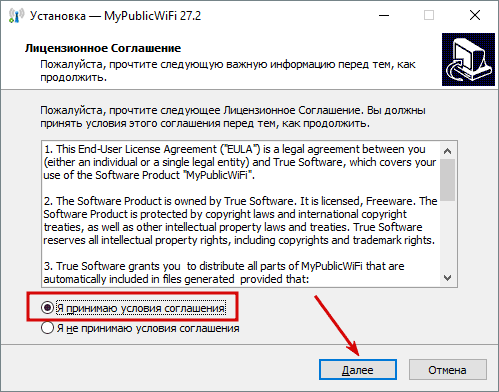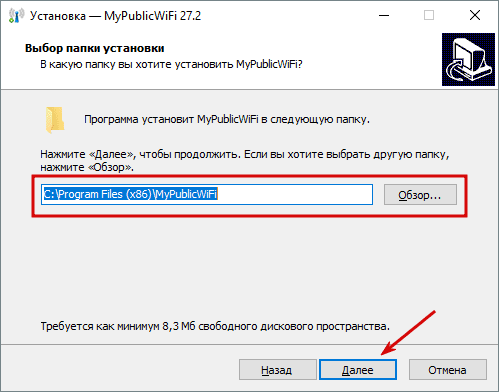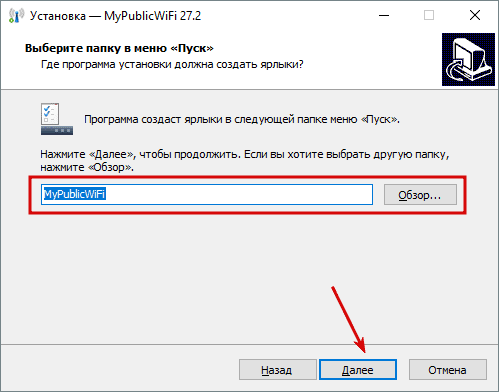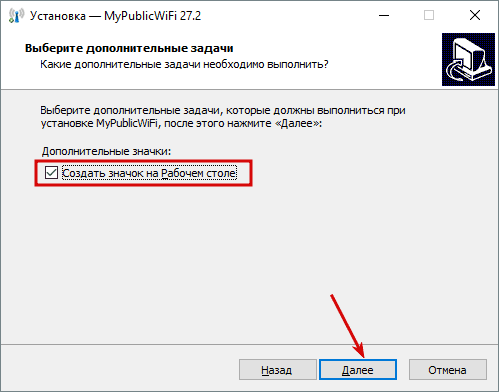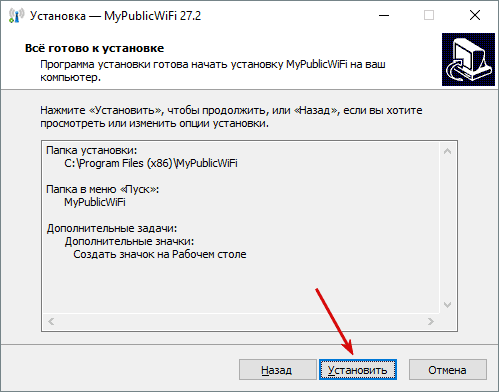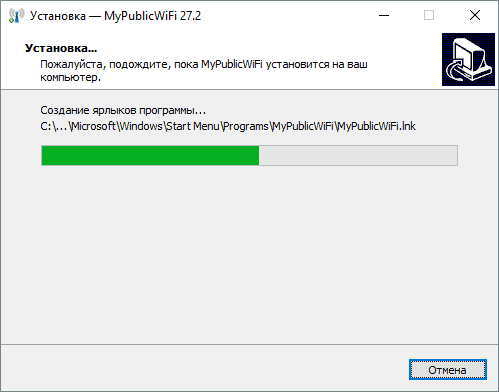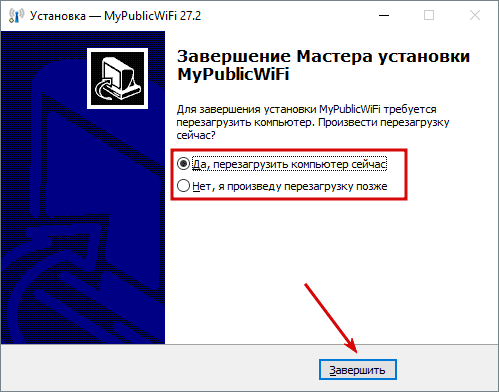- Как настроить точку доступа WiFi на ноутбуке с операционной системой Windows Vista
- Настройка беспроводного подключения и подключение к Wi-Fi сети для Windows Vista
- Настройка беспроводного подключения
- Подключение к беспроводной сети
- MyPublicWiFi
- Возможности программы
- Особенности утилиты
- Точка доступа WiFi
- Защита и безопасность
- Подробная статистика
- Плюсы и минусы
- Преимущества
- Недостатки
- Скачать бесплатно
- Установка на компьютер
- Как пользоваться
- Отзывы пользователей
- Точка доступа wifi windows vista
Как настроить точку доступа WiFi на ноутбуке с операционной системой Windows Vista
В данной статье будет рассмотрена процедура настройки точки доступа WiFi на ноутбуке с операционной системой Windows Vista. Будут предоставлены пошаговые инструкции, которые помогут любому пользователю справиться с этой задачей без каких-либо особых затруднений.
Когда у вас есть ноутбук современной модели и беспроводной интернет, который вы можете использовать на нем, то, возможно, вы также заинтересованы в том, чтобы создать точку доступа WiFi для подключения к нему других устройств. Не беспокойтесь — настройка точки доступа WiFi на вашем ноутбуке с операционной системой Windows Vista довольно проста.
Шаг 1. Проверьте подходят ли ваш ноутбук и беспроводная сеть
Прежде чем начать настройку точки доступа, проверьте, что ваш ноутбук имеет подходящий беспроводной адаптер и подключен к интернету. Также убедитесь, что у вас есть административные права на этом компьютере.
Шаг 2. Настройте точку доступа WiFi
Для включения точки доступа на компьютере с Windows Vista найдите «Пуск», откройте «Панель управления», затем выберите «Сеть и интернет», и нажмите «Сетевые и общие ресурсы». Далее, найдите «Центр управления сетями и общим доступом» и выберите «Настроить новое соединение или сеть». Откройте раздел «Настройка точки доступа WiFi». Заполните поля, включая имя сети и пароль. Далее выберите тип безопасности дл пароля.
Шаг 3. Разрешите другим устройствам подключаться к вашей сети
После завершения настройки, разрешите другим устройствам подключаться к вашей сети, запустив утилиту управления сетью и выбрав созданную вами сеть. Введите пароль (если это требуется) и подтвердите подключение.
В заключении, мы надеемся, что эта статья помогла вам настроить точку доступа WiFi на вашем ноутбуке с операционной системой Windows Vista. Если возникли какие-либо проблемы, попробуйте повторить процесс, либо обратитесь к устройствам, которые вы пытаетесь подключить. В любом случае, не забудьте пройти проверку подключения к вашей сети для убедитесь в его стабильности и надежности.
Настройка беспроводного подключения и подключение к Wi-Fi сети для Windows Vista
Настроить услуги QWERTY очень просто, вы сможете сделать это самостоятельно, следуя инструкциям, либо обратившись в круглосуточную Службу сервисной поддержки QWERTY по телефону (495) 500-00-45 Москва и (498) 600-00-25 Область.
ВНИМАНИЕ! Все действия выполняются пользователем «Администратор» или другим, с достаточным уровнем полномочий.
Настройка беспроводного подключения
Подключение к беспроводной сети
- Откройте папку «Сетевые подключения», (как указано выше) и дважды кликните по значку «Беспроводное сетевое соединение»:
© 2005-2023 ПАО «Центральный телеграф»
г. Москва, п. Московский,
22 км. Киевского ш., д.6, стр.1
Телефон: +7(495) 504-4444
MyPublicWiFi
Эта бесплатная программа может превратить компьютер или ноутбук, работающий на базе операционной системы Windows, в роутер. Единственное требование — устройство должно быть оснащено приемником Wi-Fi. Так, к примеру, подключенный к проводному Интернету компьютер также может раздавать его для неограниченного числа устройств поблизости.
Скачайте бесплатно последнюю версию MyPublicWiFi на нашем сайте по прямой ссылке. Утилита имеет встроенную поддержку русского языка и работает с Windows 10, 8, 7, Vista, XP. Чтобы правильно установить программу придерживайтесь инструкции.
Возможности программы
Особенности утилиты
- Возможность создать точку доступа;
- Встроенный фаерволл;
- Ведет логи;
- Отслеживает все посещенные сайты в Сети;
- Отображает все подключенные к Сети устройства;
- Функция блокировки нежелательных сайтов.
Точка доступа WiFi
Может случиться так, что роутер вышел из строя или просто стал плохо работать в самый неподходящий момент. Чтобы решить эту проблему, нужно подключить компьютер или ноутбук к проводной сети или USB-модему и установить программу MyPublicWiFi. Дистрибутив имеет малый размер, программа устанавливается в считанные минуты привычным способом, после чего ее иконка появляется в трее.
После установки софт даже не требует перезагрузки системы. В том, как работает эта программа, легко разберется даже неподготовленный пользователь. В настройках можно задать имя сети и придумать пароль к ней. В том случае, если компьютер подключен к нескольким источникам Интернета, нужно выбрать один из них.
MyPublicWiFi станет незаменимой также во время путешествий. С помощью этой программы ноутбук с подключенным мобильным модемом тоже легко превратить в роутер. После создания точки доступа к Wi-Fi можно подключать любое количество смартфонов, планшетов, ноутбуков и других устройств. MyPublicWiFi запоминает все настройки, и при следующей загрузке компьютера сеть Wi-Fi появится автоматически.
Защита и безопасность
Разработчики программы позаботились о безопасности сети. Встроенный фаерволл защищает созданную Wi-Fi-сеть от несанкционированного и нежелательного доступа. Частично фаерволл выполняет и функцию антивируса. Высокую безопасность также обеспечивает шифрование WPA2. Сама по себе программа позволяет создать для беспроводной сети сложный пароль — от 8 до 32 символов.
Следить за безопасностью сети можно и в ручном режиме. На компьютере, где установлена MyPublicWiFi, можно создать список с запрещенными интернет-адресами, после чего доступ к нежелательным сайтам будет заблокирован внутри сети. Отредактировать список с запрещенными адресами можно в любой момент.
Подробная статистика
Программа обладает и рядом дополнительных функций, которые могут стать полезными для некоторых пользователей. В частности, MyPublicWiFi отслеживает посещенные интернет-адреса со всех подключенных к беспроводной сети устройств. При подключении к Wi-Fi-сети нового устройства в трее сразу появляется об этом уведомление.
Более того: в MyPublicWiFi можно увидеть список всех подключенных устройств, при этом отображается имя и Mac-адрес. Любое устройство можно отключить и заблокировать для подключения. Программа ведет логи, которые можно сохранять в виде текстового документа на жестком диске устройства.
Плюсы и минусы
Преимущества
Главное достоинство программы заключается в том, что с ее помощью можно быстро восстановить беспроводную сеть в случае поломки роутера. К другим преимуществам MyPublicWiFi следует отнести:
- Малый размер дистрибутива и быстрая установка;
- Минимум настроек;
- Работает с проводным и мобильным Интернетом;
- Нетребовательна к «железу»;
- Обеспечивает безопасность беспроводной сети;
- Простой и понятный интерфейс на русском языке.
Недостатки
Несмотря на все достоинства, эта программа, как и другие аналоги, не может стать полноценной заменой роутеру. Другие недостатки:
- Иногда обрывается связь;
- Не работает на некоторых компьютерах;
- Запускается только с правами администратора.
Скачать бесплатно
Скачайте MyPublicWiFi бесплатно по прямой ссылке.
Установка на компьютер
Вы можете скачать установочный файл программы MyPublicWiFi с нашего сайта. После запуска инсталлятора появится следующее окно.
1. В первом окне выберите язык установки, по умолчанию будет выбран тот язык, который установлен в вашей операционной системе.
2. Для продолжения установки необходимо принять лицензионной соглашение.
3. Выберите каталог, в котором вы хотите разместить файлы утилиты.
4. Здесь необходимо установиться название папки в меню «Пуск» Windows.
5. Отметьте галочкой, если вы хотите, чтобы ярлык был создан на рабочем столе.
6. Все готово, можно запустить установку, нажав «Установить».
7. Происходит копирование файлов программы и внесение необходимых записей в реестр вашей системы.
8. Вас можно поздравить — установка MyPublicWiFi завершена.
Как пользоваться
В видеоролике рассмотрены основные принципы работы с MyPublicWiFi: создание собственной точки доступа WiFi, всевозможные настройки утилиты, управление безопасностью сети и навигация по интерфейсу.
Отзывы пользователей
© 2021-2023, mypublicwifi-free.ru — фан сайт программы MyPublicWiFi. Официальный сайт — mypublicwifi.com
Точка доступа wifi windows vista
Эту прогу conectyfly пробовал качал с оф сайта установочный файл вообще никак не реагировал ,после клика ничего не происходило ,затем нашёл ифу что с вистой она не совместима
———- Добавлено в 18:43 ———- Предыдущее сообщение было написано в 18:42 ———-
———- Добавлено в 18:49 ———- Предыдущее сообщение было написано в 18:43 ———-
———- Добавлено в 18:43 ———- Предыдущее сообщение было написано в 18:42 ———-
Shut_48, может ещё кто что подскажет
я просто всегда этой прогой пользовался,
но вистой не пользовался никода
тогда можешь подключить вот так ЩЕЛКНИ ЗДЕСЬ
у меня лицензионная Виста BOX коробка. Больше чем 6 лет . Все точно так же как и на любой другой Windows. Только тупые чайники могут сваливать всё на Висту, хотя дело не в ней, а в отсутствии мозгов у юзера. Желательно только не забывать некоторые программы запускать от имени Администратора. А вообще Виста очень устойчива к сбоям и очень стабильная система
не ругался никто. с чего ты это взял? и ты не писал, что Виста не очень. просто написал, что не пользовался никогда. ну я и объяснил
set of letters, я про ТСа
мне за неделю второй раз приносят один и тот же ноут, не дружат люди с ним, хоть убей
определённый набор прог ,
ставлю настраиваю, они у меня пользуются, довольны всё есть,
домой приходят нету, приносят есть проги, а винда в жопу убитая
приносят ноут между экраном и клаваой спецальная прокладка. чтоб экран с клавай не соприкасался))))
а зато рядом с тачем , невебьенное пятно от кружки с кофем сладким))
———- Добавлено в 18:43 ———- Предыдущее сообщение было написано в 18:42 ———-
———- Добавлено в 18:49 ———- Предыдущее сообщение было написано в 18:43 ———-
Установил таки conectyfly по последней ссылке ,но пишет что под висту SP2 а у меня SP1 , теперь встал вопрос как обновится до пакета 2 не потеряв никаких данных ?? У меня лицензионная виста home premium x32
Shut_48, Скачать и установить http://www.microsoft.com/ru-ru/downl. aspx?id=15278
С програмами и настройками Windows ничего не небудет и непотеряеться. Единственое что может произойти (возможно) если Windows пиратка то возможно слетит активация. Потом заново придется актиивировать.
отключи антивирус перед установкой SP2. А если тупой Аваст Free, или типа касперского, то лучше вообще удалить. После установки переустановишь антивирус тоже. После установки подключишься к интернету, активируется автоматически.
p.s. удивлен что SP1. На SP2 Виста работает лучше и стабильнее. Как умудрился столько лет не устанавливать SP2?
Текущее время: 13:09 . Часовой пояс GMT +4. Powered by vBulletin® Version 5.8.9
Copyright ©2000 — 2016, Jelsoft Enterprises Ltd.