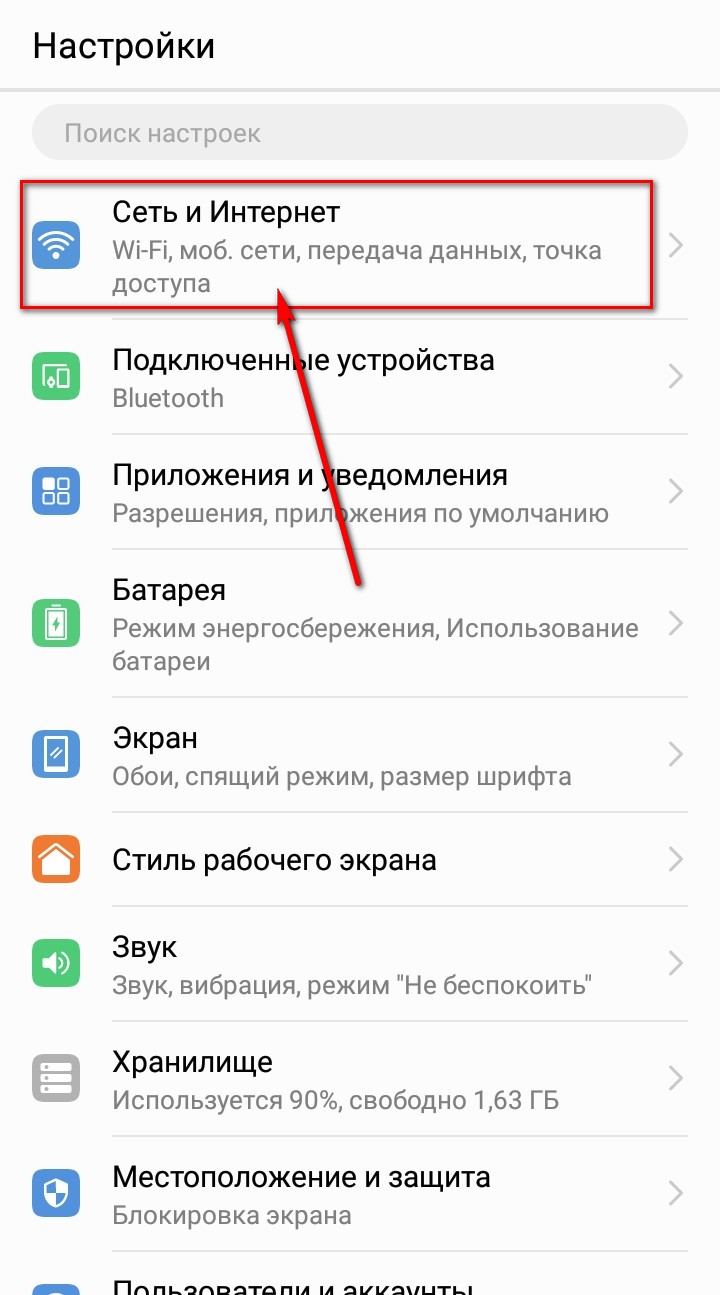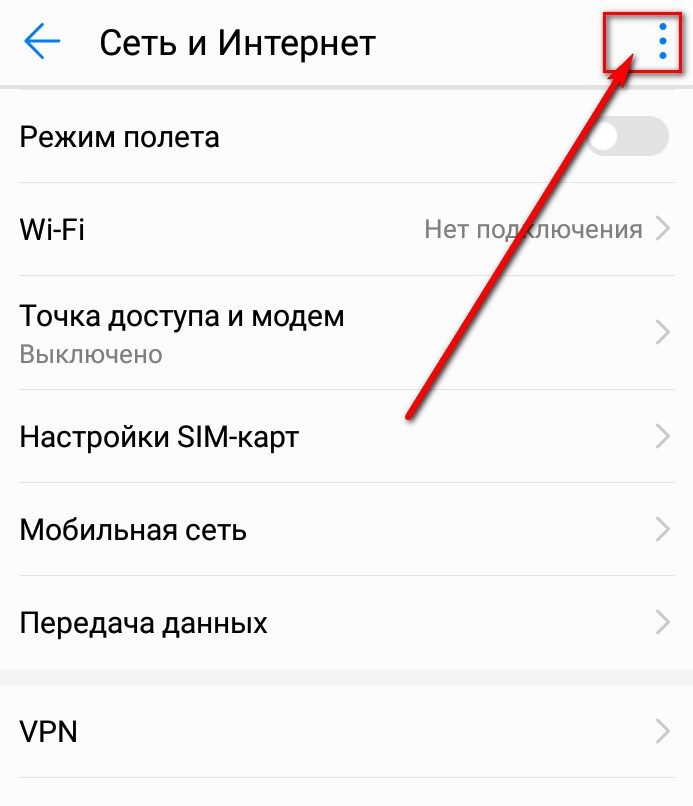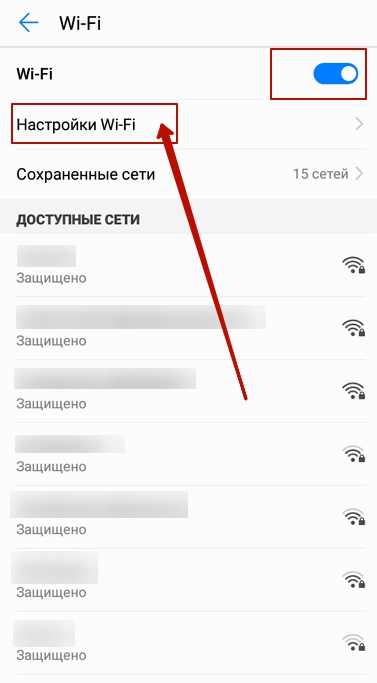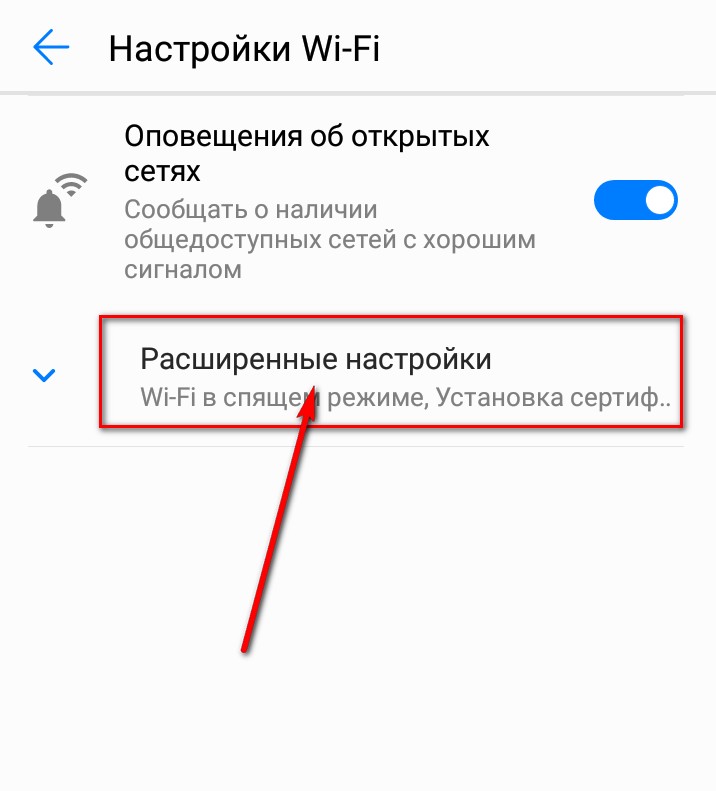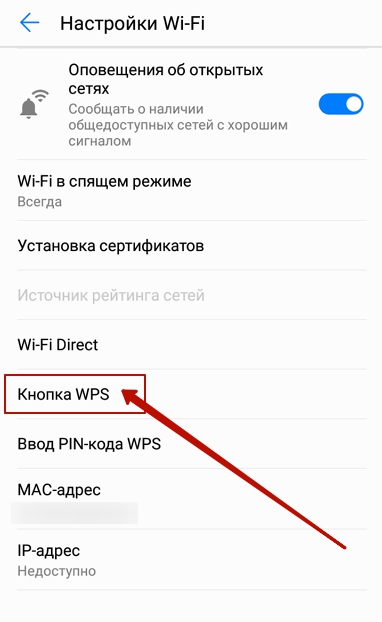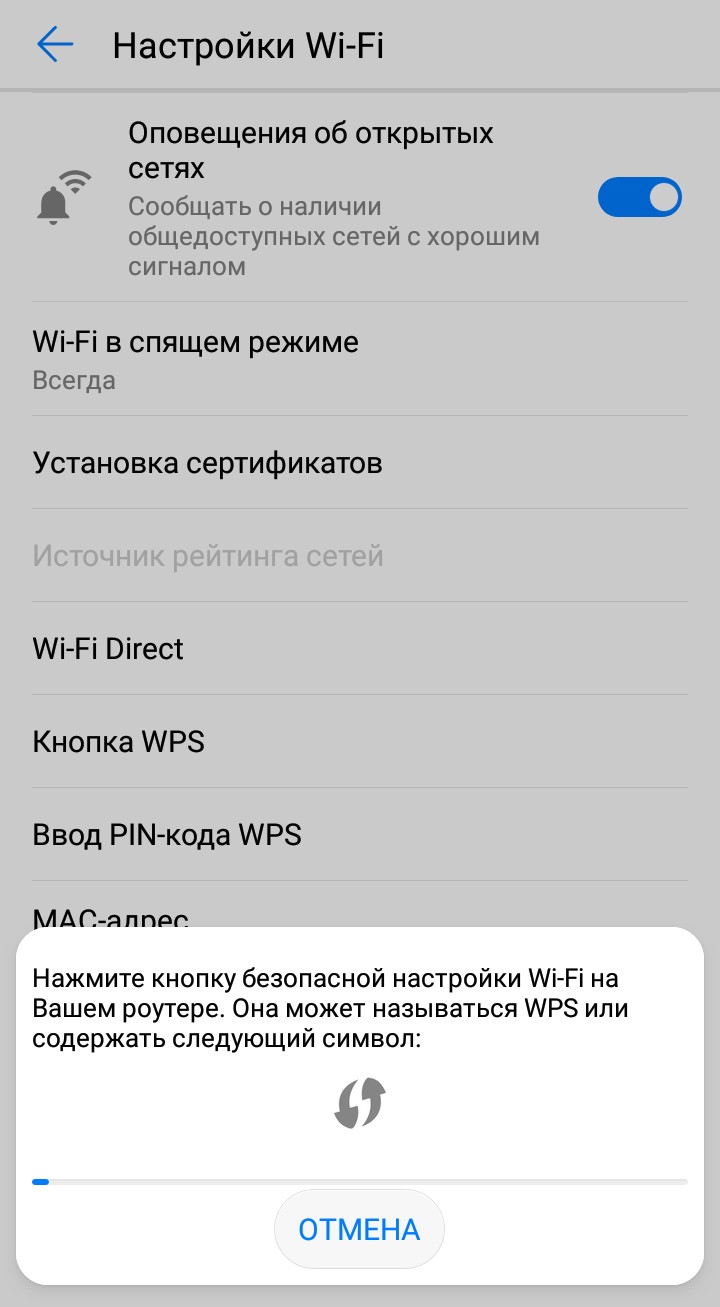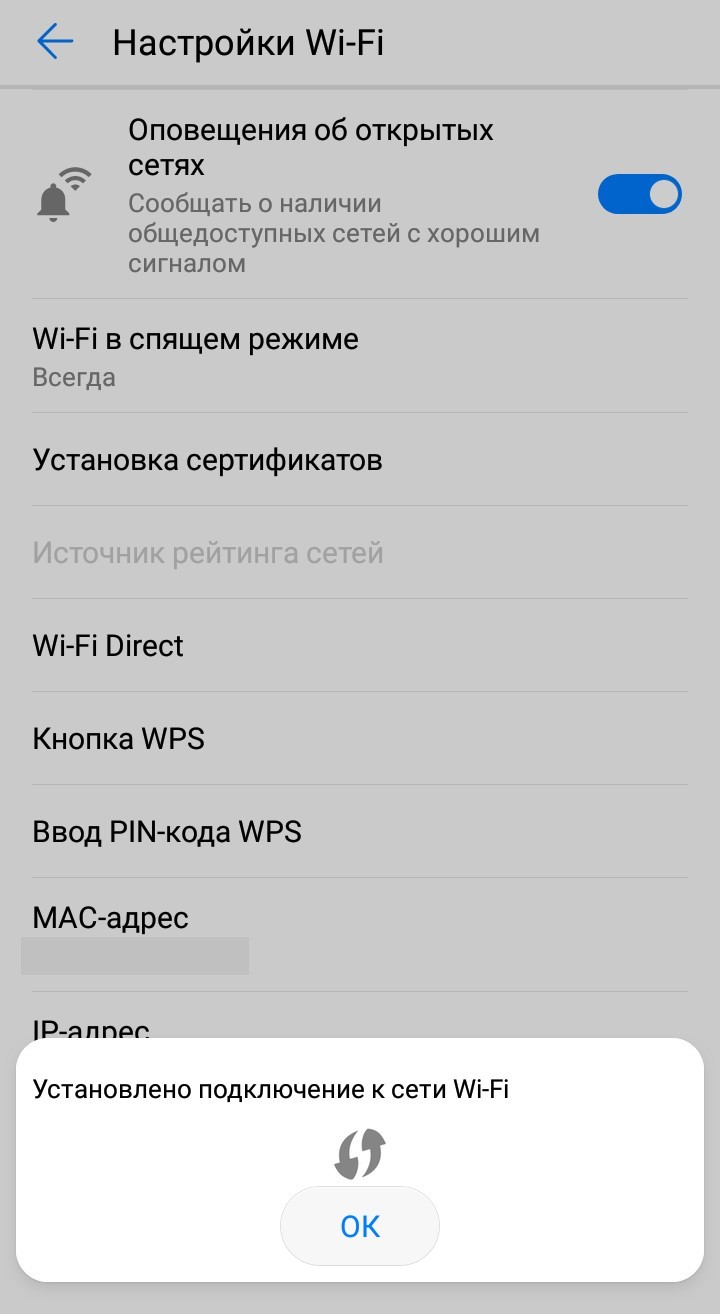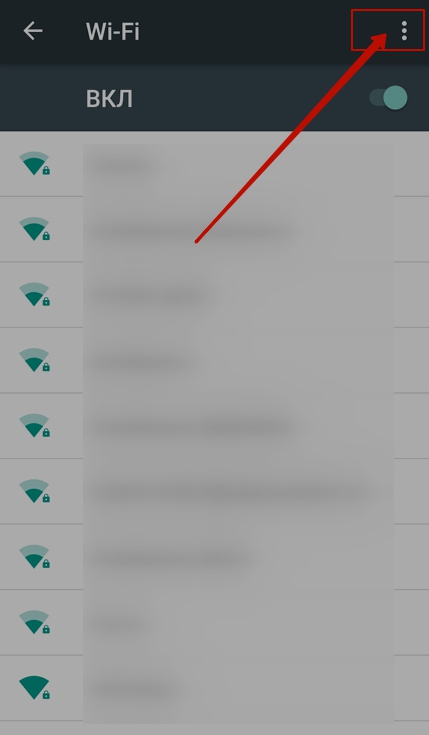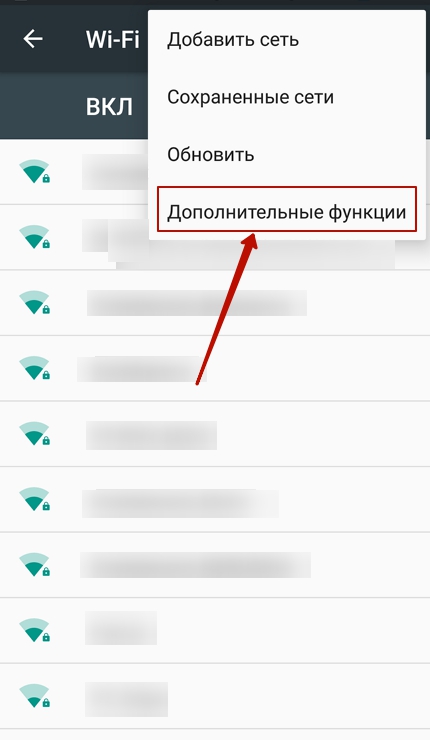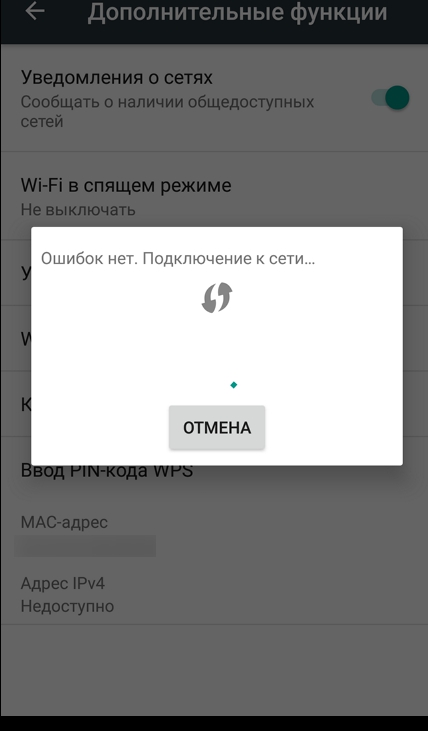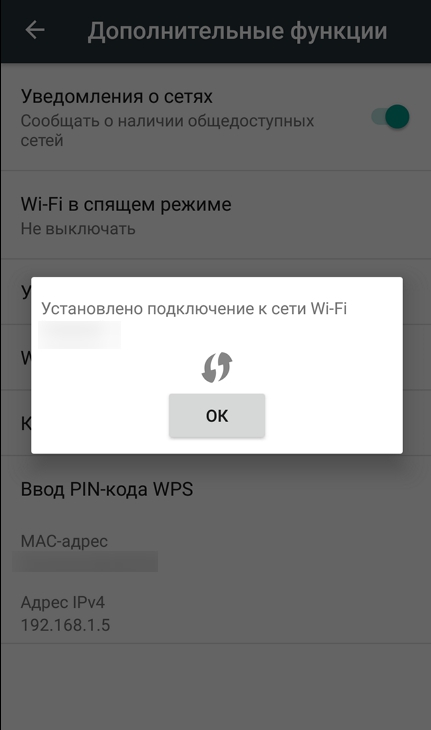- Подключаемся к WiFi точке доступа через протокол WPS без ввода пароля
- Частые вопросы о протоколе WPS
- 4 способа подключения к WiFi через WPS
- Когда аппаратная кнопка WPS есть как на роутере так и на клиенте
- Когда аппаратная кнопка WPS есть только на маршрутизаторе
- Подключение ноутбука с ОС Windows 10
- Подключение ноутбука с Windows 7
- Подключение смартфона с андроид 8
- Подключение смартфона с андроид 6
- Через ввод пин-кода если сеть на роутере уже настроена
- Настройка беспроводной сети через WPS если на роутере не задан SSID и шифрование
- Полезное видео про безопасность Wi-Fi: взлом и защита
- Точка доступа wifi wps
- Кнопки «Wi-Fi» и «WPS» на маршрутизаторе (роутере)
- Как подключать устройства по Wi-Fi с помощью функции WPS
- Как включить или выключить раздачу Wi-Fi на маршрутизаторах (роутерах) с кнопкой для
Подключаемся к WiFi точке доступа через протокол WPS без ввода пароля
WPS (Wi-Fi Protected Setup) – это стандарт и протокол быстрого и безопасного сопряжения (соединения) двух вай фай устройств между собой. WPS дает возможность, без ввода пароля, подключаться к WiFi роутеру или ADSL модему различным мобильным устройствам, таким как: ноутбуки, моноблоки, принтеры, веб камеры, репитеры (усилители WiFi), планшеты и смартфоны с операционной системой андроид.
Протокол WPS ускоряет и упрощает подключение к беспроводной сети. Ранее он назывался Wi-Fi Simple Config, а в роутерах TP-Link — QSS (Quick Security Setup). При необходимости, протокол WPS может автоматически задать имя для WiFi сети и установить для неё протокол шифрования для её защиты от постороннего доступа в сеть.
На роутере кнопка WPS обозначается либо надписями WPS или QSS либо логотипами следующего вида:
Частые вопросы о протоколе WPS
WPS нужен для быстрого и безопасного подключения к беспроводной WiFi сети. Для этого нужно лишь нажать на кнопку WPS. При этом не потребуется вводить пароль от WiFi.
На многих интернет ресурсах утверждается, что протокол WPS не безопасен, но я с этим не согласен. Главное не использовать авторизацию по PIN коду и в обязательном порядке отключить WPS PIN в настройках роутера или модема, но оставив включенным сам протокол WPS, а сопряжение устройств инициировать или подтверждать только путем нажатия на аппаратную кнопку WPS на маршрутизаторе (Push-Button-Connect (PBC)). В старых моделях роутеров нет возможности отключить только WPS PIN, тогда придется все же отказаться от использования протокола WPS и отключить его полностью для обеспечения безопасности. Благодаря протоколу WPS можно наоборот повысить безопасность беспроводной сети за счет установки более сложного и криптостойкого пароля шифрования WPA2-PSK вводить и запоминать который будет не нужно.
Иногда кнопку WPS совмещают с кнопкой «Reset» например в роутерах TP-Link. Если держать кнопку нажатой дольше двух секунд, то произойдет сброс всех настроек на роутере на заводские, поэтому не следует долго (более двух секунд) держать кнопку «wps reset» нажатой, достаточно кратковременного нажатия.
WPS не будет работать, если активирован параметр “Скрывать SSID (Hide SSID)” в настройках точки доступа.
4 способа подключения к WiFi через WPS
Подключиться к вай фай через wps можно четырьмя разными способами в зависимости от ситуации.
Когда аппаратная кнопка WPS есть как на роутере так и на клиенте
Этот способ актуален, когда кнопка WPS есть как на роутере, так и на подключаемом к нему устройстве, например: WiFi принтере, USB WiFi адаптере или усилителе WiFi сигнала (репитере). В этом случае нужно нажать кнопку сначала на клиенте, а затем на главной точке доступа с интервалом не более двух минут.
После нажатия на кнопку WPS, роутер или клиент ожидает подключения к нему лишь две минуты. Если за это время на втором устройстве не нажали кнопку WPS, то процесс сопряжения прерывается по таймауту.
Когда аппаратная кнопка WPS есть только на маршрутизаторе
Этот способ актуален для подключения к WiFi точке доступа ноутбуков, планшетов и смартфонов у которых нет аппаратной кнопки WPS.
Подключение ноутбука с ОС Windows 10
Windows 10 не поддерживает авторизацию по пин коду, поэтому подключиться к беспроводной сети можно только нажав аппаратную кнопку WPS на роутере или введя пароль PSK. Для подключения ноутбука с установленной операционной системой Windows 10 к WiFi через WPS, нужно выполнить следующие действия:
- Нажать на значок глобуса в трее внизу на панели задач. Должен открыться список всех доступных к подключению WiFi сетей. Среди них нужно найти вашу, и кликнуть по ней. Затем поставить галочку «Подключаться автоматически» и нажать «Подключиться».
- После того как нажмете «Подключиться» появится сообщение как на скриншоте ниже «Вы также можете подключиться, нажав кнопку на маршрутизаторе». Все, осталось лишь нажать кнопку WPS на маршрутизаторе и ноутбук сразу же подключиться к WiFi без ввода пароля, который кстати говоря можно намеренно сделать очень сложным и длинным, для безопасности.
Подключение ноутбука с Windows 7
Windows 7 поддерживает авторизацию как по пин коду, так и по нажатию аппаратной кнопки на маршрутизаторе. Для подключения к WiFi по протоколу WPS, кликните на значок сети «1», найдите свою сеть и кликните по ней. Поставьте галочку «2» и нажмите кнопку «Подключение» «3».
Если в роутере WPS-PIN включен
Если на роутере включена возможность авторизации по пин коду, то Windows 7 попросит Вас ввести WPS-PIN код. Как правило пин код состоит из восьми цифр и часто указан на наклейке роутера внизу.
После ввода пин кода произойдет мгновенное подключение к вай фай.
Если в роутере WPS-PIN выключен
Если на роутере пин код отключен, но сам протокол впс включен, то система попросит либо ввести ключ PSK либо нажать кнопку WPS на роутере. Это видно по сообщению «Можно также подключиться, нажав кнопку на маршрутизаторе».
После нажатия кнопки на роутере, произойдет моментальное подключение к WiFi.
Подключение смартфона с андроид 8
Для подключения смартфона с операционной системой андроид 8 нужно выполнить следующие действия:
- Зайти в настройки (значок шестеренки).
- Перейти в раздел «Сеть и интернет».
- Нажать на значок «три точки» вверху справа.
- Нажать на пункт «Настройки WiFi».
- Нажать на пункт «Расширенные настройки»
- Нажать на пункт «Кнопка WPS».
- После этого должно появиться сообщение: «Нажмите кнопку безопасной настройки Wi-Fi на Вашем роутере. Она может называться WPS или иметь символ в виде двух стрелочек».
- После нажатия кнопки WPS на роутере, произойдет моментальное подключение клиента к WiFi.
Подключение смартфона с андроид 6
На телефоне с ОС андроид 6 нужно зайти в “Настройки”, затем Беспроводные сети WiFi, затем делаем все так как на скриншотах:
- Нажать на значок «три точки» вверху справа.
- Нажать на пункт «Дополнительные функции».
- Нажать на пункт «Кнопка WPS».
- После этого должно появиться сообщение: «Нажмите кнопку безопасной настройки Wi-Fi на Вашем роутере. Она может называться WPS или быть отмечена символом в виде двух стрелочек».
- После нажатия кнопки WPS на роутере, произойдет моментальное подключение клиента к WiFi.
Через ввод пин-кода если сеть на роутере уже настроена
Настоятельно рекомендую отключить возможность подключения к точке доступа через WPS PIN. Часто пин код состоит всего из 8 цифр, которые можно подобрать (сбрутить), кроме того существует уязвимость, позволяющая очень сильно упростить этот процесс.
Для подключения к WiFi по пин коду, достаточно найти в списке доступных сетей вашу и ввести пин-код. WPS PIN часто написан внизу на наклейке на роутере, если его там нет, то узнать его можно из настроек роутера.
Настройка беспроводной сети через WPS если на роутере не задан SSID и шифрование
Настройку WiFi на роутере, можно делать прямо из Windows, используя протокол WPS. Для этого нужно на роутере нажать на кнопку WPS и держать ее нажатой в течение 2-3 сек. Затем на ноутбуке нужно подключиться к вашей WiFi сети. Для этого в ОС Windows 7 нужно кликнуть по значку сети и выбрать свою. Чаще всего по-умолчанию название беспроводной сети совпадает с торговой маркой производителя роутера.
Нажмите на кнопку «Подключение», после этого на экране появится окно «Подключение к сети», нажимаем в нем на кнопку «ОК».
Откроется окно «Настройка сети» с требованием ввести пин-код. Как показано на рисунке, он находится на этикетке на нижней крышке роутера.
После вода пин-кода появится окно, в котором нужно будет задать настройки сети. Сделаем это, обратив внимание на основные поля.
- Введите имя для этой сети — вводим любое слово латиницей.
- Уровень безопасности – ставим WPA2-Personal (рекомендуемый).
- Тип шифрования — AES (рекомендуемый).
- Ключ безопасности — можете оставить сгенерированный, либо придумать свой. Пароль должен быть достаточно сложным.
- Так же ставим галочку на «подключаться автоматически».
Нажмем кнопку «Далее», дожидаемся пока Windows сохранит и внесет настройки. После этого система покажет еще раз пароль от WiFi (можете записать). Нажимаем кнопку «Закрыть».
Теперь ноутбук будет подключаться к WiFi автоматически. На других беспроводных устройствах Вам нужно будет найти в списке WiFi-сетей ваш роутер и нажать Подключиться. Затем Вам нужно будет либо ввести ключ (пароль), либо нажить на роутере кнопку WPS на 1-2 секунды. Устройство подключится автоматически.
Автор рекомендует так же прочитать статьи:
Полезное видео про безопасность Wi-Fi: взлом и защита

Точка доступа wifi wps
Для персонализации сервисов сайт ПАО «Ростелеком» использует cookies, применяя метрические и иные системы аналитик. Запретить эти действия можно в настройках браузера.
Кнопки «Wi-Fi» и «WPS» на маршрутизаторе (роутере)
На некоторых моделях маршрутизаторов есть кнопки для управления Wi-Fi сетью. С их помощью можно отключать или включать раздачу Wi-Fi маршрутизатором или подключать к нему устройства по Wi-Fi, не вводя пароль от сети.
Как подключать устройства по Wi-Fi с помощью функции WPS
Стандарт WPS (Wi-Fi Protected Setup) упрощает подключение устройств к Wi-Fi сети маршрутизатора. С помощью WPS можно подключить устройство к Wi-Fi, не вводя пароль. Для этого нужно активировать функцию на маршрутизаторе и на подключаемом устройстве с интервалом не больше двух минут.
На некоторых маршрутизаторах активировать функцию WPS можно с помощью кнопки «WPS» или «QSS».
Иногда функция WPS разделяет одну кнопку с функцией включения и отключения раздачи Wi-Fi с маршрутизатора. В этом случае кнопка будет называться «WLAN/WPS», «WiFi/WPS».
Чтобы активировать функцию WPS, нажмите кнопку одним быстрым нажатием. Если держать кнопку дольше трех секунд — на маршрутизаторе включится или отключится раздача Wi-Fi.
На некоторых моделях маршрутизаторов TP-Link функция WPS совмещена с функцией сброса настроек — кнопка называется «WPS/RESET». В этом случае WPS активируется кратковременным нажатием (около секунды). Если держать кнопку дольше десяти секунд — настройки маршрутизатора будут сброшены.
После активации функции WPS на маршрутизаторе должна измениться индикация. Загорится индикатор «WPS». На моделях ASUS может начать мигать индикатор питания — «POWER». Функция WPS будет активна около двух минут.
За это время необходимо подключиться к Wi-Fi с компьютера. Соединение будет установлено без ввода пароля.
Как включить или выключить раздачу Wi-Fi на маршрутизаторах (роутерах) с кнопкой для
Кнопка для включения и отключения раздачи Wi-Fi на маршрутизаторе может отображаться так:
Включение и отключение раздачи Wi-Fi на маршрутизаторе может быть вынесено на отдельную кнопку или совмещено с функцией WPS. Если вы видите на роутере две кнопки (кнопку для Wi-Fi и кнопку «WPS/QSS»), то для включения или отключения раздачи Wi-Fi нужно нажать на кнопку Wi-Fi одним быстрым нажатием.
Если на маршрутизаторе только одна кнопка (она может называться «WLAN/WPS», «WiFi/WPS») — для включения или отключения раздачи Wi-Fi нужно держать ее нажатой не менее трех секунд. Нажимая кнопку коротким быстрым нажатием, вы активируете функцию WPS.