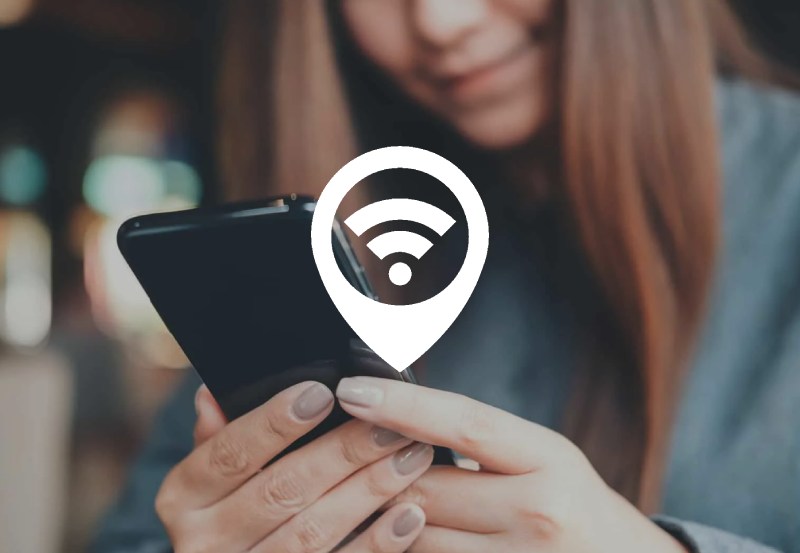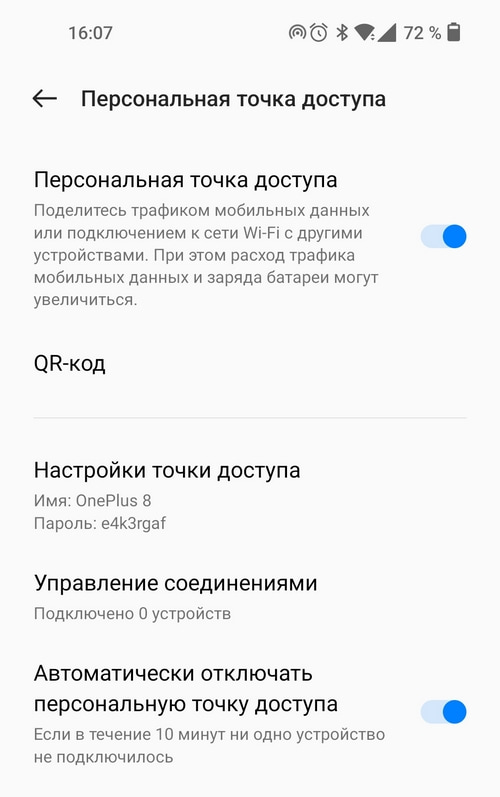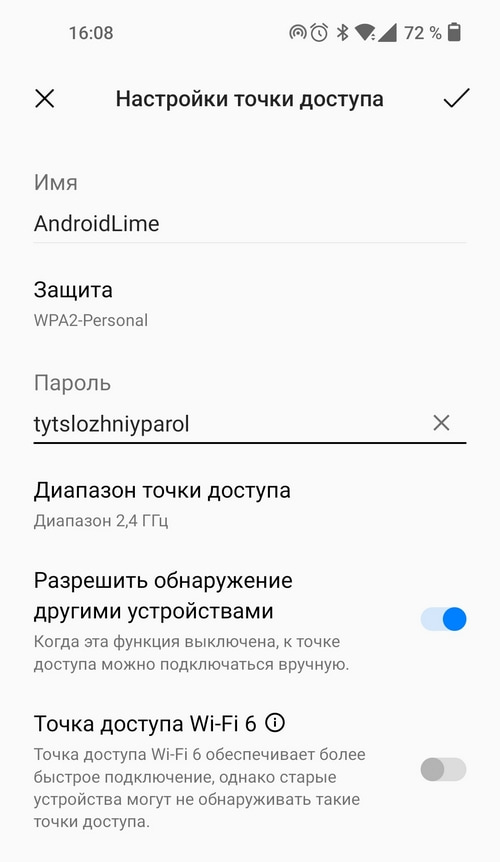- Раздача интернета по Wi-Fi на планшет или другой телефон
- Создание точки доступа Wi-Fi
- Подключение к точке доступа Wi-Fi
- Создание точки доступа на Xiaomi с Android 8.1 и MIUI 10.3
- Видео-инструкция
- Телефон как точка доступа Wi-Fi — как настроить?
- Как работает точка доступа Wi-Fi на телефоне?
- Зачем нужна точка доступа Wi-Fi на телефоне?
- Как включить точку доступа Wi-Fi на телефоне?
- Раздача интернета с телефона на роутер
- Шаг 1: Включение точки доступа на смартфоне
- Шаг 2: Конфигурирование роутера
- TP-Link
- D-Link
- ZyXEL Keenetic
- Шаг 3: Подключение устройств к беспроводной сети
Раздача интернета по Wi-Fi на планшет или другой телефон
Некоторые люди предпочитают иметь мобильный интернет на одном устройстве, а в случае необходимости – раздавать его на другое. Например, если на телефоне есть тариф с пакетом мобильного интернета, то его можно раздать на другой телефон или планшет. В данной статье разберёмся, как это сделать.
Создание точки доступа Wi-Fi
Первое, что нужно сделать – создать точку доступа Wi-Fi на устройстве, с которого Вы собираетесь раздавать интернет.
- Зайдите в «Настройки» -> «Сеть и интернет» -> «Точка доступа и модем» -> «Точка доступа Wi-Fi». Это путь до нужных настроек в чистой версии Andoid 9.0. В других версиях и оболочках операционной системы путь может отличаться. Пример с другим смартфоном – в конце данной статьи.
- Введите название точки доступа, то есть измените уже готовое на своё, если в этом есть необходимость. Установите пароль – минимум 8 символов. Если планируете часто раздавать интернет по Wi-Fi, то придумайте более-менее сложный пароль с использованием букв верхнего и нижнего регистра, а также цифр.
- Включите точку доступа Wi-Fi.
Подключение к точке доступа Wi-Fi
Вы создали точку доступа Wi-Fi на телефоне, теперь самое время подключиться к ней с другого устройства.
- Откройте шторку уведомлений, проведя по экрану пальцем сверху вниз.
- Нажмите на значок Wi-Fi и удерживайте его в течение секунды.
- В открывшемся окне включите Wi-Fi, чтобы смартфон начал поиск доступных точек доступа.
- Выберите из списка точку доступа, которую Вы создали, и введите пароль, который задали.
- После аутентификации и получения ip-адреса Вы будете подключены к созданной Вами ранее точке доступа. Теперь Вы можете пользоваться интернетом на втором устройстве, расходуя пакет мобильного интернета с первого.
Разумеется, при передаче интернета по Wi-Fi скорость может быть заметно ниже. Например, в моём случае, во время записи видео для обучающего ролика скорость на втором телефоне составила примерно половину от скорости мобильного интернета на первом.
Также стоит учесть, что на некоторых тарифах с безлимитным мобильным интернетом раздача может быть недоступна или активироваться за отдельную плату.
При помощи точки доступа Вы можете раздавать интернет с телефона также и на компьютер, о чём я рассказывал в одной из прошлых публикаций.
Создание точки доступа на Xiaomi с Android 8.1 и MIUI 10.3
В бонус ко всему – пример создания точки доступа на другом смартфоне – Xiaomi Mi Note 3 с операционной системой Android 8.1 и фирменной оболочкой MIUI 10.3:
- Зайдите в «Настройки» -> «Точка доступа Wi-Fi».
- В «Настройках точки доступа» можно задать имя сети и пароль.
- Включите точку доступа Wi-Fi.
Видео-инструкция
Телефон как точка доступа Wi-Fi — как настроить?
Инструкции по настройке и включению раздачи интернета со смартфона через режим модема.
Точка доступа Wi-Fi — функция, которая позволяет превратить любой смартфон в портативный модем, дающий другим устройствам доступ в интернет. Рассказываем, как активировать мобильную точку доступа, и что нужно знать для ее использования.
Как работает точка доступа Wi-Fi на телефоне?
На любом смартфоне под управлением Android есть встроенная функция под названием «Точка доступа Wi-Fi» или «Персональная точка доступа». После ее активации телефон начинает выполнять роль модема — к нему смогут подключиться устройства поблизости, чтобы получить доступ к интернет-соединению.
Принцип работы такой же, как у домашней точки Wi-Fi — для подключения нужно знать название сети и пароль. При этом для работы точки доступа на телефоне должен быть включен мобильный интернет, так как именно его трафик и будут расходовать другие устройства, подключенные к точке доступа.
Серьезное различие заключается в следующем: если тарифы, подключенные на обычных домашних роутерах, имеют безлимитный трафик и рассчитаны на раздачу другим устройствам, то тарифы мобильных операторов имеют свои особенности:
- Трафик мобильных данных на телефоне чаще всего ограничен, поэтому подключенные устройства (ноутбуки, планшеты, другие телефоны) могут быстро его исчерпать.
- Многие операторы не позволяют раздавать интернет на другие устройства — для этого потребуется подключить дополнительную опцию, которая чаще всего будет платной.
- Операторы ограничивают действия, которые можно совершать при подключении к точке Wi-Fi другого телефона. Например, при скачивании файлов через торрент-трекеры и файлообменники скорость интернета автоматически снизится до 128 Кбит/с. Такое условие есть практически у каждого оператора, оно нужно для снижения нагрузки на сеть при попытке выкачать большой объем данных кем-то из абонентов.
- В некоторых случаях за раздачу мобильного интернета с помощью точки доступа может взиматься отдельная плата, однако об этом абонента должны заранее предупредить.
Зачем нужна точка доступа Wi-Fi на телефоне?
Мобильная точка доступа на телефоне используется там, где других способов подключиться к интернету на ноутбуке или другом устройстве попросту нет. Например, если пользователь находится далеко от дома, т.е. подключиться к привычному домашнему Wi-Fi он не может. Если поблизости нет безопасных общественных сетей Wi-Fi с достаточно высокой скоростью для комфортной работы, то точка доступа Wi-Fi на телефоне — это самый доступный и удобный вариант раздать интернет на другие устройства.
Как включить точку доступа Wi-Fi на телефоне?
Включить и настроить мобильную точку доступа можно через настройки беспроводных соединений. Чтобы начать раздавать интернет с телефона, нужно:
- Открыть настройки и найти пункт, отвечающий за точку доступа. Он может называться «Сеть и интернет» или «Подключение и общий доступ».
- Найти пункт под названием «Персональная точка доступа» или «Точка доступа Wi-Fi».
- Активировать ползунок рядом со строкой «Точка доступа».
Изначально у сети уже есть пароль, но его можно изменить, как и имя точки доступа. Для этого в том же разделе нужно нажать на пункт «Настройки точки доступа» и внести изменения.
Можно установить и другие настройки, например, ограничить количество устройств, которые одновременно могут подключиться к точке доступа. В этом разделе также можно активировать автоматическое отключение Wi-Fi, если он какое-то время не используется. Это позволяет сэкономить заряд батареи телефона, так как включенная точка доступа быстро разряжает устройство.
Чтобы подключиться к мобильной точке доступа с другого устройства, нужно:
- Открыть на нем список доступных Wi-Fi-сетей.
- Найти нужную сеть по названию.
- Выбрать ее, ввести пароль и нажать «Подключиться».
После этого, если мобильный оператор не ограничивает возможность раздачи, на другом устройстве появится доступ к интернету. Если оператор не позволяет просто так раздавать интернет, то в браузере на втором (подключенном) устройстве появится соответствующий баннер.
Раздача интернета с телефона на роутер
Отметим, что раздача интернета на роутер доступна не для всего сетевого оборудования, поскольку проблемы могут возникнуть при конфигурировании роутера. Важно, чтобы он поддерживал режим работы клиента, а также не требовал дополнительных настроек WAN при подключении. Впрочем, проверить это можно только непосредственно во время взаимодействия с веб-интерфейсом.
Шаг 1: Включение точки доступа на смартфоне
Настройка маршрутизатора происходит уже после того, как точка доступа активирована на мобильном устройстве, поэтому сначала нужно выполнить данную задачу. Для этого на самом смартфоне c Android произведите следующее:
- Разверните панель уведомлений, чтобы перейти к разделу «Настройки», нажав по соответствующему значку в виде шестеренки.





Каждое устройство на Android или iOS обладает своими особенностями по включению точки доступа к интернету, а также есть альтернативные методы организации подобной передачи. Если у вас возникли проблемы с этой операцией или вы ищете альтернативные варианты ее реализации, ознакомьтесь с другими тематическими статьями на нашем сайте по следующим ссылкам.
Шаг 2: Конфигурирование роутера
Переходим к сложной части рассматриваемой задачи, которая заключается в настройке маршрутизатора. Все действия осуществляются в веб-интерфейсе, поэтому вне зависимости от модели сетевого оборудования в первую очередь выполните авторизацию в этом меню, о чем детальнее читайте далее.
Разберем сам процесс настройки на примере моделей роутеров от трех разных производителей, чтобы у каждого пользователя сформировалось полная картина того, что нужно сделать в веб-интерфейсе.
TP-Link
TP-Link — один из самых крупных производителей маршрутизаторов, устройства от которого приобретают многие юзеры при подключении интернета, поэтому сперва рассмотрим именно эту версию веб-интерфейса. Подсоединение к существующей точке доступа происходит без каких-либо проблем.
- Через левую панель перейдите в раздел «Быстрая настройка».
- Запустите «Мастера быстрой настройки», нажав по кнопке «Далее».
- В качестве рабочего режима укажите «Усилитель Wi-Fi сигнала», отметив маркером соответствующий пункт.
- Из списка доступных сетей выберите ту, к которой хотите подключиться. По необходимости нажмите «Обновить», чтобы запустить повторное сканирование сетей.
- Не меняйте название беспроводной сети и ее MAC-адрес, ведь эти параметры идут от смартфона.
- Однако в обязательном порядке потребуется ввести пароль, если сеть была защищена им при создании на мобильном устройстве.
- По завершении щелкните «Далее» для подтверждения подключения.
- Дополнительно предлагается изменить параметры локальной сети, но лучше оставить значения по умолчанию, поскольку они будут подходящими в большинстве случаев.
- Вы будете уведомлены об успешности настройки и сможете перейти подключить другие устройства к маршрутизатору по созданному SSID.
Для возвращения маршрутизатора в исходное состояние понадобится в этом же меню быстрой настройки вернуть стандартный рабочий режим и задать параметры WAN для получения сети от провайдера.
D-Link
Внешний вид веб-интерфейса D-Link можно считать типовым, поскольку у многих других производителей он реализован практически так же, но с небольшими изменениями. Приведенная ниже инструкция поможет даже обладателям иных моделей разобраться с настройкой.
- После успешной авторизации в веб-интерфейсе откройте раздел «Начало» и выберите «Мастер настройки беспроводной сети».
- В этом случае режим работы нужно указать «Клиент». Заметим, что в роутерах от D-Link он реализован лучше всего и проблем с подключением практически никогда не возникает.
- Далее вам будет предложено выбрать, к какой беспроводной сети подключиться. Отметьте ее нажатием ЛКМ и переходите далее.
- Введите ключ безопасности, если на точке доступа установлена защита.
- Соединение с сетью в большинстве случаев происходит для ее дальнейшего вещания на другие устройства, поэтому не забудьте активировать эту функцию, а также по желанию поменять SSID и задать режим безопасности.
- Вы будете уведомлены о применении настроек и сможете ознакомиться со всеми параметрами. Их можно поменять, вернувшись на необходимое количество шагов назад.
ZyXEL Keenetic
В завершение разберем самый нестабильный вариант, с необходимостью выполнения которого сталкиваются обладатели маршрутизаторов ZyXEL Keenetic. В этом случае подключение происходит через режим WDS, активируемый в настройках роутера.
- Для этого откройте раздел «Network».
- Разверните категорию «Wireless LAN».
- Перейдите к категории «WDS» и начните настройку.
Дополнительную информацию по дальнейшим действиям вы найдете в аналогичной статье про TP-Link, но при этом пропустите процесс взаимодействия с главным устройством, поскольку им выступает смартфон, где параметры изначально заданы правильно.
Шаг 3: Подключение устройств к беспроводной сети
Все настройки успешно выполнены, а это значит, что можно подключать мобильные устройства и компьютеры к беспроводной сети роутера, которая выступает усилителем точки доступа со смартфона. Если ранее вы не сталкивались с необходимостью соединения по Wi-Fi, ознакомьтесь с представленными далее инструкциями.