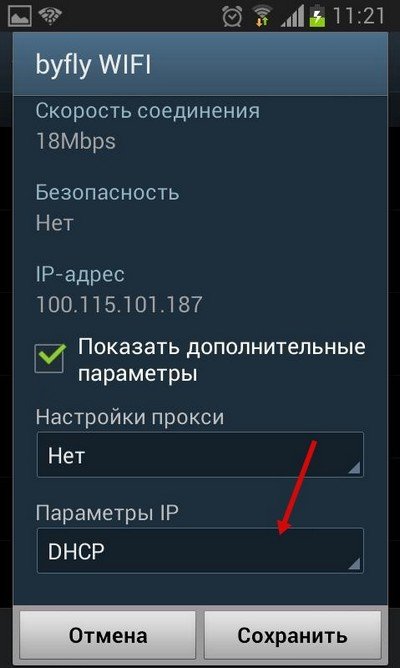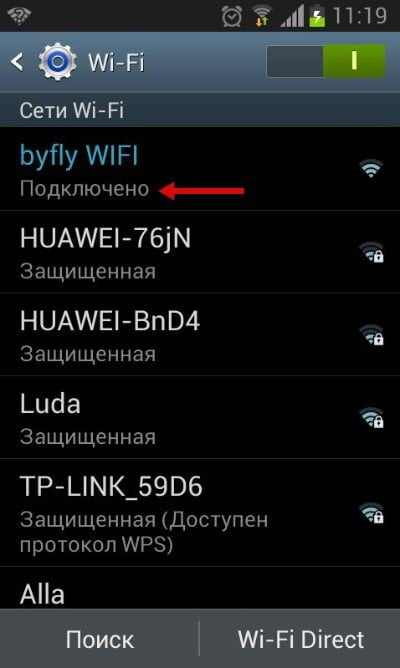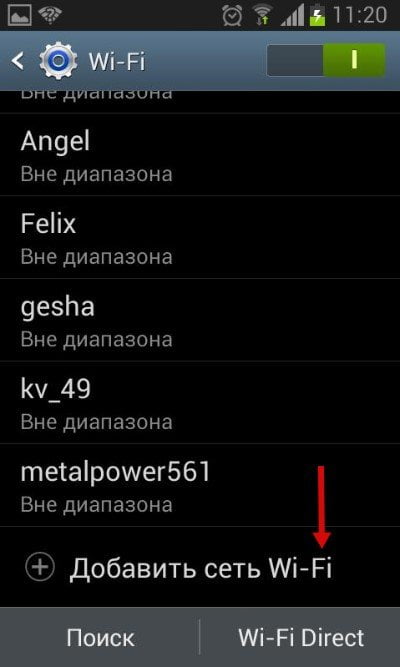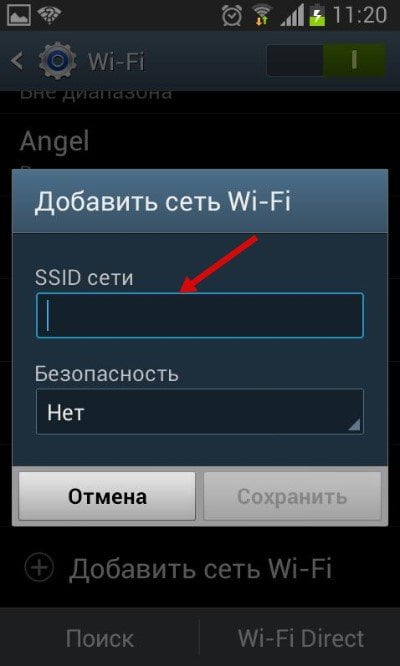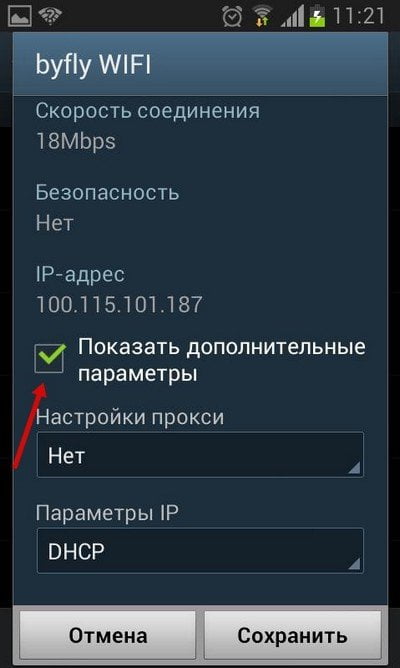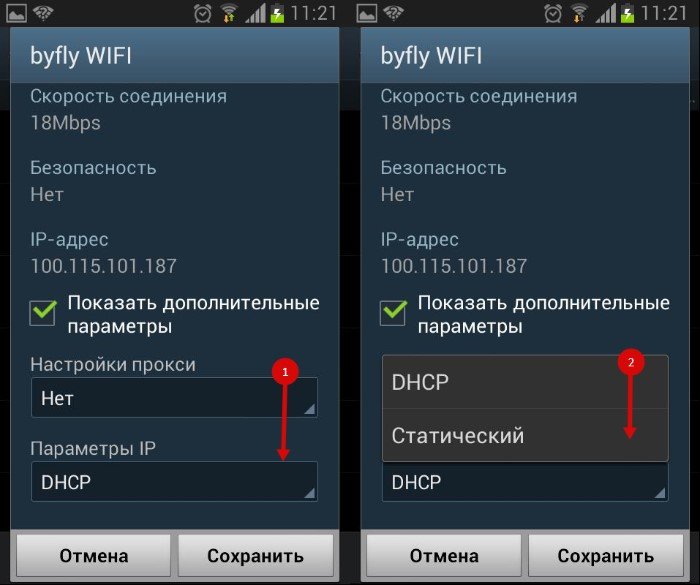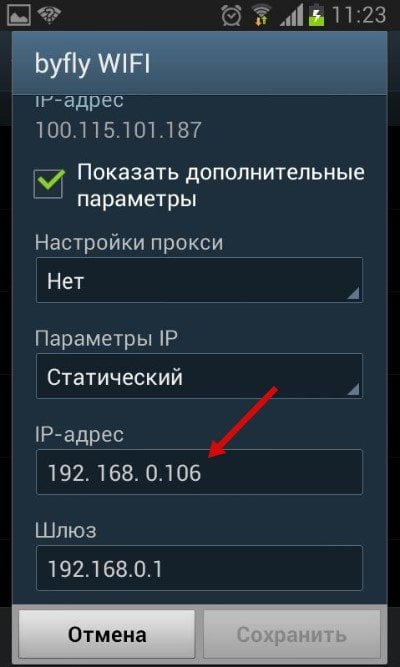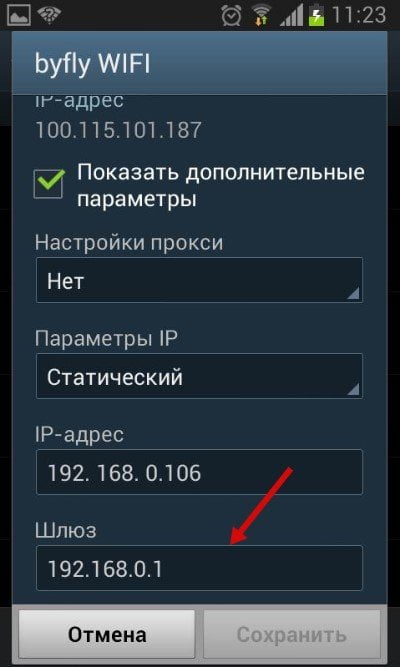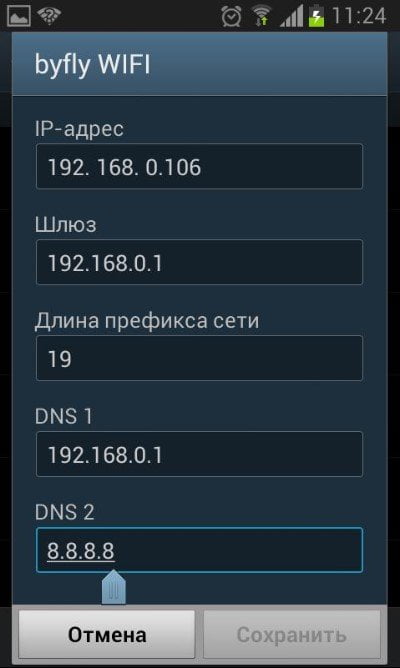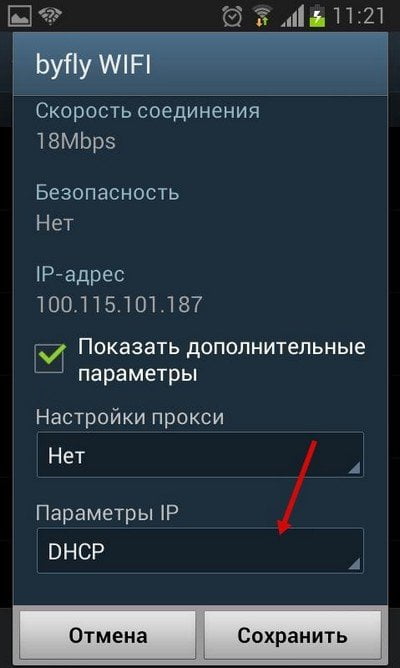- Как улучшить сигнал Wi-Fi на смартфоне Android
- Как найти луч ший канал
- Обновите свой роутер и телефон
- Чрезмерная защита
- Автоматическое обход сетей с плохим сигналом
- Правильная настройка телефона
- Расширенные настройки Wi-Fi на Android-устройствах
- Автоматическая настройка Wi-Fi сети на Android
- Ручная настройка Wi-Fi на Android
- Настройка Wi-Fi на планшете или смартфоне с Андроид: Видео
- Как сбросить настройки Wi-Fi
- Быстрые настройки Android для усиления сигнала сети Wi-Fi
- Усиление сигнала Wi-Fi на Android-устройстве
- Расширенные настройки Wi-Fi на Android-устройствах
- Как настроить wi-fi сеть на Андроид автоматически
- Настройка Wi-Fi ручным способом
- Сброс настроек Wi-Fi
Как улучшить сигнал Wi-Fi на смартфоне Android
Wi-Fi настолько плотно вошёл в нашу жизнь, что подключиться со смартфона или другого устройства к этой беспроводной сети можно практически везде: в кафе, на работе, в развлекательных центрах и т. д.
Также Wi-Fi в настоящее время есть почти в каждом доме, но к сожалению соединение может быть не всегда хорошим из-за плохого сигнала. Поэтому мы рассмотрим некоторые простые методы, которые улучшают сигнал сети Wi-Fi.
Как найти луч ший канал
Один из самых простых способов сделать это – через приложение WiFi Analyzer. Этот инструмент проверяет, какие каналы лучше всего подходят, а также какая сеть имеет наиболее стабильное соединение. Приложение предоставляет и другую дополнительную информацию, такую как IP-адрес, DNS и многое другое.
Обновите свой роутер и телефон
Рекомендуется всегда использовать последнюю версию прошивки не только на Android, но и на маршрутизаторе. Обычно новая прошивка роутера доступна на официальном веб-сайте производителя вместе с инструкциями по установке. Новое программное обеспечение обычно лучше оптимизировано, обеспечивает лучшую связь и решает некоторые проблемы безопасности.
Чрезмерная защита
Защитный чехол для телефона – это хорошая идея для защиты устройства, но иногда он может снижать уровень сигнала на телефоне. Самый простой способ проверить интернет соединение – это провести несколько тестов, например, с помощью Speedtest в одном и том же месте в одной и той же сети Wi-Fi с защитным чехлом и без него.
Автоматическое обход сетей с плохим сигналом
Это возможно только для Android 6.0 или более новой версии. Данную функцию можно активировать через «Настройки»> «Wi-Fi»> «Дополнительно»> «Избегать слабых соединений». Эта функция автоматически предотвратит подключение Android к сетям, где слабый уровень сигнала.
Правильная настройка телефона
Большинство современных маршрутизаторов поддерживают 5 ГГц. Сигнал в этом диапазоне намного свободнее и, следовательно, лучше. Новые версии Android обычно управляют этим соединением автоматически. Но, если вы хотите в ручную настроить частоту, тогда перейдите в Настройки> WiFi> Дополнительно> Частотный спектр WiFi.
Возможно, вам будет интересно:
Спасибо за внимание, надеемся наша статья была вам полезна.
Приглашаем вас в наши группы в социальных сетях Одноклассники и Вконтакте , подписывайтесь, чтобы не пропустить новые полезные советы и новости из мира IT.
Не забываем подписаться на канал « IT знания » и поставить лайк, у нас для вас еще масса интересного.
Расширенные настройки Wi-Fi на Android-устройствах
Настройки Wi-Fi на Android устройствах, а на сегодняшний день это самый широкий рынок мобильных устройств – должен знать всякий владелец такого девайса. Существует несколько видов настроек:
Автоматическая настройка Wi-Fi сети на Android
Чаще всего пользователи системы Андроид, используют автонастройку доступа к беспроводной сети. Это показывает, что мобильный аппарат изначально настроен и готов к работе. Вам же потребуется только войти в раздел Wi-Fi на вашем аппарате и активировать Wi-Fi модуль.
После включения модуля, система начнет искать возможные подключения и выдаст вам целый список доступных. Выберите интересующее подключение и если для синхронизации потребуется пароль, то введите его в отдельное поле.
Расширенные настройки сети Wi-Fi могут потребоваться, когда:
- Беспроводная сеть, к которой вы собираетесь совершить подключение, скрыта от общего доступа.
- Если в настройках доступа отключен протокол DHCP.
Ручная настройка Wi-Fi на Android
Для начала возьмите смартфон и перейдите в настройки Wi-Fi, после чего включите адаптер. После того как на экране возникнет список возможных подключений, у вас появится два варианта:
- Если требуется поменять конфигурацию уже имеющейся точки в связи со сменой настроек доступа, то найдите в списке, нужное название сети и удерживайте на ней палец, пока на экране не всплывет дополнительное меню. В нем и нужно выбрать функцию «Изменить конфигурацию сети Wi-Fi».
- IP-адрес – это адрес смартфона. Этот адрес должен оказаться в диапазоне, который указан в настройках точки доступа. Например, от 192.168.0.100 до 192.168.0.199. Иначе говоря, у вас имеется сотня вариантов. Изменению подвергается только конечное значение (100-199). Диапазон может быть менее широким. Да и сам адрес также может отличаться. Все эти особенности зависят от конфигураций маршрутизатора.
Настройка Wi-Fi на планшете или смартфоне с Андроид: Видео
Как сбросить настройки Wi-Fi
В самом начале нужно сказать, что вы изменяете конфигурацию только для выбранного подключения. То есть данные настройки не будут распространяться на остальные точки. Иначе говоря, чтобы сбросить конфигурацию Wi-Fi в вашем смартфоне для конкретного соединения, вам потребуется просто активировать модуль Wi-Fi и ту сеть, которую хотите удалить. В новом окне тапните на «Забыть сеть» или же нажмите на «Изменить конфигурацию».
В первом варианте, конфигурации для этого подключения удалятся, и вам придется вводить пароль. Во втором варианте вы можете включить функцию DHCP в настройках IP. Она позволит вашему смартфону получать нужные настройки в автоматическом режиме.
Откатить настройки Wi-Fi к первоначальному состоянию на Android автоматически невозможно. Все придется делать в ручном режиме. Но, так как в данном вопросе нет ничего сложного, то это не займет у вас много времени.
Быстрые настройки Android для усиления сигнала сети Wi-Fi
Нет ничего более неприятного, чем плохой сигнал Wi-Fi. Даже если вы испробовали все советы и уловки для усиления сигнала Wi-Fi, вы можете не найти существенной разницы. В крайнем случае, вы, вероятно, захотите купить усилитель, для чего вам придется немного опустошить карманы. Однако, если вы не готовы тратить деньги, мы можем помочь вам рассказать, как увеличить мощность сигнала Wi-Fi на мобильном устройстве Android.
Усиление сигнала Wi-Fi на Android-устройстве
Вы можете расширить диапазон Wi-Fi на своём смартфоне Android, внеся некоторые изменения в свои настройки. Для этого необходимо включить «Параметры разработчика». Мы подробно описывали шаги по его включению здесь: как активировать функции разработчика.
- Как только вы активируете функции для разработчиков, перейдите в «Параметры разработчика» и прокрутите вниз до «Интенсивная передача от Wi-Fi к мобильным данным».
- Сдвиньте ползунок, чтобы включить режим.
- Наслаждайтесь увеличенным диапазоном Wi-Fi в мобильном телефоне Android.
Если вы не хотите вмешиваться в настройки своего телефона, вы можете усилить сигналы Wi-Fi, изменив частоту диапазона Wi-Fi вашего устройства Android. Изменение частоты диапазона Wi-Fi с 2,4 ГГц на 5 ГГц улучшает сигналы Wi-Fi.
Вы можете выполнить следующие шаги, чтобы внести изменения (ваше устройство должно поддерживать стандарт 5 ГГц):
- Зайдите в Настройки → Wi-Fi.
- Перейдите в «Дополнительные настройки».
- Нажмите на «Диапазон частот Wi-Fi».
- Теперь выберите только 5 ГГц.
Теперь устройство будет использовать полосу частот 5 ГГц, когда это возможно, и максимизировать мощность вашего беспроводного сигнала.
Вы можете рассмотреть различные приложения, доступные в Google Play, которые позволяют создавать несколько групп Wi-Fi. Эти группы Wi-Fi будут контролировать точки доступа и всегда будут поддерживать вас на связи с самым сильным сигналом.
В целом, вышеприведенных рекомендаций достаточно, чтобы увеличить диапазон Wi-Fi на мобильном устройстве Android.
Расширенные настройки Wi-Fi на Android-устройствах
Сегодня сложно представить современного пользователя, в руках которого находится Андроид устройство, не использующего WI-FI. Поэтому необходимо владеть информацией и знать, как правильно осуществлять настройки. Для этого есть несколько вариантов:
Как настроить wi-fi сеть на Андроид автоматически
В основном те, кто используют Андроид прибегают к автоматической настройке, чтобы воспользоваться беспроводным доступом. Таким образом, мобильное устройство будет настроено и готово к работе. Все, что надо сделать, всего лишь войти в опцию wi-fi, где есть функция активации модуля.
Когда он включится, произойдет старт поиска способов подключения, появится доступный список. Вам потребуется сделать выбор подключения и по мере необходимости вписать пароль. Для этого имеется отдельное поле.
- Общий доступ к сети является скрытым и вам не удается подключиться к беспроводной сети;
- Нет подключения протокола DHCP.
Настройка Wi-Fi ручным способом
Воспользуйтесь своим смартфоном, где откройте настройки Wi-Fi. Здесь задействуйте адаптер. Вам будет представлен список подключений:
При изменении существующей конфигурации точки по причине смены настроек отыщите необходимое название сети и удерживайте пальцем опцию. Вам откроется еще одно меню, где вы выберете «Изменить конфигурацию сети Wi-Fi».
Как только захотите сделать подключение к новой точке, пролистайте до конца и щелкните «Добавить новую сеть».
Дальнейшие шаги аналогичны для остальных способов. Отличие касается лишь ввода SSID, когда задействован 2-ой способ.
Вы увидите имя сети и надо лишь ввести пароль (если его никто не изменял, тогда здесь ничего не надо менять).
Когда введете SSID и пароль, выберете тип шифрования, установите галку на «Показать дополнительные параметры».
Эта опция сообщает о наличии тех данных, которые сами ввели и ряде остальных параметров. Затем выбирайте значения:
Адрес Айпи – адрес Андроид устройства. Он присутствует там, где указали соответствующие точки доступа: от 192.168.0.100 до 192.168.0.199. В целом есть множество вариантов. Изменять можно значение (100-199), может иметься диапазон менее широкий. Адрес тоже иногда отличается. На представленные данные влияет конфигурация маршрутизатора.
Шлюз – основной маршрут, он необходим TCPIP, чтобы подключаться к остальным узлам. В целом от него зависит возможность выхода в интернет. Когда соединение идет через личную точку доступа с подключением к сети, тогда информация о шлюзе будет присутствовать в инструкции либо непосредственно на роутере. Если выбрана другая точка, тогда информация будет у провайдера.
Сервер-DNS – отдельная служба, помогающая определить адрес доменного имени и сопоставить значение с IP-адресом. С каждым новым разом при вводе нового имени ресурса, DNS сервер проверяет соответствие адреса и имени. Здесь есть два DNS: первичный и вторичный. Когда надо подключиться к роутеру, DNS-сервер совпадает со шлюзом. В ином случае следует обратиться к провайдеру. В наши дни встречается два открытых Гугл сервера:
8.8.4.4.
8.8.8.8.
Данные будут открыты для отдельного из них. Текущие адреса вписывают в настройки. Далее не забудьте все сохранить, перезагрузите Wi-Fi-подключение и снова подключитесь к точке.
Более подробно о настройках вы сможете узнать при просмотре этого видео.
Сброс настроек Wi-Fi
Конфигурацию удастся изменить лишь для вашего подключения. В остальном ничего не изменится, касательно других точек. Для сброса конфигурации Wi-Fi для выбранного соединения модуль Wi-Fi придется включить вместе с сетью для удаления. Затем щелкните «Забыть сеть» либо «Изменить конфигурацию».
Вы удалите конфигурации и будете вынуждены ввести пароль. Другой вариант – включаете DHCP, зайдя в опцию IP. Вы быстро получите автоматические настройки.
Помните, что вы уже не сможете вернуть настройки Wi-Fi обратно этим же способом. Для этого задействуйте ручной режим. В принципе, ничего сложного в этом нет, поэтому вы быстро справитесь!