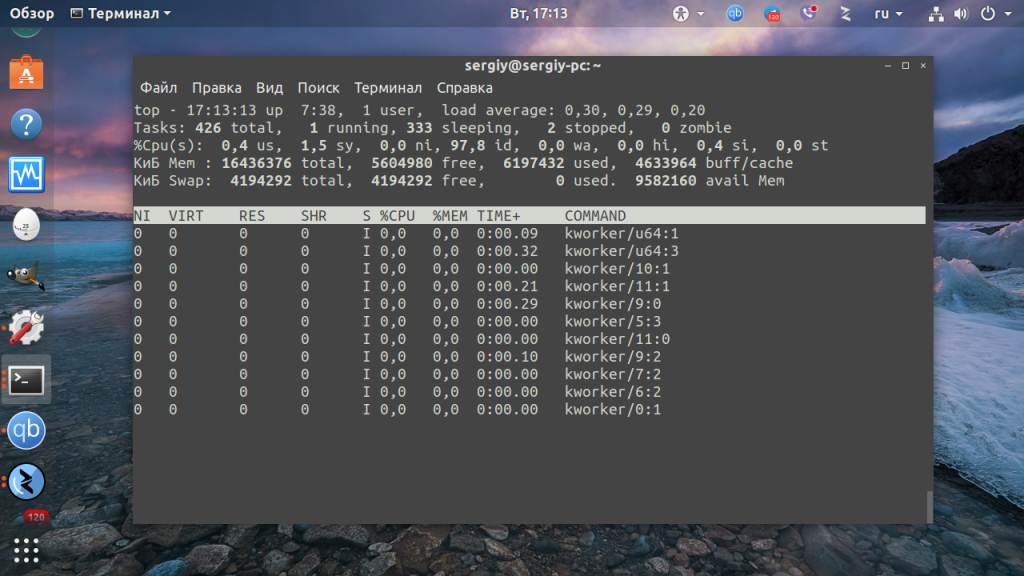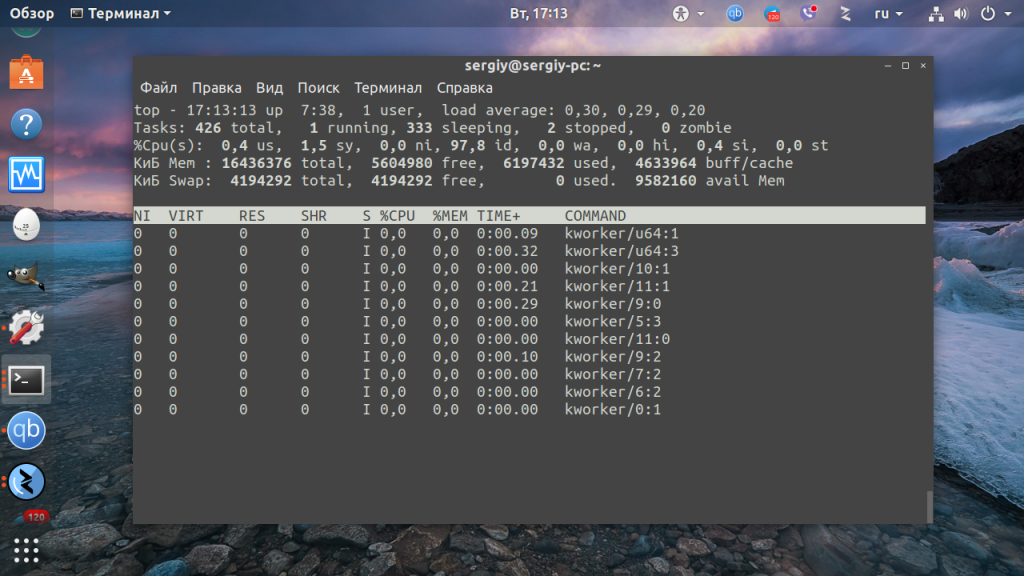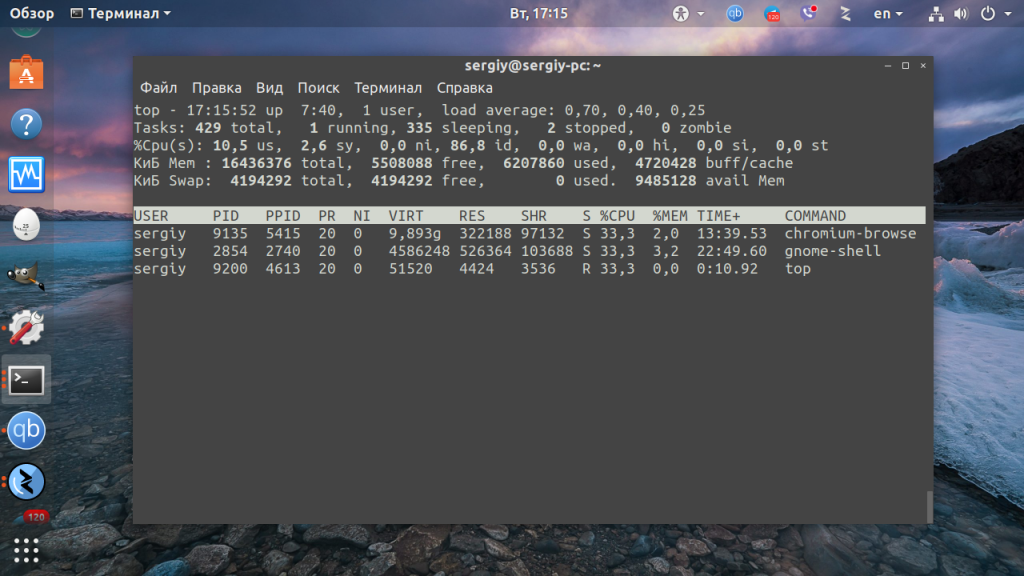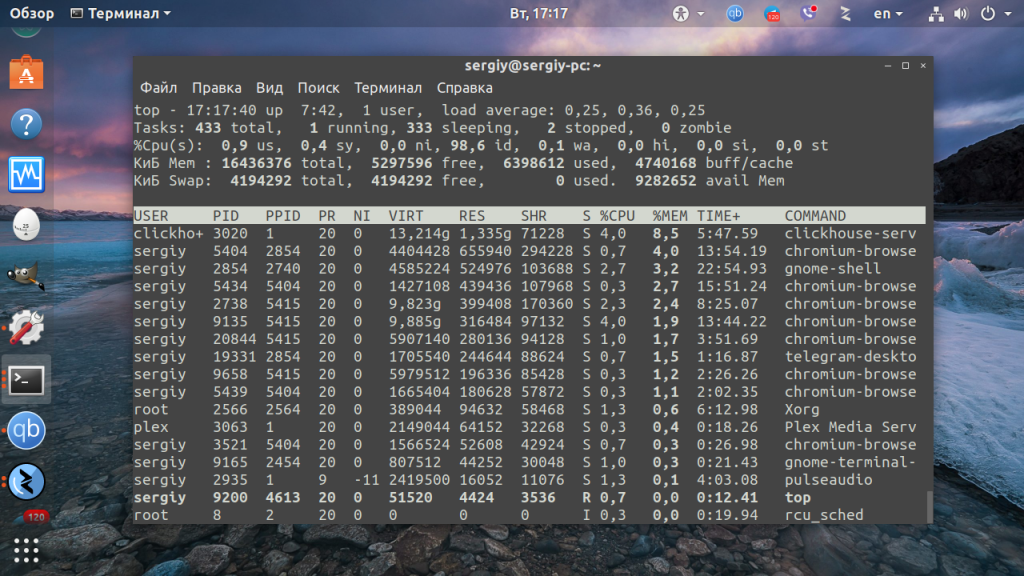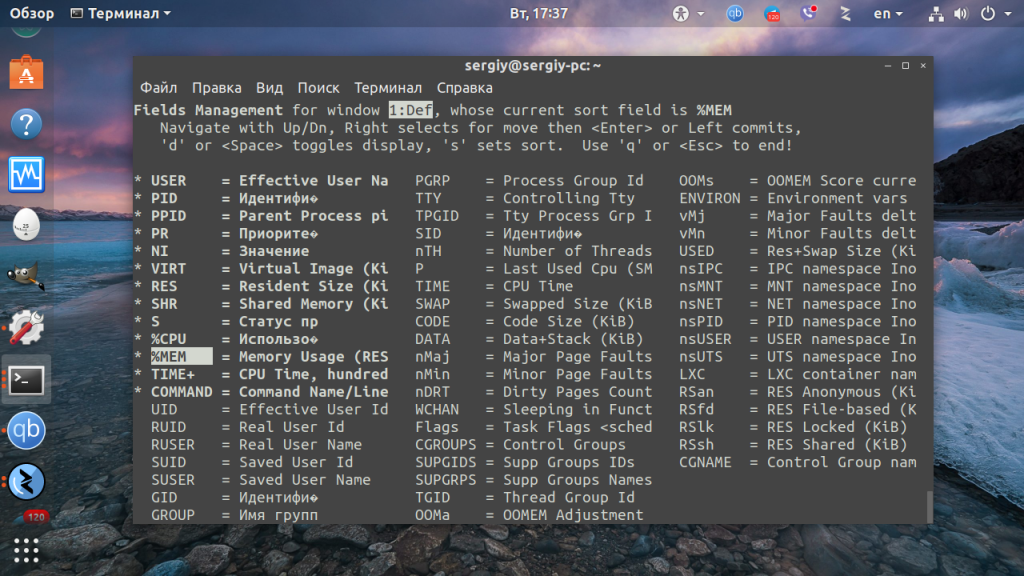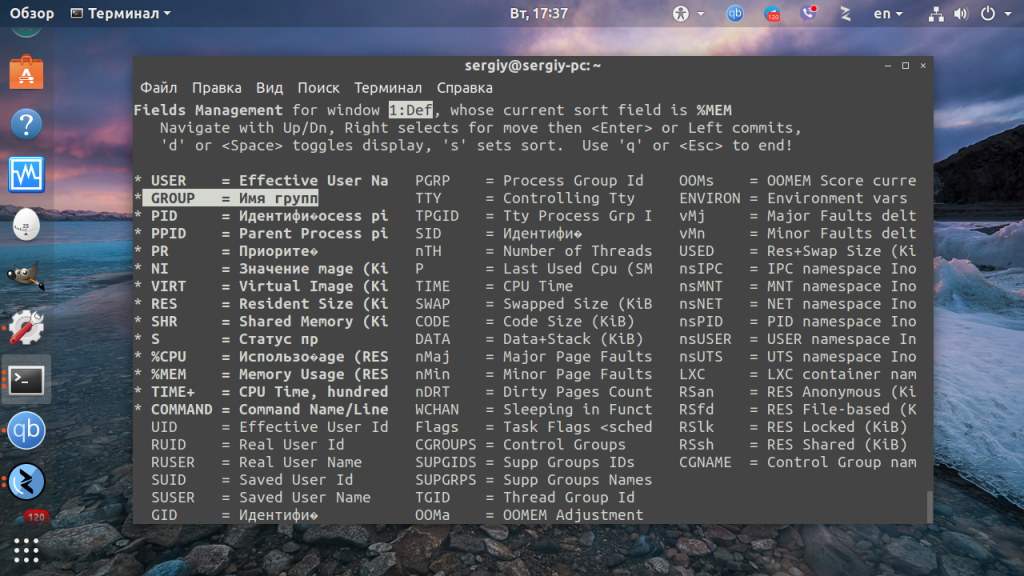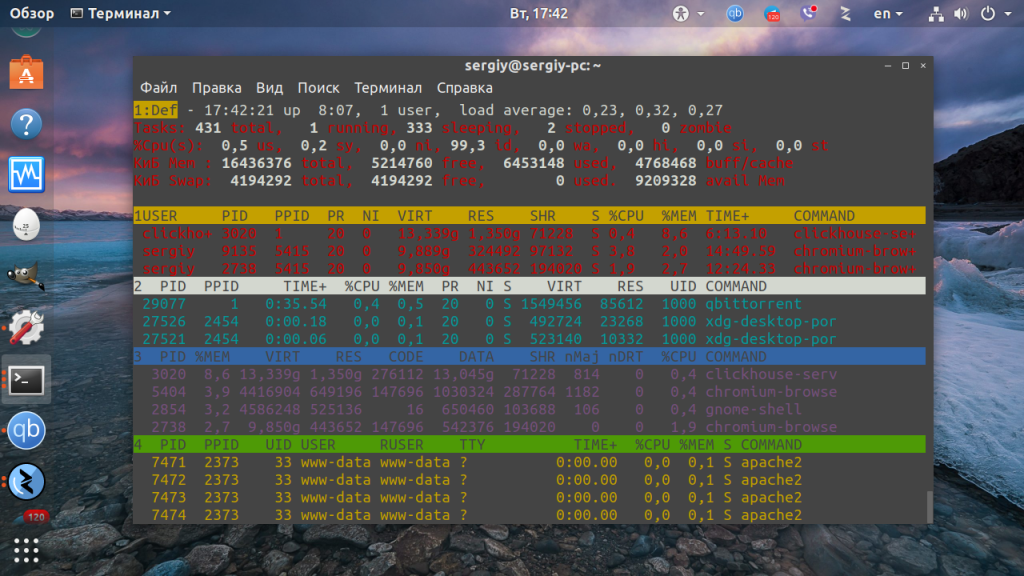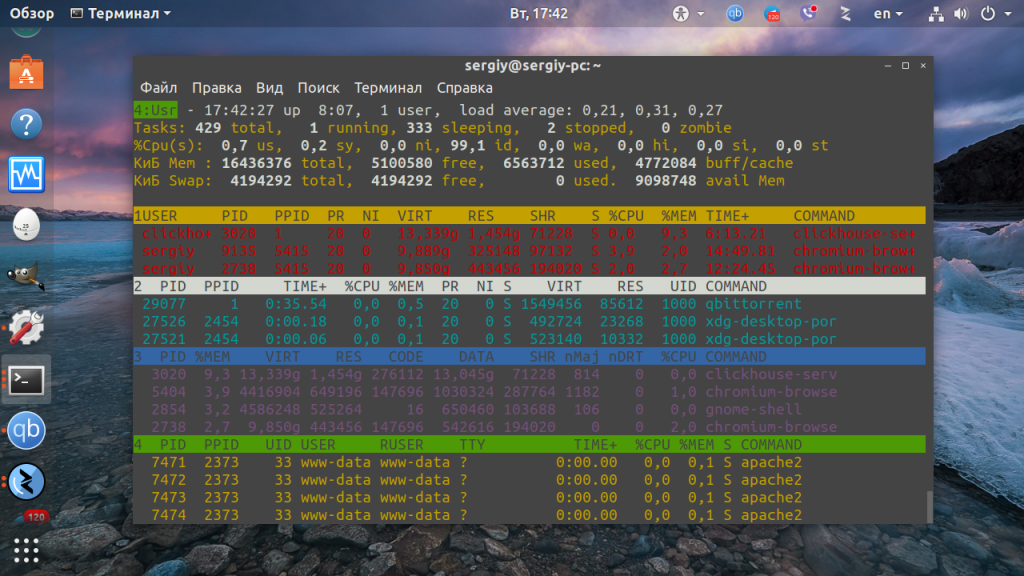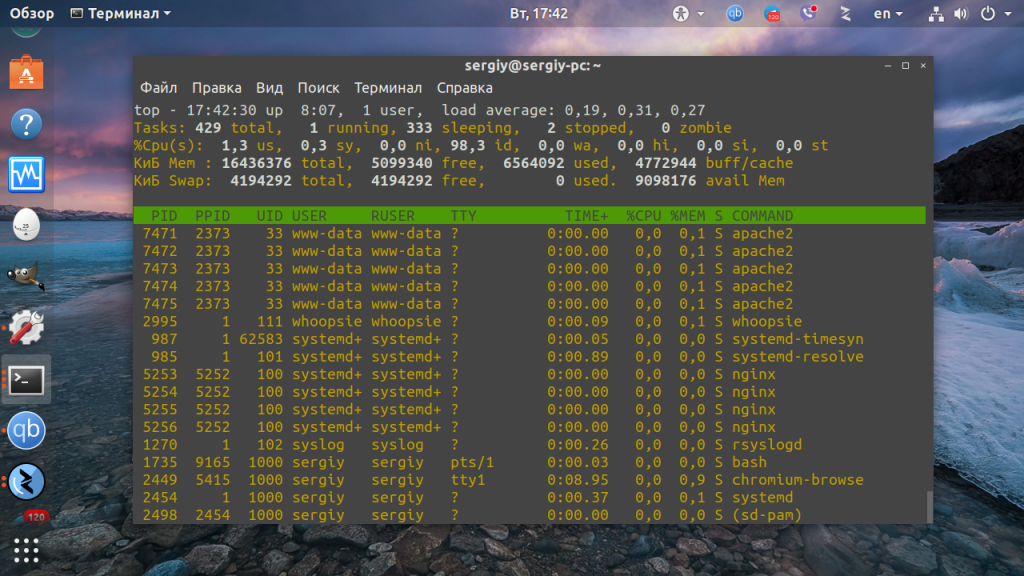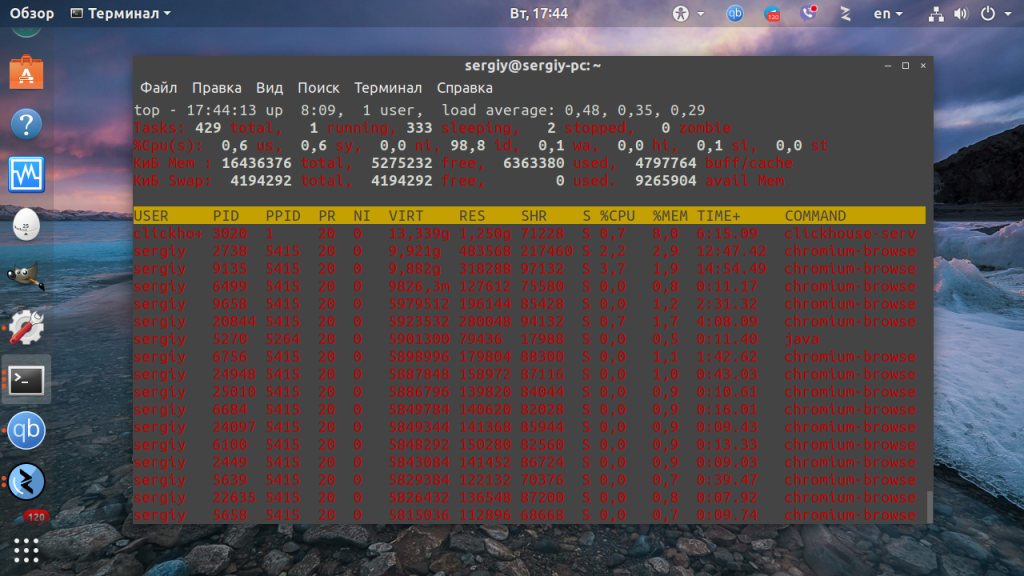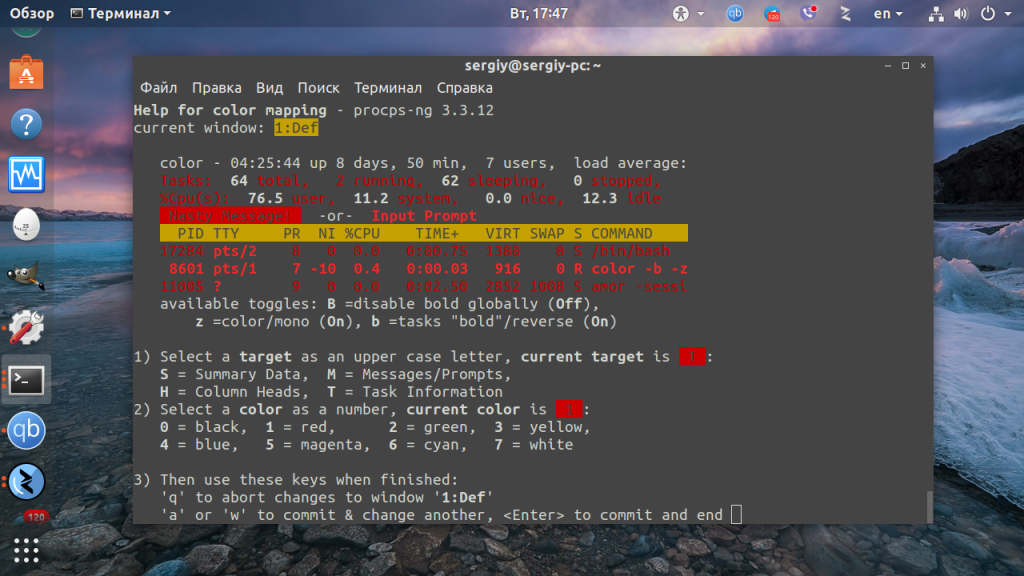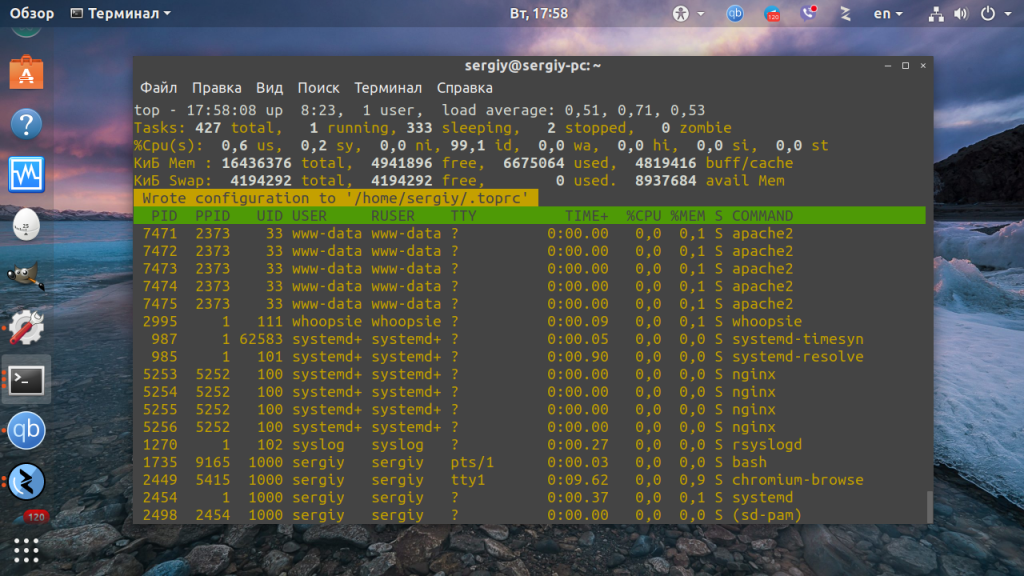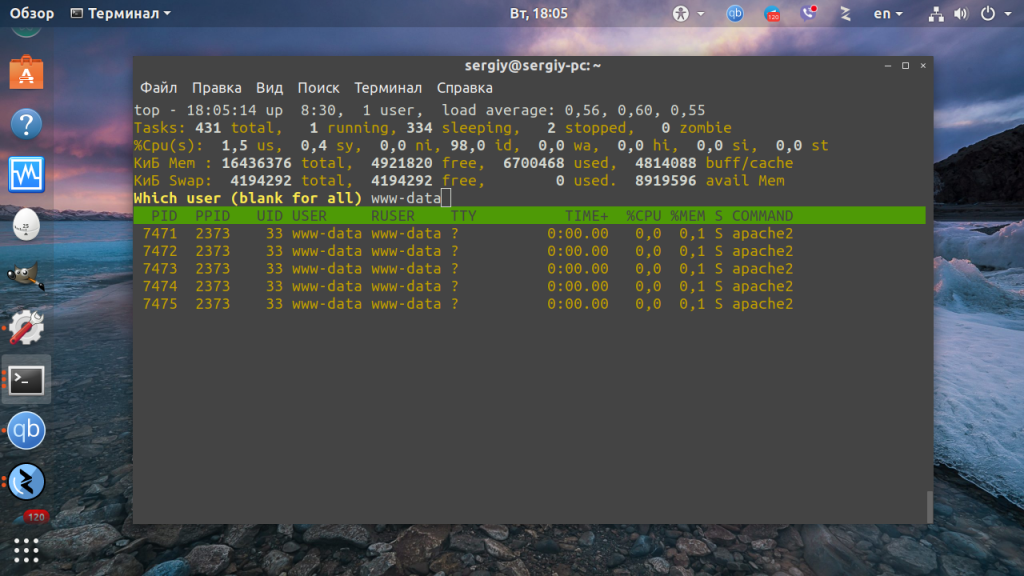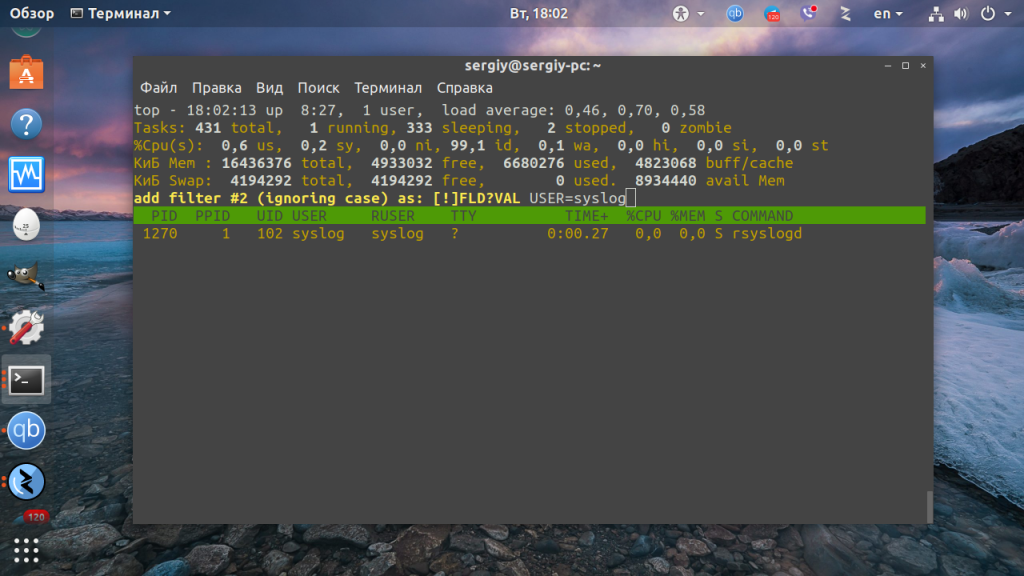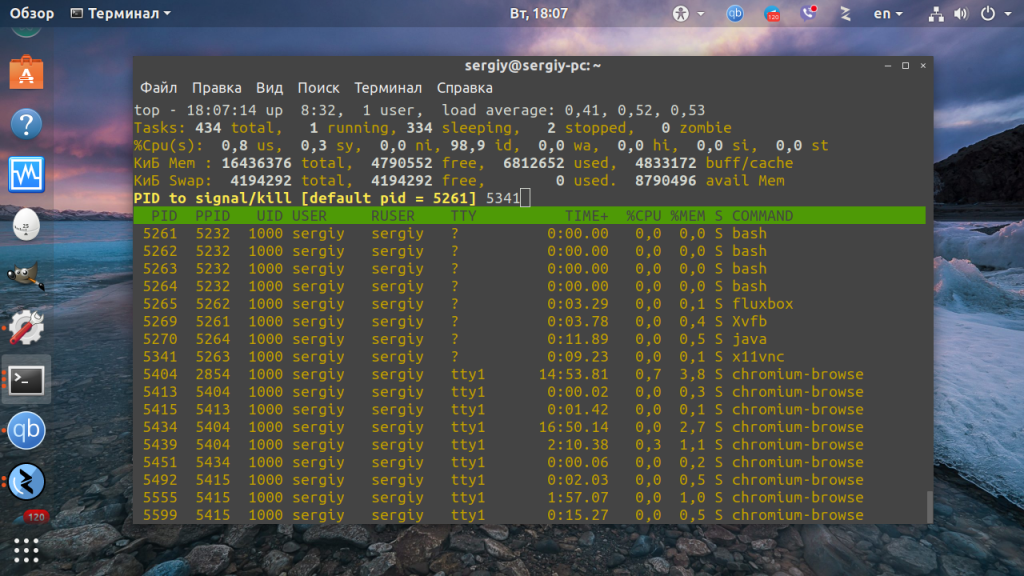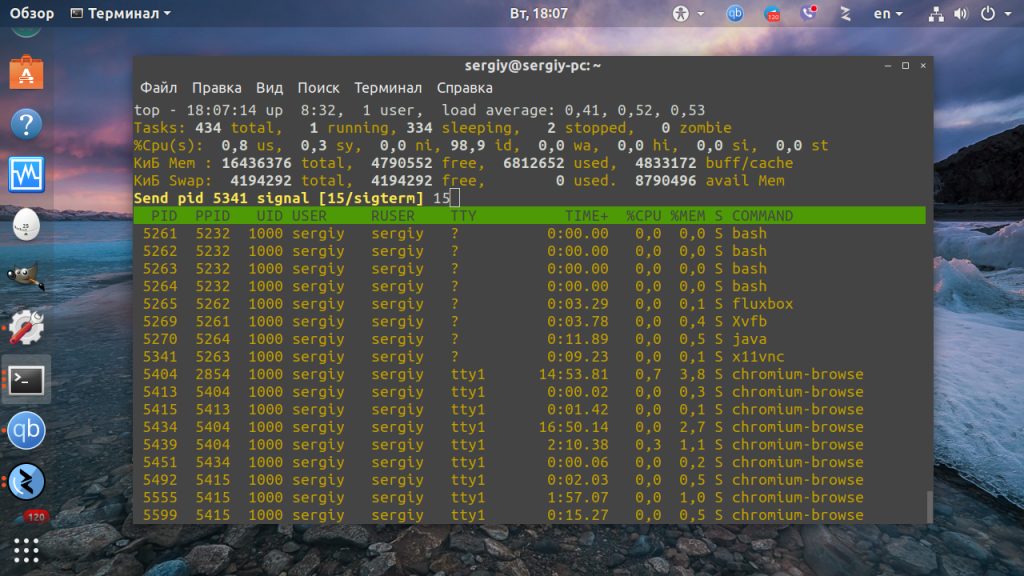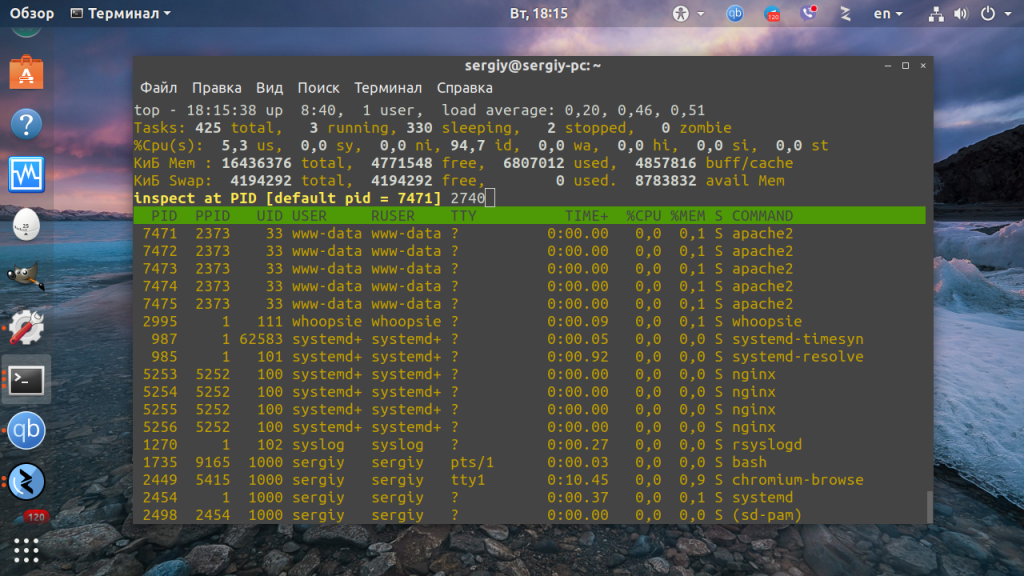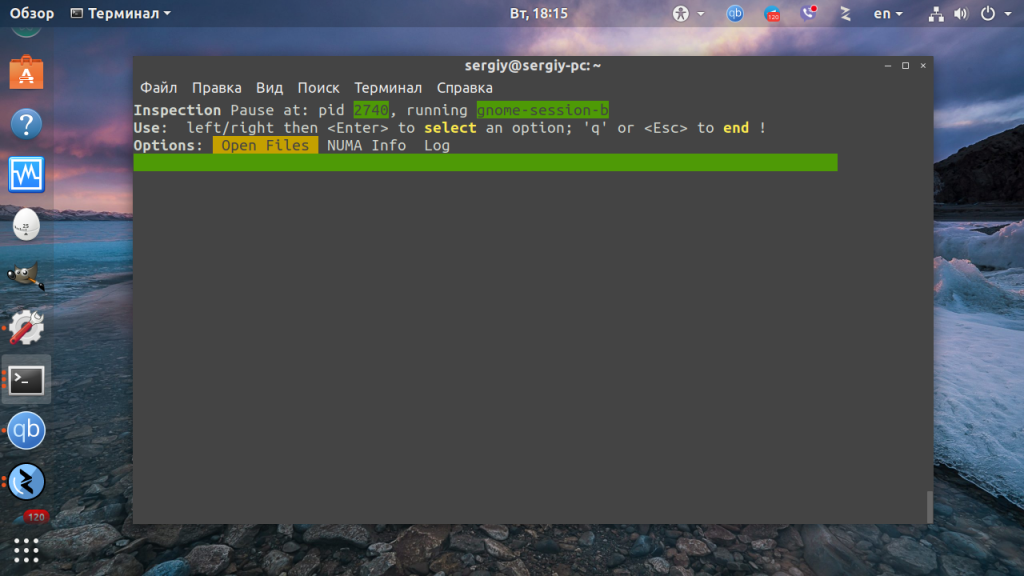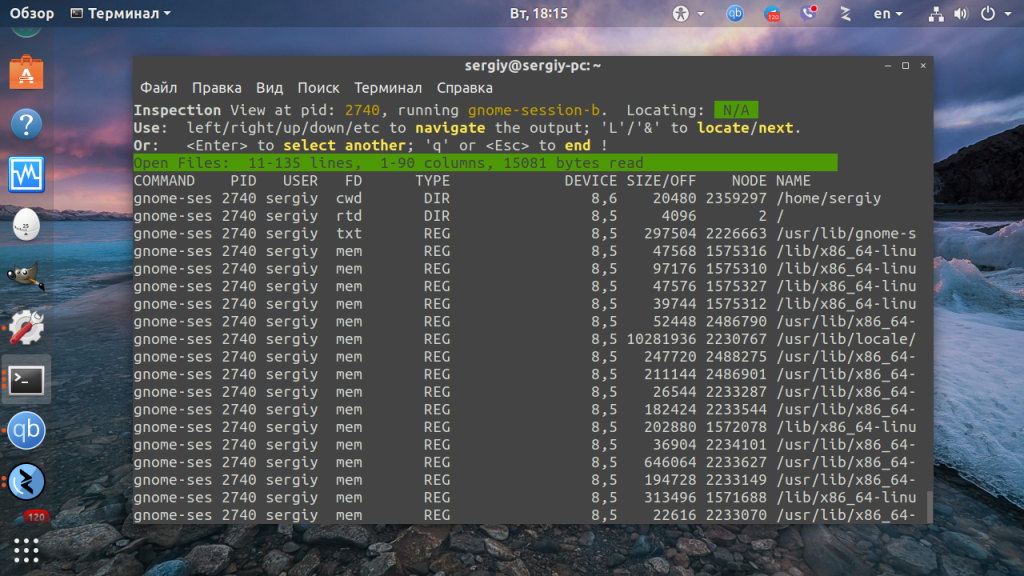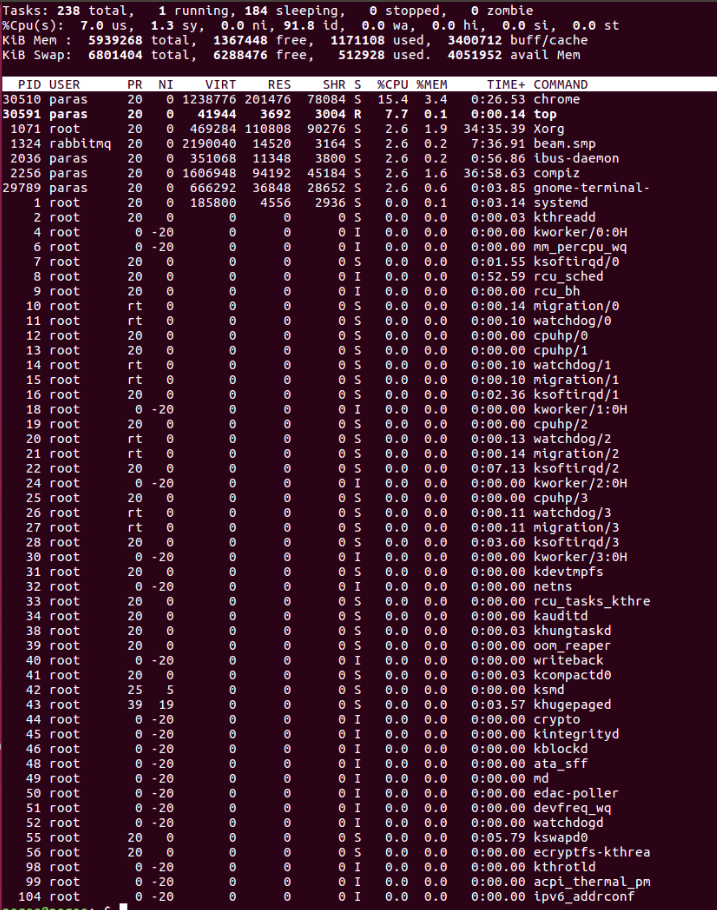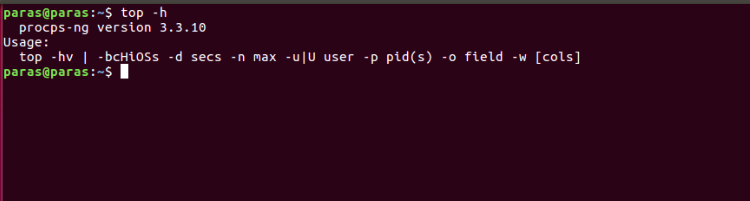Команда top в Linux
В одной из предыдущих статей я рассказывал как пользоваться утилитой ps для просмотра информации о запущенных процессах в Linux. Однако для решения подобных задач существуют и более продвинутые инструменты. Один из таких инструментов — это команда top. Она немного проще чем та же утилита htop, но в отличие от ps позволяет выводить информацию о системе, а также список процессов динамически обновляя информацию о потребляемых ими ресурсах.
В этой статье мы разберемся как пользоваться утилитой top, рассмотрим опции её запуска, а также интерактивные команды, которые вы можете использовать во время работы программы. Кроме того, разберем несколько примеров.
Команда top в Linux
1. Опции и команды top
Опций запуска у команды не много и использовать их активно не принято, потому что большинство действий выполняются с помощью интерактивных команд. Вот основные опции:
- -v — вывести версию программы;
- -b — режим только для вывода данных, программа не воспринимает интерактивных команд и выполняется пока не будет завершена вручную;
- -c — отображать полный путь к исполняемым файлам команд;
- -d — интервал обновления информации;
- -H — включает вывод потоков процессов;
- -i — не отображать процессы, которые не используют ресурсы процессора;
- -n — количество циклов обновления данных, после которых надо закрыть программу;
- -o — поле, по которому надо выполнять сортировку;
- -O — вывести все доступные поля для сортировки;
- -p — отслеживать только указанные по PID процессы, можно указать несколько PID;
- -u — выводить только процессы, запущенные от имени указанного пользователя.
С опциями запуска всё, теперь давайте поговорим про интерактивные команды, которые вы можете выполнять во время работы программы.
- h — вывод справки по утилите;
- q или Esc — выход из top;
- A — выбор цветовой схемы;
- d или s — изменить интервал обновления информации;
- H — выводить потоки процессов;
- k — послать сигнал завершения процессу;
- W — записать текущие настройки программы в конфигурационный файл;
- Y — посмотреть дополнительные сведения о процессе, открытые файлы, порты, логи и т д;
- Z — изменить цветовую схему;
- l — скрыть или вывести информацию о средней нагрузке на систему;
- m — выключить или переключить режим отображения информации о памяти;
- x — выделять жирным колонку, по которой выполняется сортировка;
- y — выделять жирным процессы, которые выполняются в данный момент;
- z — переключение между цветным и одноцветным режимами;
- c — переключение режима вывода команды, доступен полный путь и только команда;
- F — настройка полей с информацией о процессах;
- o — фильтрация процессов по произвольному условию;
- u — фильтрация процессов по имени пользователя;
- V — отображение процессов в виде дерева;
- i — переключение режима отображения процессов, которые сейчас не используют ресурсы процессора;
- n — максимальное количество процессов, для отображения в программе;
- L — поиск по слову;
- <> — перемещение поля сортировки вправо и влево;
Это далеко не все команды top, но их будет вполне достаточно для начала работы, а остальные вы сможете найти в официальной документации по утилите.
2. Запуск программы
Утилита не всегда установлена по умолчанию, для её установки в Ubuntu используйте команду:
Затем для запуска просто выполните в терминале:
Окно можно условно разделить на две части. В верхней части находится информация о системе, общем использовании ресурсов процессора и памяти, раздела подкачки, и так далее. В нижней части окна расположен список запущенных процессов с информацией, отсортированных по определённому полю.
Если все процессы не помещаются на одном экране, их можно листать с помощью стрелок вверх и вниз. Если не помещаются все колонки — с помощью стрелок вправо и влево:
Если вы хотите отображать только те процессы, которые используют ресурсы процессора используйте команду i:
3. Сортировка процессов
Чтобы выделить поле, по которому сейчас выполняется сортировка нажмите клавишу y. После этого вся колонка будет выделена жирным:
4. Настройка полей
По умолчанию выводятся далеко не все поля, а только те, что чаще всего используются. Но вы можете включить вывод других полей, отключить не нужные, а также изменить порядок их расположения. Для этого введите команду F:
Откроется новое окно в псевдоинтерфейсе программы, в котором будут выведены все поля. Я не буду описывать поля в этой статье, поскольку я это сделал в статье про команду ps:
Поля, которые сейчас отображаются выделены жирным и отмечены звездочкой. Вы можете перемещаться по ним с помощью стрелок вверх или вниз. Для того чтобы добавить или убрать поле нажмите на нём d или пробел.
Для того чтобы переместить поле, нажмите на нём Enter, а затем стрелку вправо. После этого поле будет захвачено и вы сможете двигать его вверх или вниз. Затем надо отпустить поле на нужном месте с помощью клавиши Enter.
После завершения настройки можно вернуться обратно в интерфейс программы с помощью клавиши q.
5. Виртуальные окна
Программа имеет четыре окна для вывода данных. Так они называются в документации, но мне больше нравится название формат отображения. Это def, job, mem и usr. Каждое окно выделяется другим цветом в цветном режиме, а также содержит разный набор колонок. Для просмотра всех окон используйте команду A, а для переключения между ними — a:
Текущее окно отображается в левом верхнем углу.
Когда выберите нужное окно снова нажмите A, чтобы вернуться в обычный режим.
7. Цветной вывод
По умолчанию команда top выводит всё в чёрно-белом цвете, однако вы можете включить цветной вывод. Для этого нажмите клавишу z:
Как я уже говорил, у каждого окна данных есть своя цветовая схема, вы можете настроить их под себя. Для этого надо использовать команду Z:
Здесь каждому элементу цветовой схемы отведена своя буква в верхнем регистре, а цвету — в нижнем. Сначала надо выбрать элемент, затем цвет для него. Когда завершите нажмите w для сохранения и редактирования цветовой схемы следующего окна или Enter для сохранения и выхода.
8. Сохранение настроек
Все эти настройки не имели бы смысла, если бы их нельзя было сохранить для восстановления при следующем запуске. Для сохранения текущих настроек программы используйте команду W.
Она записывает все внесённые настройки в файл ~/.toprc и при следующем запуске они будут восстановлены.
9. Фильтрация процессов
Чтобы отфильтровать процессы, запущенные от имени определённого пользователя используйте команду u:
После ввода команды она попросит ввести имя пользователя или его UID. Также можно фильтровать процессы по любому другому полю. Для этого нажмите клавишу o, затем введите условие фильтра в виде:
ИМЯ_ПОЛЯ = значение
Если вы выполните команду o ещё раз, то программа предложит создать ещё один фильтр. Чтобы сбросить фильтры используйте команду =.
10. Завершение процессов
Чтобы завершить процесс используйте команду k. После ввода команды утилита попросит набрать PID идентификатор процесса, который надо завершить:
Затем программа спросит какой сигнал процессу надо отправить:
Можно оставить по умолчанию, тогда будет отправлен SIGTERM или же ввести любой другой код, например 9 для SIGKILL.
11. Инспектирование процессов
Ещё одна интересная возможность команды top — это инспектирование процессов. Для того чтобы эта функция заработала надо сначала открыть файл ~/.toprc и добавить в конец такие строки:
pipe Open Files lsof -P -p %d 2>&1
file NUMA Info /proc/%d/numa_maps
pipe Log tail -n200 /var/log/syslog | sort -Mr
После этого перезапустите top и нажмите сочетание клавиш Shift+y.
Утилита попросит ввести PID процесса, который надо инспектировать. После этого откроется новое псевдоокно в котором можно выбрать три вкладки:
Для выбора вкладки нажмите Enter. Затем можете просматривать нужные данные, чтобы вернуться обратно ещё раз нажмите Enter.
Выводы
Из этой статьи вы узнали что из себя представляет команда top Linux. Как видите, утилита довольно мощная, хотя при первом запуске сложно подумать что она столько всего может и будет выглядеть настолько красиво если её настроить. Но я всё же привык к старой доброй ps. А какой утилитой пользуетесь вы для просмотра запущенных процессов? Напишите в комментариях!
Обнаружили ошибку в тексте? Сообщите мне об этом. Выделите текст с ошибкой и нажмите Ctrl+Enter.
top command in Linux with Examples
top command is used to show the Linux processes. It provides a dynamic real-time view of the running system. Usually, this command shows the summary information of the system and the list of processes or threads which are currently managed by the Linux Kernel. As soon as you will run this command it will open an interactive command mode where the top half portion will contain the statistics of processes and resource usage. And Lower half contains a list of the currently running processes. Pressing q will simply exit the command mode. Here,
- PID: Shows task’s unique process id.
- PR: The process’s priority. The lower the number, the higher the priority.
- VIRT: Total virtual memory used by the task.
- USER: User name of owner of task.
- %CPU: Represents the CPU usage.
- TIME+: CPU Time, the same as ‘TIME’, but reflecting more granularity through hundredths of a second.
- SHR: Represents the Shared Memory size (kb) used by a task.
- NI: Represents a Nice Value of task. A Negative nice value implies higher priority, and positive Nice value means lower priority.
- %MEM: Shows the Memory usage of task.
- RES: How much physical RAM the process is using, measured in kilobytes.
- COMMAND: The name of the command that started the process.
Examples: 1) Exit Top Command After Specific repetition: Top output keep refreshing until you press ‘q‘. With below command top command will automatically exit after 10 number of repetition.
2) Display Specific User Process
Z 3) Highlight Running Process in Top: Press ‘z‘ option in running top command will display running process in color which may help you to identified running process easily Z 4) Shows Absolute Path of Processes: Press ‘c‘ option in running top command, it will display absolute path of running pro Z 5) Kill running process: You can kill a process after finding PID of process by pressing ‘k‘ option in running top command without exiting from top window as shown below. 6) Sort by CPU Utilisation: Press (Shift+P) to sort processes as per CPU utilization. 7) Shows top command syntax:
8) Batch Mode : Send output from top to file or any other programs.
9) Secure Mode : Use top in Secure mode.
10) Command Line : The below command starts top with last closed state.
11) Delay time : It tells delay time between screen updates.