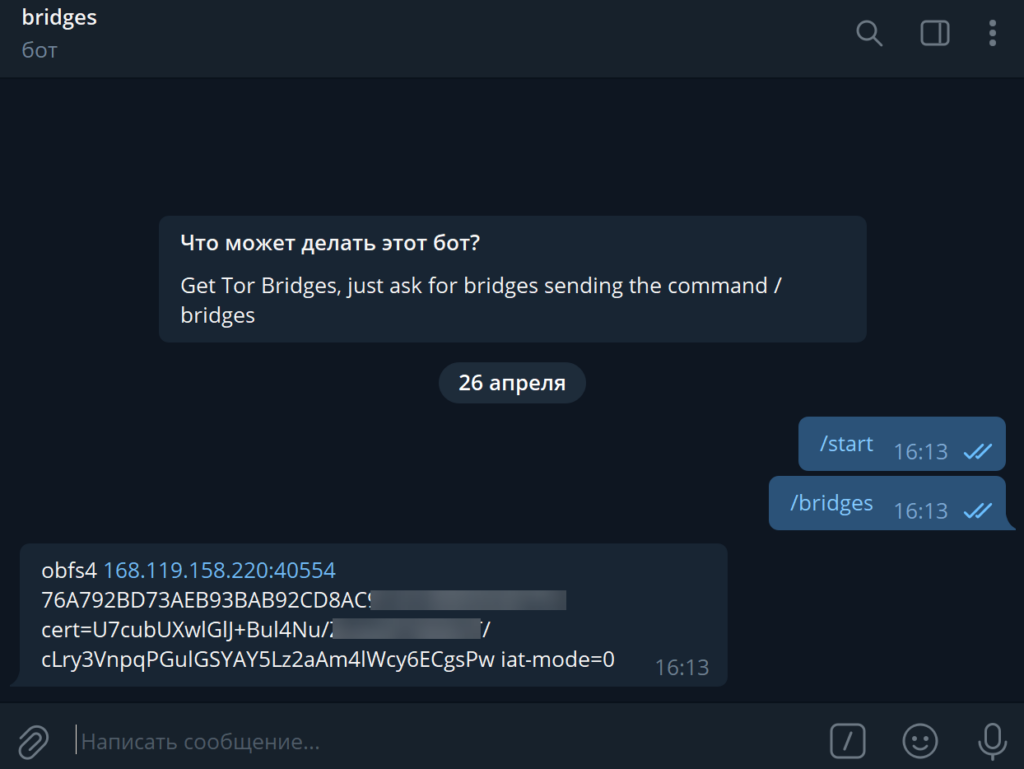- Tor bridges in linux
- 2. Настройте репозиторий Tor Project
- 3. Установите Tor
- 4. Установите obfs4proxy
- 5. Найдите файл настроек Tor (обычно тут: /etc/tor/torrc ), откройте и замените содержимое на:
- 6. Перезапустите Tor
- 7. Следите за логами
- 8. В завершение
- Как подключиться к сети Tor через мост в Linux
- Как получить мост для Tor
- 1. Как получить мост с помощью Telegram-бота
- 2. Как получить мост, используя инструмент Tor Browser — Moat
- 3. Как получить мост с веб-сайта Tor Project
- 4. Как получить мост по email (только для владельцев аккаунтов Gmail и Riseup)
- 5. Использование Snowflake
- На компьютере
- Android
- Как использовать мосты в Tor Browser
- Тем, кто пользуется Tor Browser на компьютере
- Пользователям Tor Browser для Android
- Как использовать мосты для подключения службы tor в Linux
- Подключение к сети Tor через мост
- Как получить мост для Tor?
- 1. Получить мост через telegram бот
- 2. Получить мост на странице BridgeDB
- Настройка службы tor в Linux
Tor bridges in linux
Одно из главных условий защиты узла – своевременно устанавливать обновления безопасности. Лучше делать это автоматически, чтобы не забыть. Следуйте инструкциям по включению автоматического обновления программ для вашей операционной системы.
2. Настройте репозиторий Tor Project
Рекомендуемая настройка репозитория Tor Project для Debian/Ubuntu описана здесь. Пожалуйста, перед продолжением выполните эти шаги.
Внимание: пользователям Ubuntu следует использовать Tor из репозитория Tor Project.
3. Установите Tor
Убедитесь, что обновили пакеты, потом устанавливайте через apt :
# apt update # apt install tor 4. Установите obfs4proxy
On Debian, the latest version obfs4proxy package is available in stable-backports. By default, backports packages are not installed, so to install the latest version of obfs4proxy you need to use the following command sudo apt install -t bullseye-backports obfs4proxy or to pin the package with a config similar to this one that you will place in /etc/apt/preferences.d/obfs4proxy.pref .
Explanation: tor meta, always run latest version of obfs4proxy Package: obfs4proxy Pin: release a=bullseye-backports Pin-Priority: 500 On Ubuntu, bionic, cosmic, disco, eoan, and focal have the package. If you’re running any of them, sudo apt-get install obfs4proxy should work.
Если не получилось, попробуйте создать из исходника.
5. Найдите файл настроек Tor (обычно тут: /etc/tor/torrc ), откройте и замените содержимое на:
BridgeRelay 1 # Замените "TODO1" портом Tor по своему выбору. # Этот порт должен быть доступен извне. # Избегайте порта 9001. Он обычно ассоциируется с Tor. Цензоры могут знать об этом, просматривая Интернет. ORPort TODO1 ServerTransportPlugin obfs4 exec /usr/bin/obfs4proxy # Замените "TODO2" портом obfs4 по своему выбору. # Этот порт должен быть доступен извне и отличаться от порта, указанного для ORPort. # Избегайте порта 9001. Он обычно ассоциируется с Tor. Цензоры могут знать об этом, просматривая Интернет. ServerTransportListenAddr obfs4 0.0.0.0:TODO2 # Местный коммуникационный порт между Tor и obfs4. Всегда выбирайте значение "auto". # "Ext" значит "расширенный", а не "внешний". Не пытайтесь установить конкретный номер порта или слушать 0.0.0.0. ExtORPort auto # Замените "" вашим адресом email, чтобы мы могли связаться с вами в случае проблем с вашим мостом. # Это необязательно, но желательно. ContactInfo # Выберите название для своего моста. (Это необязательно). Nickname PickANickname Не забудьте изменить опции ORPort , ServerTransportListenAddr , ContactInfo и Nickname .
- Если решите использовать фиксированный порт obfs4 со значением менее 1024 (например, 80 или 443), вам нужно дать obfs4 CAP_NET_BIND_SERVICE право связать порт с пользователем без прав суперпользователя:
sudo setcap cap_net_bind_service=+ep /usr/bin/obfs4proxy
Для большей защиты systemd вам также понадобится установить NoNewPrivileges=no в /lib/systemd/system/tor@default.service и /lib/systemd/system/tor@.service , а затем запустить systemctl daemon-reload . Подробнее см. заявку 18356.
- Обратите внимание: и OR-порт Tor, и порт obfs4 должны быть доступны. Если ваш мост находится за межсетевым экраном или NAT, убедитесь, что оба порта открыты. Чтобы проверить, доступен ли obfs4-порт из Интернета, можете использовать наш тест.
6. Перезапустите Tor
# systemctl enable --now tor.service А если Tor уже работает, перезапустите, чтобы изменения вступили в силу:
# systemctl restart tor.service 7. Следите за логами
Доказательством того, что ваш мост работает без проблем, служит примерно такая запись (обычно в /var/log/syslog , или выполните # journalctl -e -u tor@default ):
[notice] Your Tor server's identity key fingerprint is ' ' [notice] Your Tor bridge's hashed identity key fingerprint is ' ' [notice] Registered server transport 'obfs4' at '[::]:46396' [notice] Tor has successfully opened a circuit. Looks like client functionality is working. [notice] Bootstrapped 100%: Done [notice] Now checking whether ORPort :3818 is reachable. (this may take up to 20 minutes -- look for log messages indicating success) [notice] Self-testing indicates your ORPort is reachable from the outside. Excellent. Publishing server descriptor. 8. В завершение
Если у вас проблемы с настройкой моста, обратите внимание на наш раздел помощи. Если ваш мост работает прямо сейчас, загляните в примечания после установки.
Как подключиться к сети Tor через мост в Linux
Некоторые провайдеры Интернет-услуг блокируют работу Tor. Они могут использовать различные подходы, например, блокировать подключения ко всем IP сети Tor либо анализируя трафик и, если он определяется как принадлежащий сети Tor, блокируют его.
Для обхода такой блокировки можно использовать ретрансляторы. Мост – один из разновидностей ретрансляторов. Поскольку известны не все IP адреса мостов, то есть шанс обойти блокировку Tor’а.
В настоящее время мосты, встроенные непосредственно в Tor Browser, в России заблокированы. Вам нужно получить работающий мост.
Как получить мост для Tor
Это можно сделать пятью способами:
- отправить сообщение Telegram-боту Tor;
- запросить мост, используя инструмент Tor Browser — Moat,
- отправить email по адресу bridges@torproject.org;
- посетить страницу https://bridges.torproject.org.
- или подключится с помощью Snowflake.
1. Как получить мост с помощью Telegram-бота
- Подключитесь к @GetBridgesBot в Telegram.
- Наберите /bridges
- Скопируйте всю строку полностью. Ниже рассказано, как вручную добавить мост в Tor Browser.
2. Как получить мост, используя инструмент Tor Browser — Moat
Российские пользователи могут запрашивать мосты через механизм “запросить мост с torproject.org”, встроенный в Tor Browser. Просто выполните следующие три шага:

3. Как получить мост с веб-сайта Tor Project
- Зайдите на страницу BridgeDB
- Решите капчу.
- Скопируйте все строки полностью. Ниже рассказано, как вручную добавить мосты в Tor Browser.
4. Как получить мост по email (только для владельцев аккаунтов Gmail и Riseup)
- Отправьте email по адресу bridges@torproject.org с почтового аккаунта Gmail или Riseup.
- Оставьте поле темы пустым. В теле сообщения напишите “get transport obfs4”.
- Скопируйте все строки полностью. Ниже рассказано, как вручную добавить мосты в Tor Browser.
Если эти мосты не работают, обратитесь за новыми мостами по адресу frontdesk@torproject.org.
Полученные мосты нужно вручную добавить в Tor Browser.
5. Использование Snowflake
На компьютере
- Чтобы использовать Snowflake, выберите “Настройки сети Tor”, когда вы запускаете браузер Tor в первый раз.
- В разделе “Мосты” поставьте галочку в поле “Использовать мост” и выберите опцию “Выбрать встроенный мост”.
- В выпадающем меню выберите “Snowflake”.

Android
- Чтобы использовать Snowflake, нажмите на значок настроек при первом запуске Tor Browser.
- На первом экране вы узнаете о состоянии сети Tor.
- Нажмите на пункт меню ‘Конфигурация моста’.
- Нажмите на опцию “Использовать мост” и выберите “Snowflake”.
Как использовать мосты в Tor Browser
Тем, кто пользуется Tor Browser на компьютере
- При запуске Tor Browser выберите «Настройки сети Tor». Откроется соответствующее окно.
- Перейдите к разделу «Мосты». Поставьте галочку в поле «Использовать мост».
- Выберите «Указать свой мост». Введите полученные мосты (по одному мосту в строке).
- Для сохранения изменений нажмите «Соединиться».
Если Tor Browser уже запущен:
- В меню с тремя полосками (≡) выберите «Настройки».
- В левом столбце выберите «Tor».
- Выберите «Указать свой мост». Введите полученные мосты (по одному мосту в строке).
- Для сохранения изменений нажмите «Соединиться».
Пользователям Tor Browser для Android
- На стартовом экране Tor Browser нажмите значок настроек. Вы увидите текущее состояние сети Tor.
- Нажмите «Конфигурация моста».
- На следующем экране можно выбрать между использованием встроенного моста или настройкой имеющегося моста. Включите опцию «Использовать мост» и выберите «Указать мост».
- Добавьте полученные мосты.
Как использовать мосты для подключения службы tor в Linux
Установите необходимые пакеты.
В производных Debian (Kali Linux, Linux Mint, Ubuntu) это делается командой:
sudo apt install tor obfs4proxy
В производных Arch Linux (BlackArch, Manjaro) это делается командой:
sudo pacman -S tor obfs4proxy
В файл /etc/tor/torrc
Добавьте следующие строки:
ClientTransportPlugin obfs4 exec /usr/bin/obfs4proxy Bridge obfs4 185.220.101.103:52103 092D75D78FCBCD4487512FF09D077302B9EA5965 cert=p9L6+25s8bnfkye1ZxFeAE4mAGY7DH4Gaj7dxngIIzP9BtqrHHwZXdjMK0RVIQ34C7aqZw iat-mode=2 UseBridges 1
В строке, которая начинается на Bridge, введите данные вашего моста.
sudo systemctl restart tor
Если служба запустилась без ошибок, посмотрим на журнал работы Tor:
sudo journalctl -b --no-pager /usr/bin/tor

Обратите внимание на строки, в которых упоминается мост:
Bridge 'LuciferLegend' has both an IPv4 and an IPv6 address. Will prefer using its IPv4 address (45.33.1.189:9123) based on the configured Bridge address. new bridge descriptor 'LuciferLegend' (fresh): $F9DFF618E7BA6C018245D417F39E970C2F019BAA~LuciferLegend [IYA46CLtoaY0T9Ewjort8NEM9gG4cW6UEt5BUpE1cKg] at 45.33.1.189 and [2600:3c00::f03c:91ff:fe7a:d97d]
Если у вас нет root прав и вы не можете редактировать файл /etc/tor/torrc, то это не является препятствием для подключение к сети Tor через мост.
Создайте файл с настройками в любом месте, где у вас есть права на запись:
И скопируйте в него следующие строки (замените параметры моста на ваши):
ClientTransportPlugin obfs4 exec /usr/bin/obfs4proxy Bridge obfs4 77.116.217.120:59126 5A1C6F3FEB89849001EDBFF45C17025E9C6324A3 cert=NyiABUP2ym213/zjXUVcBqe/HaGHnz6no30XXynqkDCFo9+bKTt+8JdWN6zUygHESaVPEw iat-mode=0 UseBridges 1

Как можно убедиться по следующим строкам, подключение к сети Tor выполнено с использованием моста:
Jun 07 16:57:36.000 [notice] Starting with guard context "bridges" Jun 07 16:57:36.000 [notice] new bridge descriptor 'tuonenvirta' (cached): $5A1C6F3FEB89849001EDBFF45C17025E9C6324A3~tuonenvirta [LaaGhMZyMDPGvzy5i08NSdaeP+Yik+Fu2Stc1pa/N/E] at 77.116.217.120
Подключение к сети Tor через мост
Провайдеры услуг Интернет разными способами могут блокировать подключение Tor. Поэтому часто возникают проблемы, что сервис Tor длительное время не может соединиться. Стандартные мосты, прописанные в Tor обычно уже заблокированы и нужно искать другие маршруты.
В инструкции описано подключение сервиса Tor через дополнительные мосты. Рабочие примеры выполнены на Ubuntu 20.04 LTS. Считается, что Tor уже установлен и настроен.
Для начала необходимо получить список мостов, через которые будет выполняться подключение.
Как получить мост для Tor?
Предлагаю несколько способов:
1. Получить мост через telegram бот
- Подключиться к telegram каналу @GetBridgesBot
- Отправить команду
/bridges - Скопировать всю строку полностью
2. Получить мост на странице BridgeDB
- Перейти на страницу BridgeDB
- Ввести символы в поле
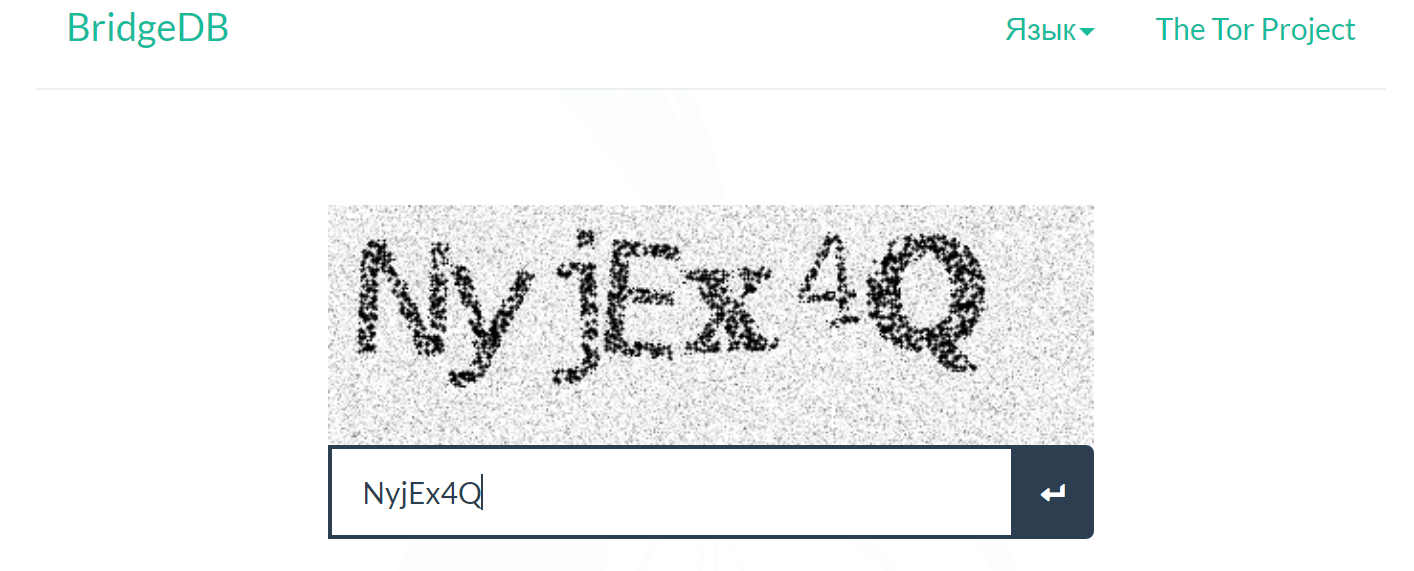
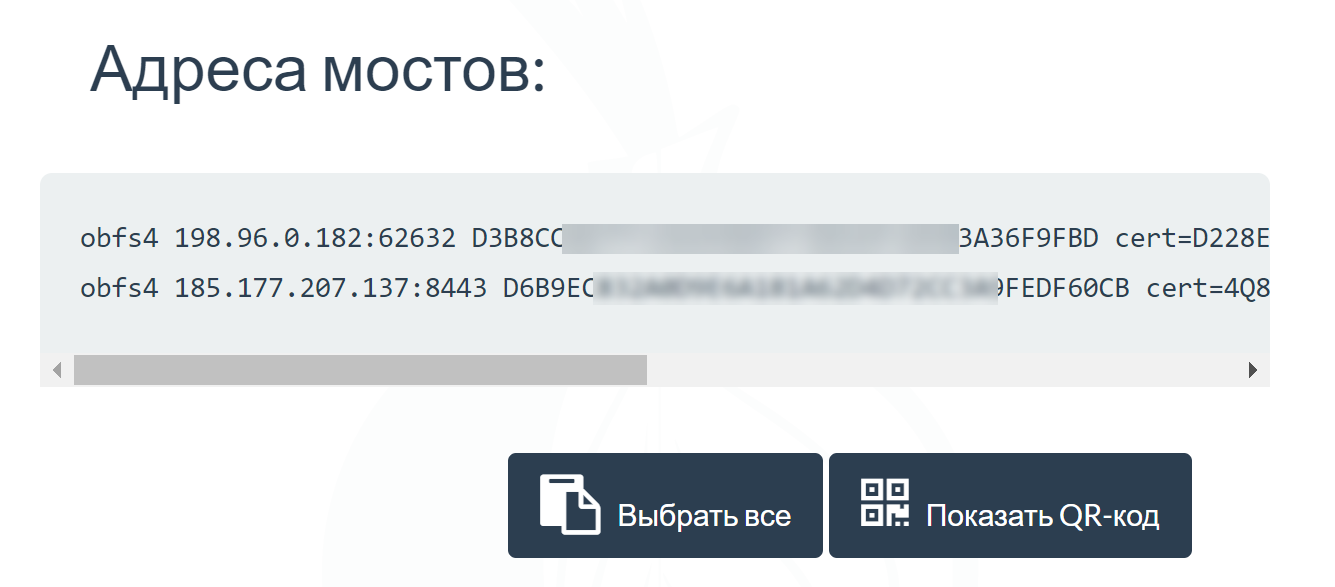
Настройка службы tor в Linux
Установить дополнительный пакет obfs4proxy
sudo apt install bfs4proxy
Изменить файл /etc/tor/torrc
В файла добавить строки следующие строки.
ClientTransportPlugin obfs4 exec /usr/bin/obfs4proxy Bridge obfs4 198.96.0.182:62632 D3B8CC0A7DFD96494DEFF3DE69F10503 cert=D228ESasdf4zB+mqLBNMgleu/sTkSIWfga14E1wz0UnL2zTe7wyEhlS9TZc3sdfdfsdf iat-mode=0 Bridge obfs4 185.177.207.137:8443 D6B9EC832A0D9ESDDD1A62D4D72BBB cert=4Q8yZaa1lzkPmsdfdsfanABUYaapxko+AoVtsBNoWGC4+YLBCgavxoM3x4Kn+SX3rLfsadfdasfds iat-mode=0 Bridge obfs4 168.119.158.220:40554 76A43FFGEB93BAB92CD8AC912CCD cert=U7cubUXwlsdfdul4Nu/Zc4xDPYMSEVT/cLry3VnpqPGulGasdfdsafdsfdsAm4lWcy6ECgsPw iat-mode=0 UseBridges 1
В строки после Bridge добавить мосты, которые ранее были получены.
sudo systemctl restart tor
tail -n 30 /var/log/tor/notices.log