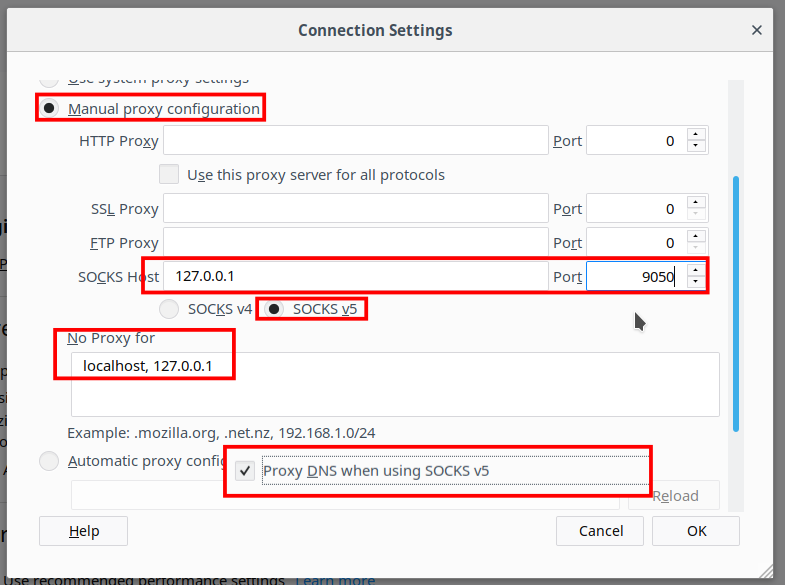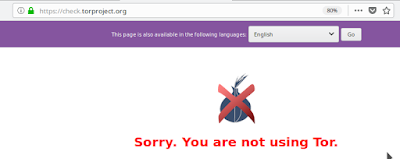compizomania
В этой статье мы с Вами рассмотрим один из наиболее лёгких способов организовать для себя и настроить доступ к любым сайтам с ограниченным доступом с помощью утилиты Tor — (The Orion Router) – система прокси—серверов с SOCKS-интерфейсом, позволяющая устанавливать анонимное, зашифрованное соединение, защищённое от прослушивания.
Также мы осуществим простую настройку браузера по умолчанию приктически во всех Linux -дистрибутивах — Firefox для этих целей.
Добавлю лишь, что и в других браузерах настройки приблизительно идентичны.
Итак, первое, что мы с вами сделаем, установим в систему саму утилиту Tor (установка будет на примере Ubuntu ) и дополнительную утилиту obfs4proxy, т.к. нам для успешной работы понадобятся tor -мосты и сделаем это, как обычно в Терминале (Ctrl+Alt+T) командой:
После успешной установки утилит, нам необходимо добыть tor -мосты и для этого я предлагаю воспользоваться мессенджером Telegram , т.к., на мой вкус, считаю этот способ наиболее простым и удобным.
Предположим, а скорее всего это именно так, что у вас имеется (установлен в систему) Telegram Desktop for Linux .
Открываем его и в верху слева в поле Поиска вписываем Tor Bidges или Get Bridges и в результате, ниже, в списке результатов поиска вы увидите, скорее всего первой строкой, нужного нам Телеграм Бота (Telegram Bot) — Tor Bidges, как на скрине ниже, где просто жмёте на него ЛКМ:
После выбора нашего Бота мы загружаемся в его чат, обращаем внимание на инофрмационное сообщение в центре чата
Что может делать этот бот? Get Tor Bridges, just ask for bridges sending the command /bridges
а именно на последнее — /bridges (запоминаем или записываем) и жмём ЛКМ внизу чата на кнопку Запустить:
После запуска Бота, в его чате, внизу, в поле ввода Написать сообщение. вписываем то самое, запомненное или записанное нами слово со слэшем — /bridges и жмём на клавиатуре на Enter:
Резльтатом выполнения Ботом команды — /bridges будет список из 2—4 tor -мостов:
Теперь нам необходимо добавить один из полученных нами в чате Бота tor -мостов в конфигурационный файл утилиты Tor — torrc , в его конец, в папке /etc/tor и сделаем это также в Терминале (Ctrl+Alt+T) с помощью утилиты echo командой:
(в код, вместо выделенного красным текста вставляете именно такую же часть любого из мостов из чата Бота от obfs4 до iat-mode=0 , включая оба слова)
sudo sh -c «echo ‘UseBridges 1\nClientTransportPlugin obfs4 exec /usr/bin/obfs4proxy\nBridge obfs4 XXX.XXX.XXX.XX:XXX 34845498DFADLKJQ4948585FAD cert=bVy77DoIDFJLswrJF7adffffffff47DKLTUPE9 iat-mode=0 ‘ >> /etc/tor/torrc»
На этом, установка и простая настройка утилиты Tor завершена и нам остаётся теперь настроить наш браузер Firefox для дальнейшей работы.
Открываем наш браузер и пробуем зайти, например на kinozal.tv и видим, что провайдер нам сообщает, что мы не можем зайти на этот ресурс в виду того-то и того-то.
Далее, в верхнем правом углу жмёте, как на скрине, на 3 (три) горизонтальные полоски (Настройки) и в выпавшем контекстном меню жмёте на Настройки:
В открывшейся вкладке (окне) Настроек листаете (прокручиваете) страничку в самый низ и в разделе Параметры сети жмёте на Настроить. :
В этом окне Параметры соединения прописываете настройки, как на скрине ниже выделено красным и жмёте на кнопку Ок:
Сразу хочу предупредить, что в таком режиме, скорость Инета будет низкой, увы, но её будет достаточно, чтобы вы могли решить любые ваши задачи.
Чтобы вернуть всё в исходное состояние по умолчанию в вашем Firefox , просто верните настройки в Параметры соединения к исходному состоянию, как на скрине ниже и нажмите на Ок:
В принципе, на этом можно и завершать.
Мы с вами с успехом установили и настроили очень полезную утилиту Tor , а также настроили наш браузер Firefox для доступа к сайтам с ограниченным доступом с её помощью.
Скачать Tor Browser для Linux
Linux – одна из самых защищенных операционных систем в мире. Используя эту платформу, вы навсегда забудете об антивирусах и прочих программах, защищающих ваш компьютер от вредоносного программного обеспечения.
Однако даже Linux не может обеспечить вам полноценную безопасность в сети, не говоря уже об анонимности. Но не печальтесь, на страже вашей конфиденциальности всегда стоит Tor Browser. Вам нужно лишь скачать его на свой компьютер, работающий под управлением любого дистрибутива ОС Linux.
Tor Browser обеспечит вам анонимность в любом уголке интернета. Он пропускает весь ваш трафик через сеть Tor, перенаправляя его между множественными серверами со всей планеты, которые поддерживаются волонтерами на добровольной основе. Таким образом, отследить ваше местоположение становится невозможным. Помимо этого, Tor Browser для Linux несколько раз шифрует ваши данные, чтобы защитить их не только от слежки, но и от взлома и кражи злоумышленниками.
Скачать Tor Browser на Linux бесплатно на русском языке можно с нашего сайта по ссылке ниже. А чтобы установить его на свой компьютер, сделайте следующее:
- Просто сохраните установщик на своем компьютере и войдите в терминал.
- В терминале пропишите следующую команду:
- tar -xvJf tor-browser-linux32-8.0.8_LANG.tar.xz
- Если вы используете 64-разрядную версию ОС Linux, команда должна быть такой:
- tar -xvJf tor-browser-linux64-8.0.8_LANG.tar.xz
- Обратите внимание, что «LANG» в команде нужно заменить на тот язык, который указан в названии установщика Tor Browser.
- Теперь пропишите следующую строку, снова заменяя LANG на нужный язык:
- cd tor-browser_LANG
После этого установка Tor Browser на Linux будет завершена. Открыть его можно из папки или с помощью команды в терминале:
После этого лончер подключится к сети Tor и запустит Tor Browser. Так как он сделан на основе Mozilla Firefox, интерфейс браузера будет практически таким же, поэтому не пугайтесь.
Важное примечание: не нужно распаковывать и открывать Tor Browser через root.
Проверено! Вирусов и прочих угроз не обнаружено.
© Все права защищены Tor Browser
Данный ресур является неофициальным сайтом фан-клуба приложения Tor Browser. Все текстовые, графические и видео материалы взяты из открытых источников и носят ознакомительный характер. В случае возникновения споров, претензий, нарушений авторских или имущественных прав, просьба связаться с администрацией сайта.
Использовать сеть tor для firefox
Можно ли ? С сохранением текущей конфигурации ff, всех паролей, кеша, куков и всего остального. Нигде не нашёл, возможно плохо искал.
а в чём проблема? включаешь прокси тора в конфиге, профит. другое дело, что там ряд фич позволяют тебя идентифицировать со 100% вероятностью любому желающему.
на самом деле это не нужно, но если хочется, можно попробовать изменить опцию —profile XXX в скрипте запуска
А что мешает? Использую для этой цели FoxyProxy. Tor запущен как сервис. Его адрес у меня на арче (SOCKS5) — 127.0.0.1:9050. Или я не понял вопрос.
fludardes ★★ ( 26.08.15 18:33:08 MSK )
Последнее исправление: fludardes 26.08.15 18:33:35 MSK (всего исправлений: 1)
ряд фич позволяют тебя идентифицировать
Ряд фич где? Можно подробнее?
А для чего они тебе при работе с тором? Все посоны используют отдельный профиль с отключенным js и вообще переписанным наполовину about:config.
отключенным js и вообще переписанным наполовину about:config
pacman -S tor systemctl enable tor systemctl start tor Чтобы использовать этот Tor — прописать для приложения как прокси адрес 127.0.0.1:9050 (это SOCKS5)
В Firefox настройки прокси найдёшь сам? Если что:
Настройки -> Дополнительные -> Сеть -> Соединение — Настроить. Указать там «Ручная настройка сервиса прокси» -> Узел SOCKS». Если потребуется большая гибкость — например, большинство запросов направлять через Tor, но I2P — через I2P, а пару сайтов — напрямую, то расширение FoxyProxy.
Если хочется торифицировать вообще всю систему, то в АрчеВики этот раздел: https://wiki.archlinux.org/index.php/Tor#Transparent_Torification
fludardes ★★ ( 26.08.15 20:52:09 MSK )
Последнее исправление: fludardes 26.08.15 20:54:05 MSK (всего исправлений: 1)
Т.к у меня openrc, установил пакет tor-openrc, включил сервис командой sudo rc-update add tor default , перезагрузился. В firefox сделал всё как надо: поставил адрес 127.0.0.1 и порт 9050, в about:config включил опцию network.proxy.socks_remote_dns, перезапустил лису, однако при потытке загрузки любой страницы выдаёт ошибку: «Прокси-сервер отказывается принимать соединения». Запуск команды tor выдаёт следующее:
~ > tor Aug 26 21:14:34.005 [notice] Tor v0.2.6.10 (git-58c51dc6087b0936) running on Linux with Libevent 2.0.22-stable, OpenSSL 1.0.2d and Zlib 1.2.8. Aug 26 21:14:34.005 [notice] Tor can't help you if you use it wrong! Learn how to be safe at https://www.torproject.org/download/download#warning Aug 26 21:14:34.005 [notice] Read configuration file "/etc/tor/torrc". Aug 26 21:14:34.010 [notice] Opening Socks listener on 127.0.0.1:9050 Aug 26 21:14:34.010 [warn] /var/lib/tor is not owned by this user (user, 1000) but by tor (43). Perhaps you are running Tor as the wrong user? Aug 26 21:14:34.010 [warn] Failed to parse/validate config: Couldn't access/create private data directory "/var/lib/tor" Aug 26 21:14:34.010 [err] Reading config failed--see warnings above. How To Configure Tor + Firefox on Ubuntu 18.04
Accompanying the previous posts (1)(2), here’s how to install and configure Tor on Ubuntu 18.04. You will connect your Firefox browser with it. And for convenience, you can add Proxy Switcher and Manager to make changing proxy as easy as one click on Firefox. This way you have strong privacy protection of your browsing activities, without any ISP/third-party could read, hijack, disturb, or deny your internet connection.
1. Install Tor
Once Tor Installed.
It runs automatically in the background. You can see it running by this command:
ps aux | grep tor
 |
| See the /usr/bin/tor, that’s Tor |
2. Setup Firefox’s Proxy
Go to Firefox > Edit > Preferences > scroll down to Network Proxy section > press Settings > give check to Manual proxy > enter the address 127.0.0.1 and the port 9050 on the SOCKS section > give check to SOCKS v5 > let the No proxy section out > give check to Proxy DNS when using SOCKS > OK. See example below.
3. Check
Now visit the checker address https://check.torproject.org and you should see the message Congratulations. This browser is configured to use Tor. there. If it does, then you’re successfully connected to the internet via Tor.
But if your configuration is incorrect, you should see the message Sorry. You are not using Tor. instead. This means you should re-check your configuration.
Bonus
To make everything easier, to help you switch between Tor proxy & no proxy, use Proxy Switcher and Manager by Richard Neomy. See picture below about how to fill the blanks. Press the check mark button to save your proxy setting.
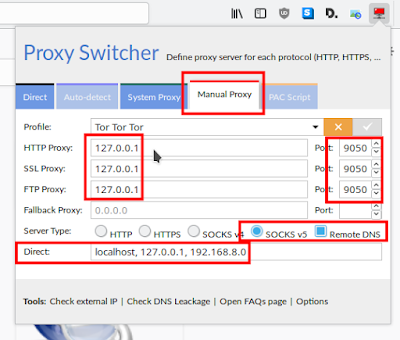 |
| How to use Proxy Switcher |
This article is licensed under CC BY-SA 3.0.