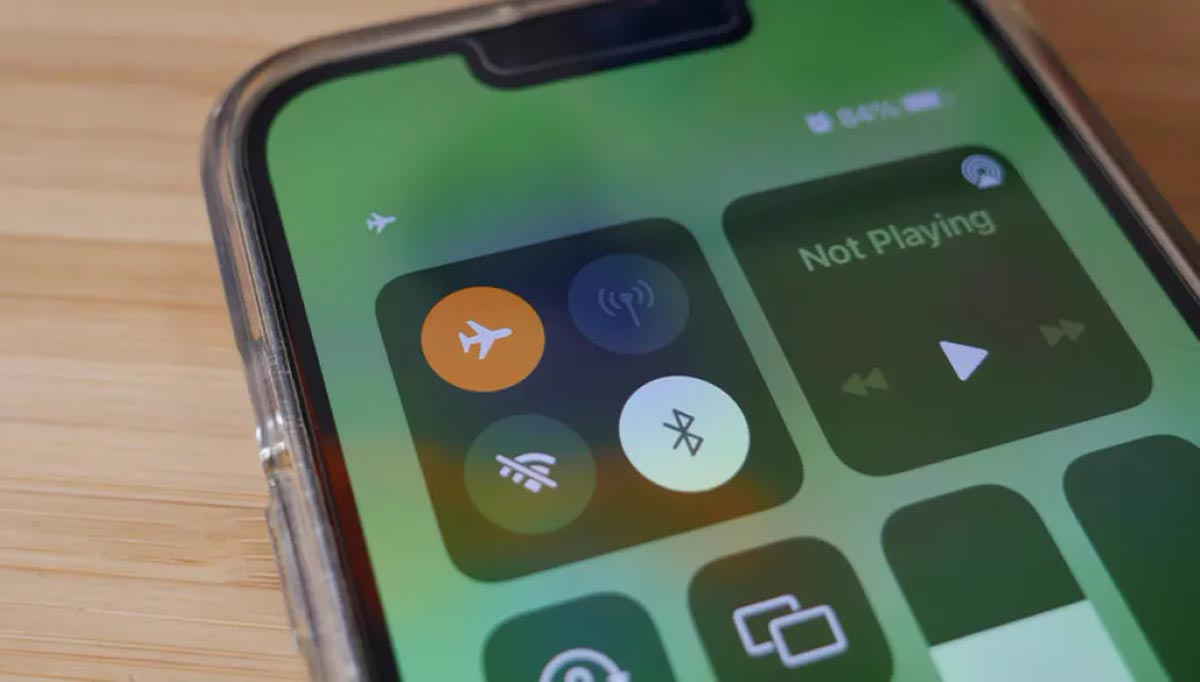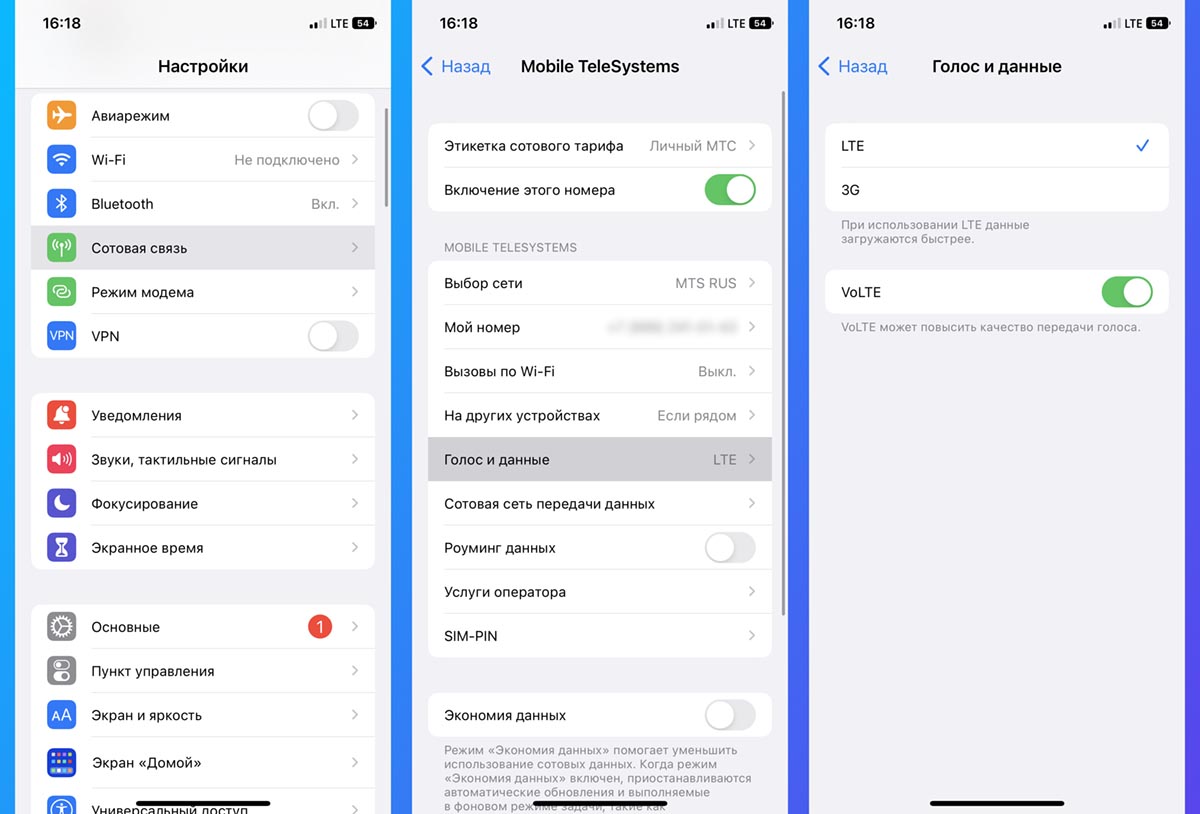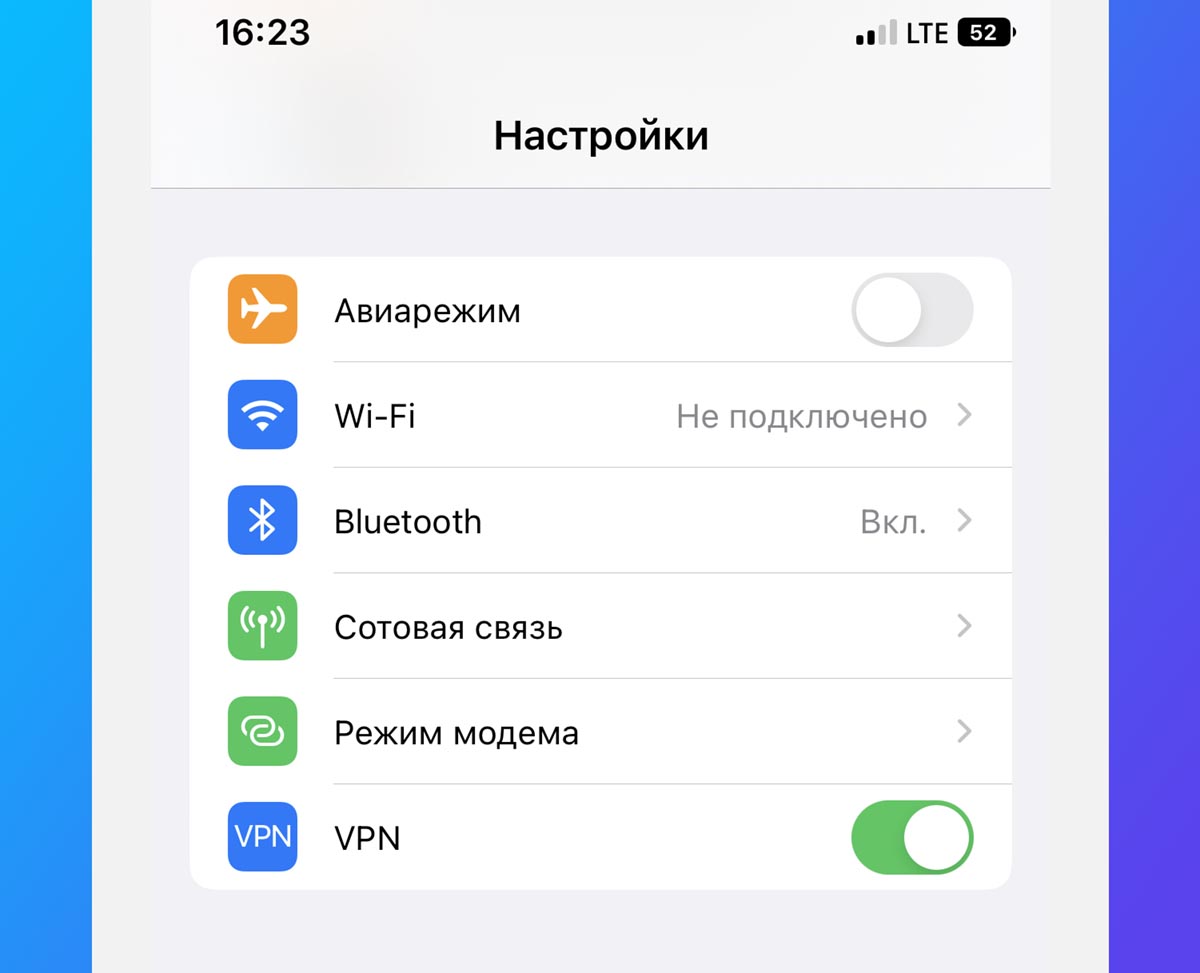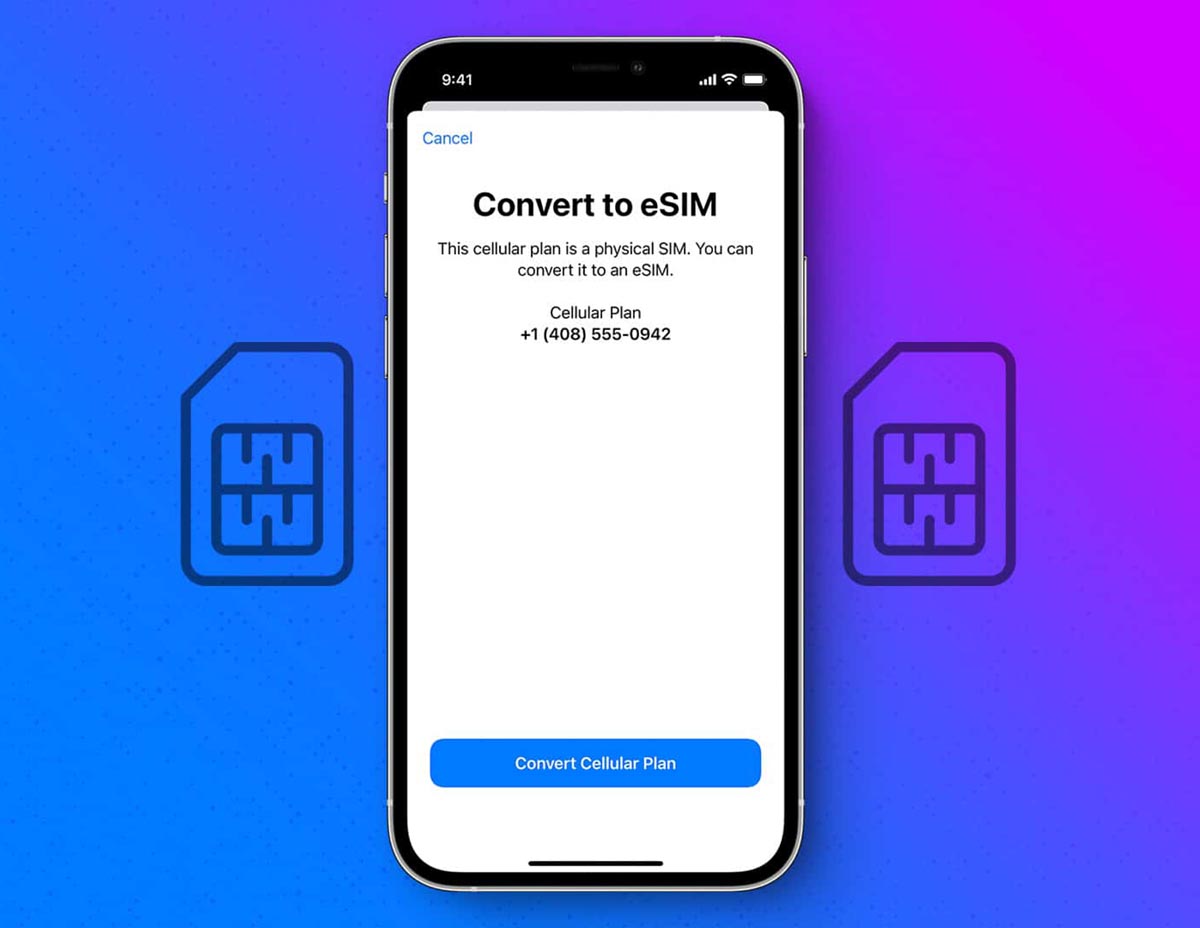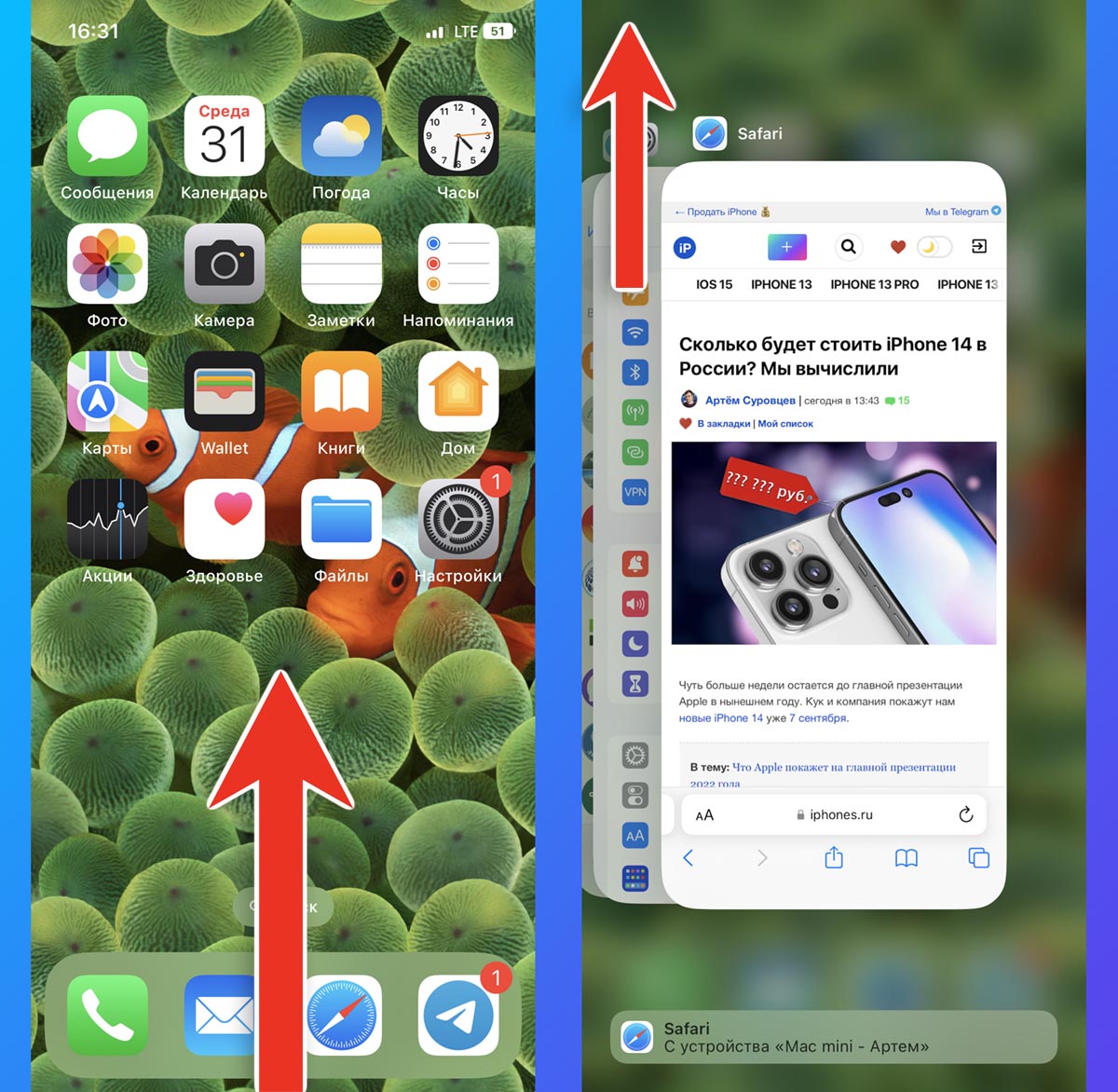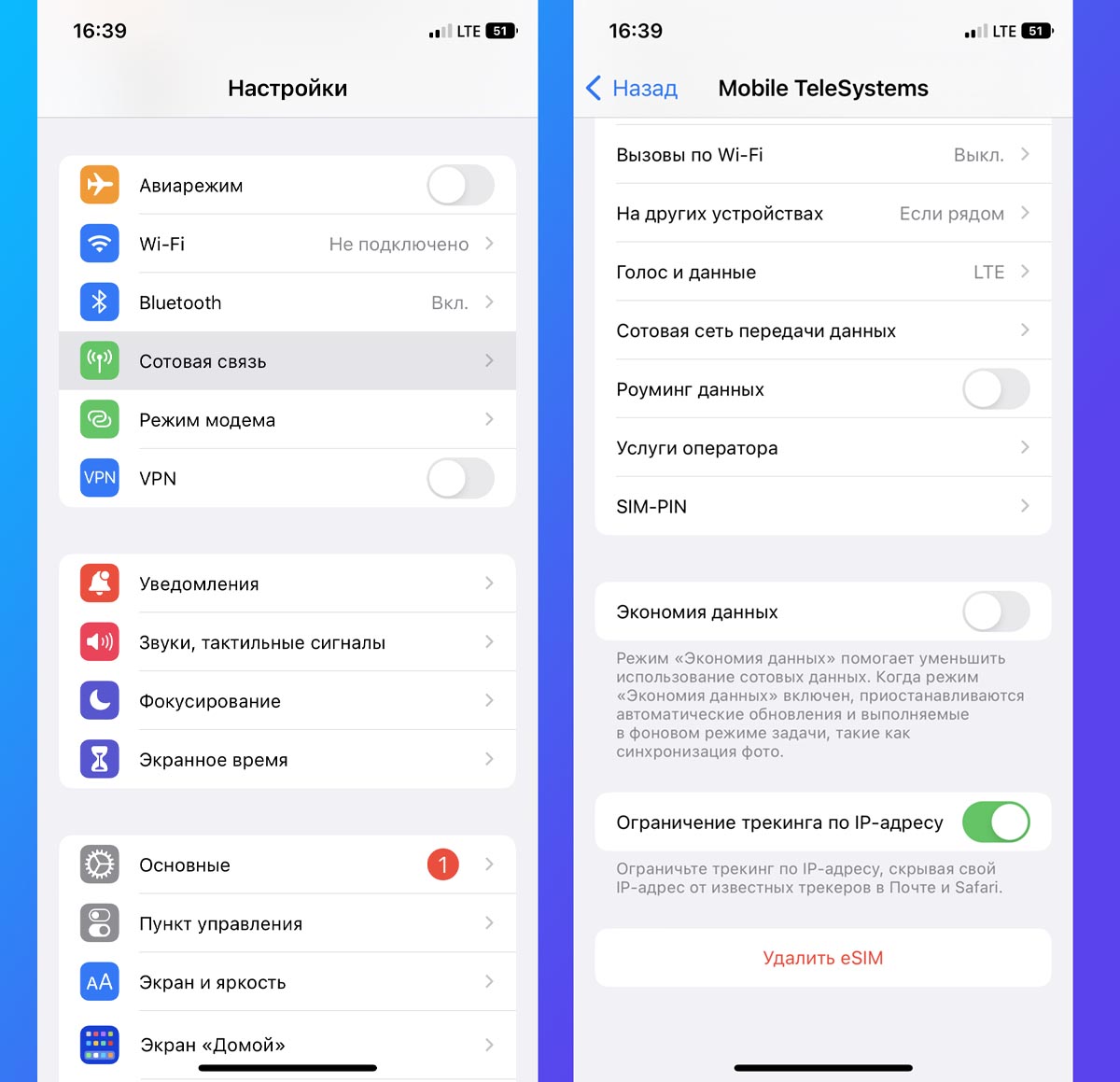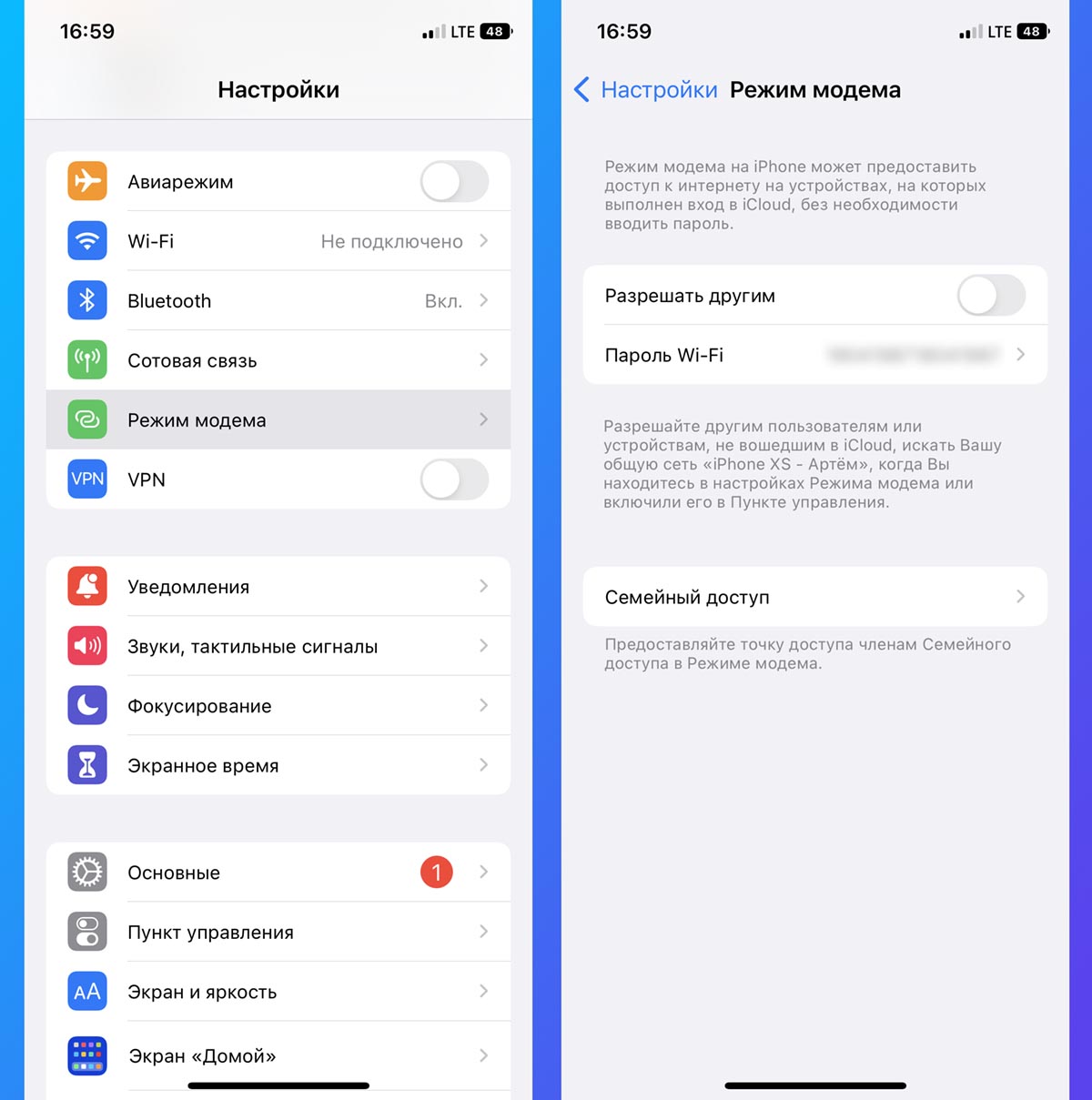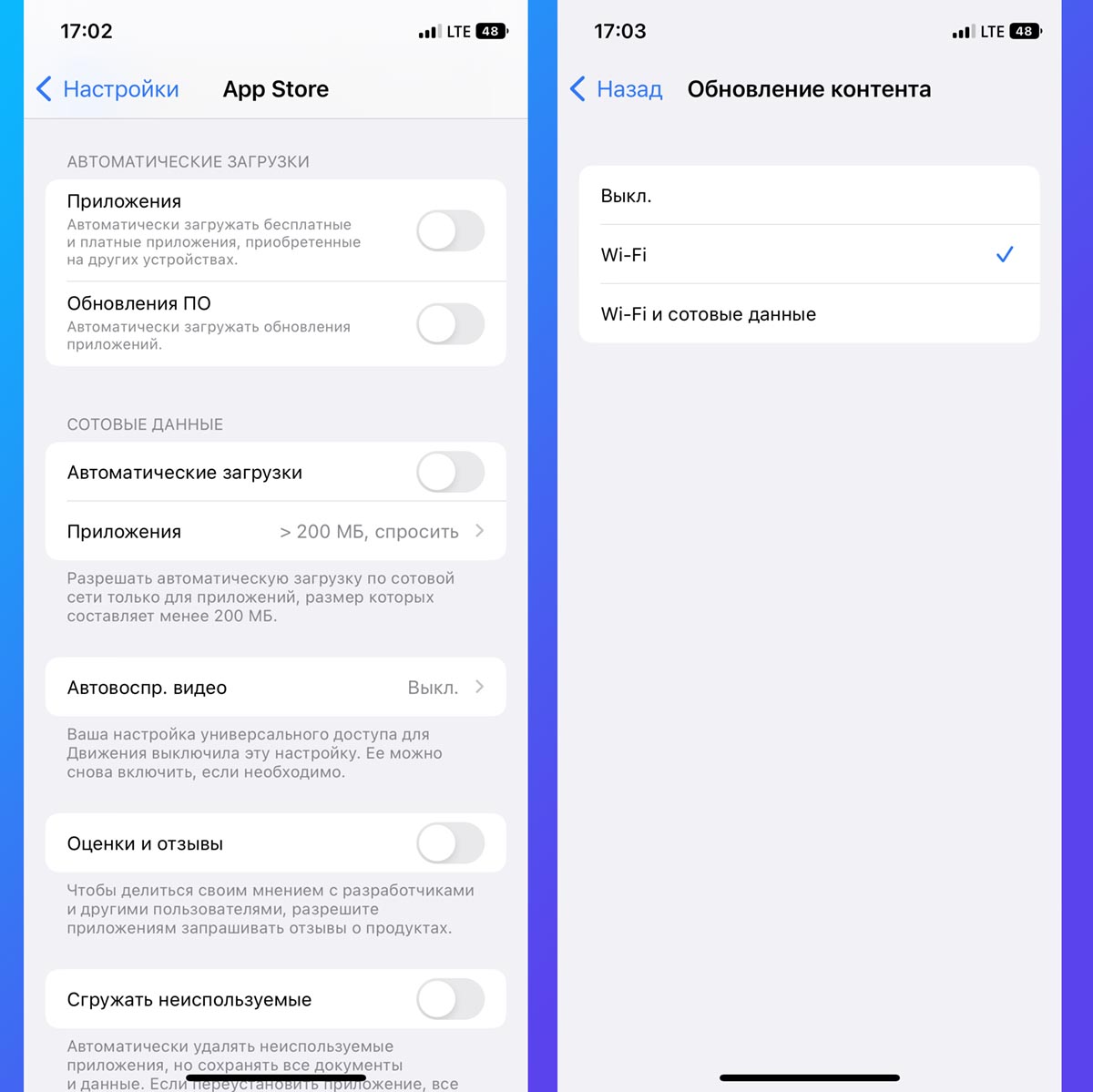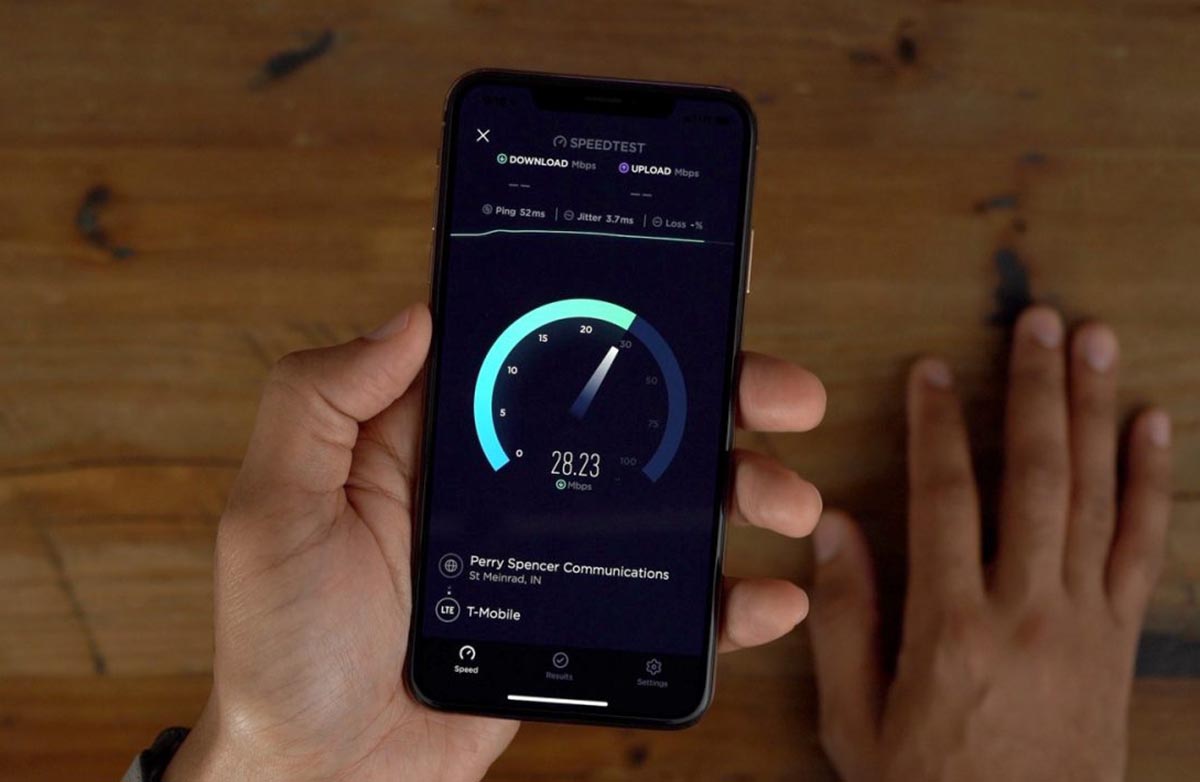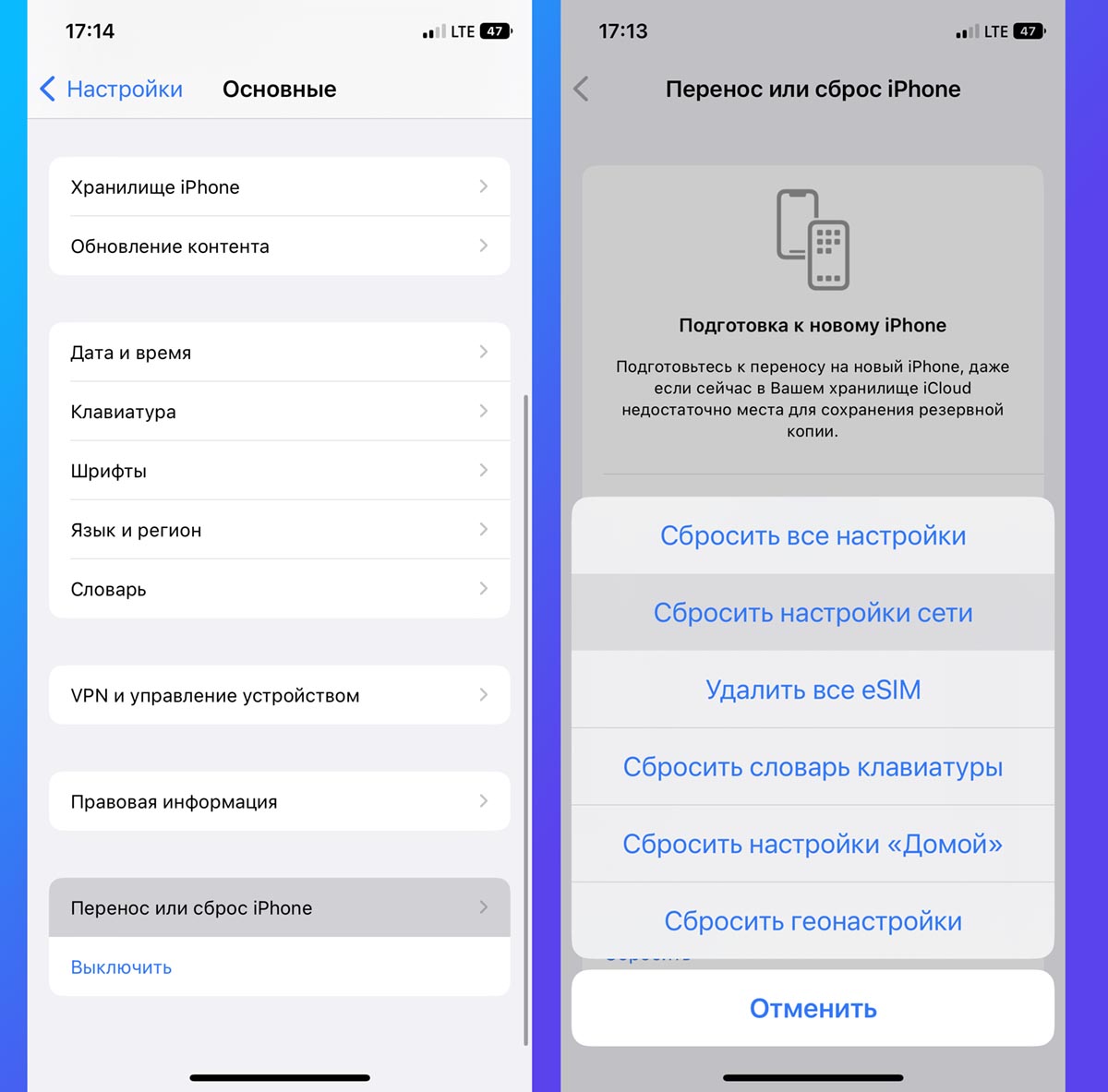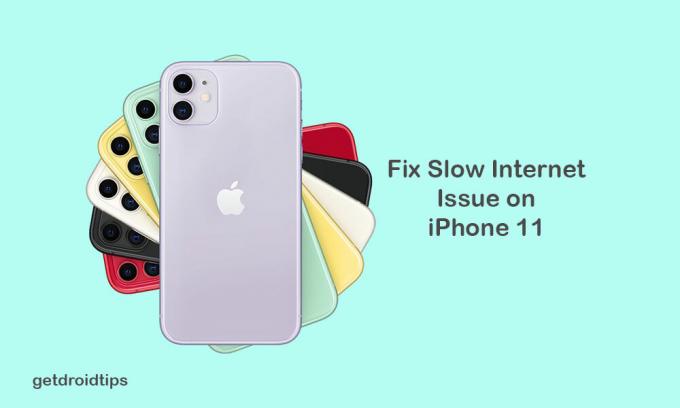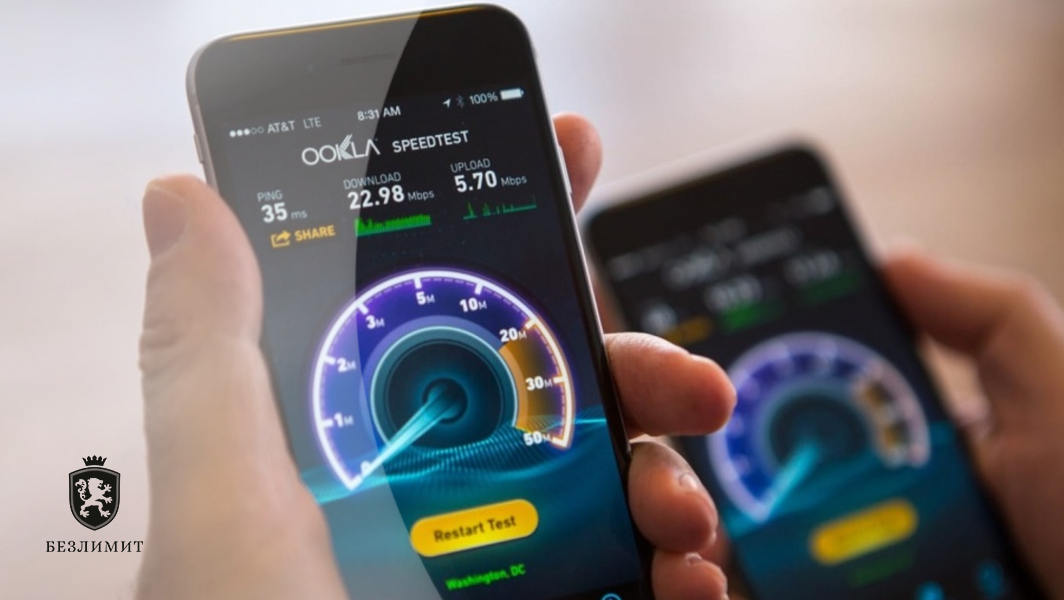- Как ускорить или исправить работу мобильного интернета на iPhone. 10 полезных настроек
- 1. Переподключитесь к сети
- 2. Принудительно переключитесь на быструю сеть
- 3. Отключите используемый VPN-сервис
- 4. Проверьте условия своего тарифа
- 5. Завершите ненужные фоновые приложения
- 6. Отключите режим экономии трафика
- 7. Временно отключите режим точки доступа
- 8. Отключите автоматическую загрузку обновлений
- 9. Проверьте скорость интернета в других приложениях
- 10. Сбросьте настройки сети
- Проблема с медленным интернет-соединением iPhone 11: как это исправить?
- Шаги по устранению проблемы с медленным интернет-соединением на iPhone 11
- 1. Принудительная перезагрузка iPhone 11
- 2. Включение / выключение мобильной передачи данных или сети Wi-Fi
- 3. Сбросить настройки сети
- 4. Сброс к заводским настройкам
- 5. DFU Восстановите ваш iPhone 11
- Как увеличить скорость интернета на Айфоне
- 1. Выключите фоновое обновление приложений
- 2. Выключите автозагрузку
- 3. Переподключите/проверьте соединение iPhone с Wi-Fi-роутером
- 4. Обновитесь до последней версии iOS
- 5. Используйте «авиарежим»
- 6. Включите LTE
- 7. Перезагрузите iPhone
- Заключение
Как ускорить или исправить работу мобильного интернета на iPhone. 10 полезных настроек
В закладки
Активные пользователи мобильного подключения часто замечают падение скорости или полную остановку передачи данных. На это могут влиять некоторые параметры iOS, настройки оператора или ограничения выбранного тарифного плана.
Сейчас расскажем, как можно исправить ситуацию и ускорить мобильный интернет на iPhone.
📌 Спасибо re:Store за полезную информацию. 👌
1. Переподключитесь к сети
Первое, что следует сделать при медленной скорости соединения – отключиться от сети и заново подключить мобильный интернет.
Проще всего сделать это путем временной активации Авиарежима на смартфоне. Включите опцию из Пункта управления или настроек смартфона.
Через несколько секунд отключите режим и дождитесь восстановления соединения.
2. Принудительно переключитесь на быструю сеть
Иногда система автоматически активирует более медленное 3G подключение в местах неуверенного приема LTE. Если такое произошло на вашем гаджете, рекомендуем вручную переключиться на более быстрый тип передачи данных.
Для этого перейдите в Настройки – Сотовая связь – Сотовая сеть передачи данных и активируйте самый быстрый режим связи.
3. Отключите используемый VPN-сервис
Защищенное подключение сильно влияет на скорость соединения. Особенно, если используете бесплатный VPN-сервис.
Отключение такой опции сразу же положительно скажется на скорости работы мобильного интернета.
Для этого отключите защищенное соединение через используемое приложение или из настроек iOS.
4. Проверьте условия своего тарифа
Иногда операторы предлагают максимальную скорость подключения с ограничением по загрузке трафика. После расходования определенного суточного или месячного лимита скорость может быть существенно ограничена.
Следует внимательно изучить условия вашего тарифа или уточнить этот момент в службе поддержки оператора. Особое внимание уделите на:
▣ Возможность раздавать интернет со смартфона. Иногда операторы блокируют эту фишку, требуют за неё дополнительную плату или снижают скорость при обнаружении раздачи.
▣ Ограничения на p2p-трафик. При обнаружении прямой передачи данных между конечными пользователями многие операторы блокируют соединение либо ограничивают скорость. Это верный признак загрузки торрентов.
▣ Поддержка работы по VPN. В некоторых тарифах при туннельном соединении может ограничиваться скорость интернета.
▣ Наличие ограничений для приложений и сервисов. Во многих тарифах действует так называемый шейп, когда скорость передачи данных для программ и сервисов может ограничиваться.
5. Завершите ненужные фоновые приложения
Иногда трафик могут потреблять другие приложения в фоне. Они обновляют данные, загружают новый контент или просто активно используют подключение к интернету.
Такие программы будут ограничивать скорость работы нужного приложения. Просто завершите их из панели многозадачности.
Дважды нажмите кнопку Домой на iPhone с Touch ID или сделайте свайп вверх от нижней границы экрана на iPhone с Face ID. Выкиньте из меню карточки недавних программ, которые могут загружать данные их сети.
6. Отключите режим экономии трафика
Полезная опция, которая помогает экономить сетевой трафик может мешать достижению максимальной скорости соединения.
Находится фишка м меню Настройки – Сотовая связь – Экономия данных.
7. Временно отключите режим точки доступа
Возможно, на скорость подключения негативно влияют другие устройства, которые подключены к вашему смартфону для получения интернета.
Гаджеты с вашим Apple ID или устройства членов семейного доступа могут подключаться к смартфону в режиме модема автоматически.
Можете на время полностью отключить данный режим в меню Настройки – Режим модема.
8. Отключите автоматическую загрузку обновлений
Скорость может падать из-за фоновой загрузки приложений или обновлений контента. Обе опции можно отключить при мобильном соединении.
Перейдите в Настройки – App Store и отключите опцию Автоматические загрузки для сотовых данных, а в разделе Настройки – Основные – Обновление контента разрешите передачу данных только по Wi-Fi.
9. Проверьте скорость интернета в других приложениях
Если вам не хватает скорости подключения, например, для просмотра YouTube или стриминговых сервисов, все дело может быть в ограничениях оператора.
Это так называемый шейп, когда система ограничивает скорость при обнаружении передачи данных через определенные сайты или приложения часто встречается на тарифах с большим объемом доступного трафика.
Достаточно проверить скорость соединения через другие приложения, внимательно изучить детальные условия своего тарифа или почитать тематический форум.
▶ Speedtest by Ookla – самый популярный измеритель скорости подключения;
▶ FAST Speed Test – простая утилита с минимумом нужных возможностей;
▶ Meteor: Тест скорости – программа для замера скорости подключения с возможностью оценить результат для разных приложений.
10. Сбросьте настройки сети
Возможно, все дело в накопившемся кэше и системном мусоре. Удалить его можно путем сброса параметров сети.
После этого придется заново настроить мобильное подключение и переподключиться к используемой Wi-Fi сети. Делается это в меню Настройки – Основные – Перенос или сброс iPhone.
После всех проделанных манипуляций скорость мобильного подключения к сети должна существенно увеличиться.
Реклама. ООО “реСтор”, ИНН 7709678550
В закладки
Проблема с медленным интернет-соединением iPhone 11: как это исправить?
iPhone — это настолько мощные и флагманские устройства, чем смартфоны Android, по сравнению с производительностью и ценой, как и ожидалось. Однако за пару месяцев Apple не исправила ошибок и проблем со стабильностью на iPhone с iOS 13 или новее. Между тем, пользователи также сообщили, что существует iPhone 11 проблема с медленным интернет-соединением. Если вы один из них и хотите исправить это, прочтите полную статью, которой вы можете следовать.
Либо вы столкнулись с проблемой подключения к сотовой сети или Wi-Fi. В обоих случаях вполне возможно, что у вашего поставщика услуг есть проблемы с сетью или технические неисправности. Итак, прежде всего, обязательно обратитесь к поставщику услуг за расширенной помощью и поддержкой. Но если это не так, вам следует выяснить причину, устраняя неполадки вашего устройства.
- 1 Шаги по устранению проблемы с медленным интернет-соединением на iPhone 11
- 1.1 1. Принудительная перезагрузка iPhone 11
- 1.2 2. Включение / выключение мобильной передачи данных или сети Wi-Fi
Шаги по устранению проблемы с медленным интернет-соединением на iPhone 11
Есть несколько общих советов и приемов, которые вы должны выполнять на своем iPhone 11 один за другим, чтобы быстро получить выгоду. Теперь, без лишних слов, давайте перейдем к следующим шагам.
1. Принудительная перезагрузка iPhone 11
- Быстро нажмите и отпустите кнопку увеличения громкости, а затем кнопку уменьшения громкости.
- Теперь нажмите и удерживайте кнопку питания / сбоку, пока на экране не появится логотип Apple.
- Отпустите кнопку и дождитесь загрузки устройства.
- Затем вы можете снова проверить подключение к Интернету, работает оно или нет.
2. Включение / выключение мобильной передачи данных или сети Wi-Fi
Как и при перезагрузке устройства, вы также можете отключить мобильную передачу данных или Wi-Fi на своем iPhone, а затем снова включить его через несколько секунд. Это также может быть полезно для решения проблемы с подключением к Интернету, скорее всего.
- Перейдите в настройки iPhone> нажмите «Мобильные данные»> выключите переключатель.
- Точно так же, если вы используете Wi-Fi, перейдите в «Настройки»> нажмите «Wi-Fi» и выключите переключатель.
- Далее через пару секунд вы можете снова включить его и проверить интернет-соединение.
3. Сбросить настройки сети
Сбросив настройки сети на своем iPhone 11, вы можете просто удалить все сбои или проблемы, связанные с кешем. Этот процесс не удалит данные устройства. Но после сброса вам нужно будет войти в свой Wi-Fi.
- Перейдите в меню настроек iPhone> Общие> Прокрутите вниз и выберите Сброс.
- нажмите на опцию Сбросить настройки сети.
- При необходимости введите пароль и подтвердите действие.
- Ваш iPhone перезагрузится автоматически. Тогда вы должны получить более высокую скорость интернета.
4. Сброс к заводским настройкам
Если вышеупомянутые уловки не сработают, вы можете попробовать выполнить сброс настроек на iPhone 11.
- Перейдите в Настройки устройства> нажмите Общие> прокрутите вниз и выберите Сброс.
- Нажмите «Стереть все содержимое и настройки»> выберите «Стереть сейчас».
- Если будет предложено, введите пароль и нажмите на «Стереть iPhone».
- Затем снова нажмите «Стереть iPhone», чтобы продолжить выполнение задачи.
- Введите свой пароль Apple ID и нажмите «Стереть», чтобы продолжить.
- Приходится дождаться полного сброса и перезагрузить.
Теперь вы можете проверить свой iPhone 11, есть ли у него медленное подключение к Интернету или нет. Если да, то вы можете попробовать выполнить восстановление DFU на своем iPhone.
5. DFU Восстановите ваш iPhone 11
- Подключите свой iPhone к Windows или Mac через кабель Lightning и запустите приложение iTunes или Finder.
- Теперь ваше устройство будет подключено, и вы увидите значок iPhone в верхнем левом углу.
- Быстро нажмите и отпустите кнопку увеличения громкости, а затем кнопку уменьшения громкости.
- Затем нажмите и удерживайте боковую кнопку / кнопку питания, пока экран iPhone не станет черным.
- Удерживайте боковую кнопку, а затем нажмите кнопку уменьшения громкости в течение 5 секунд.
- Затем отпустите кнопку питания, но удерживайте кнопку уменьшения громкости еще 10 секунд.
Этот метод может решить проблему медленного подключения к Интернету на вашем iPhone 11.
Субодх любит писать контент, будь то технический или иной. Проработав год в техническом блоге, он увлекается этим. Он любит играть в игры и слушать музыку. Помимо ведения блога, он увлекается сборками игровых ПК и утечками информации о смартфонах.
Как увеличить скорость интернета на Айфоне
В этой статье мы расскажем о лучших и полезных советах по увеличению скорости передачи данных разными способами на вашем iPhone.
2 минуты, 58 секунд читать
Из года в год мобильная сеть становится все хуже, несмотря на появление новых высокоскоростных сетей. Иногда пользователи iPhone не могут прогрузить обычную веб-страницу.
Скорость интернет-подключения не всегда связана с работой сотовых операторов или определенным тарифом. Владельцы «яблочных» устройств могут самостоятельно выполнить ряд действий, чтобы их мобильная сеть работала стабильно.
1. Выключите фоновое обновление приложений
Фоновые загрузки приложений в iOS могут снижать скорость мобильного интернета, поэтому стоит отключить данную опцию.
· Зайдите в «Настройки», выберите раздел «Основные» и в пункте «Обновление контента» нажмите кнопку «выкл»;
· Затем переведите ползунки, стоящие рядом с каждым пунктом, в неактивное положение.
После этого приложения на вашем смартфоне перестанут обновлять контент в фоновом режиме, за счет чего скорость интернета поднимется.
2. Выключите автозагрузку
Эта опция также может замедлять скорость интернета на вашем iPhone. Чтобы отключить ее, необходимо:
· Открыть «Настройки» и выбрать раздел «iTunes & App Store»;
· Передвинуть влево ползунок у каждого тумблера, чтобы отключить автозагрузку.
3. Переподключите/проверьте соединение iPhone с Wi-Fi-роутером
Если речь идет о домашнем интернете, то для усиления сигнала стоит перезапустить роутер, проверить все сетевые подключения и кабели на предмет механических повреждений.
4. Обновитесь до последней версии iOS
Всегда обновляйте iPhone до последней версии, потому что она может исправить некоторые проблемы с Интернетом. Для проверки используемой версии iOS, перейдите в Настройки> Общие> Обновление программного обеспечения.
5. Используйте «авиарежим»
Иногда скорость соединения падает из-за сбоев со связью. С этим можно справиться с помощью функции «авиарежим» или режим полета. Для этого необходимо зайти в «Настройки» и перевести ползунок в активное состояние, а затем снова выключить его.
6. Включите LTE
Когда iPhone подключен к самой быстрой 4G-сети (LTE), скорость передачи данных повышается. Чтобы активировать LTE, зайдите в раздел «Параметры сотовых данных» и вверху экрана коснитесь ползунка рядом с пунктом «Включить LTE». Если у вас нет LTE, стоит обратиться к своему сотовому оператору для добавления опции в тарифный план.
7. Перезагрузите iPhone
С помощью этого способа вы сможете решить довольно много разных программных ошибок, включая низкую скорость интернет-соединения. Обновить сеть iPhone также можно, если вытащить на несколько секунд и обратно вставить SIM-карту.
Заключение
Теперь вы знаете все о самых полезных рекомендациях по увеличению скорости мобильного интернета, некоторые из которых подойдут не только владельцам iOS-устройств, но и обладателям смартфонов на базе Android. Следуйте данным советам, чтобы всегда поддерживать высокую скорость и стабильную работу интернета на вашем iPhone.