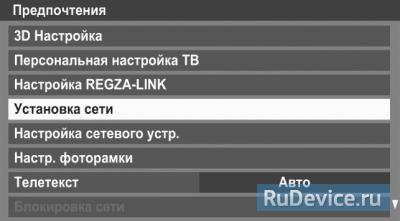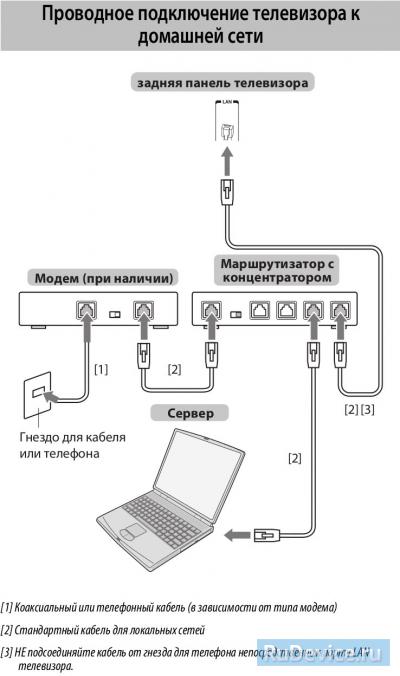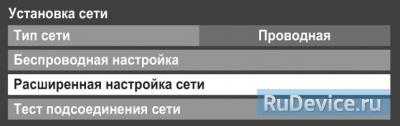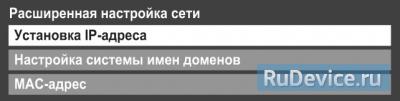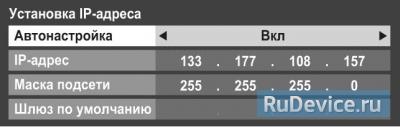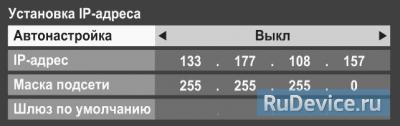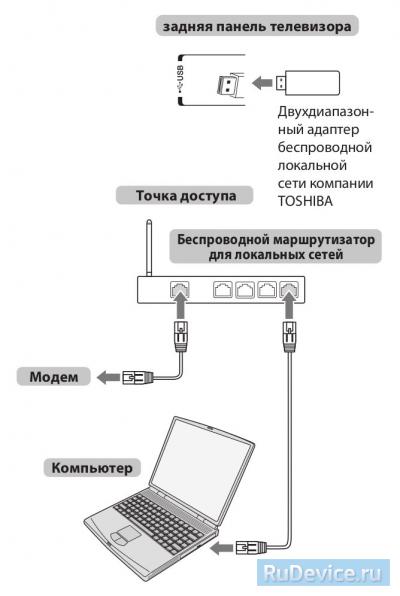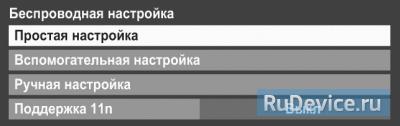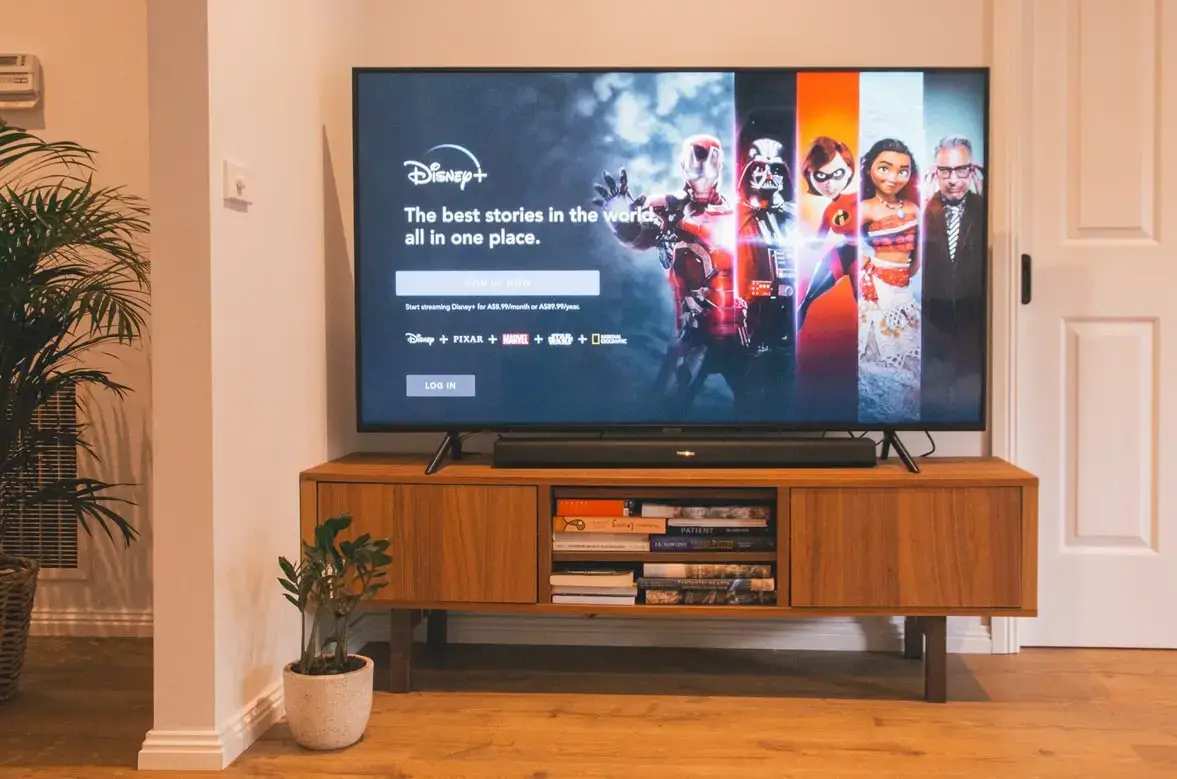- Настройка интернет на телевизоре Toshiba
- Проводное подключение (LAN)
- Установка IP-адреса
- Беспроводное подключение (WiFi)
- Почему телевизор Toshiba не подключается к Wi-Fi и как это исправить
- Как подключить телевизор Toshiba Smart TV к WiFi
- Как установить соединение Wi-Fi
- Как сделать проводное соединение
- Как устранить проблемы с подключением к интернету на телевизоре Toshiba Smart TV
Настройка интернет на телевизоре Toshiba
При использовании концентратора или коммутатора для подключения телевизора к домашней сети не удастся использовать автоматическую настройку, и сетевой адрес потребуется настроить вручную. При использовании маршрутизатора с встроенной поддержкой протокола DHCP воспользуйтесь автоматической настройкой. Выполнить настройку вручную, возможно, не удастся. При подключении телевизора к ПК напрямую используйте перекрёстный сетевой кабель.
Сначала нужно выбрать тип сети для подключения. Для этого перейдите по пунктам меню Настройка; → Предпочтения; → Установка сети; → выберите параметр Тип сети; и затем значение Проводная; и Беспроводная;.
Если двухдиапазонный адаптер беспроводной локальной сети не подключен, беспроводную сеть выбрать не удастся.
Проводное подключение (LAN)
На маршрутизаторе, подключённом к такому телевизору, обычно следует устанавливать установить для параметра Автонастройка; значение Вкл.;.
Если функция DHCP маршрутизатора выключена, установите для параметра Автонастройка; значение Выкл.; и введите IP-адрес вручную.
Установка IP-адреса
- Автоматическая
- В меню Предпочтения; перейдите по пунктам Установка сети; → Расширенная настройка сети; → Установка IP-адреса;
- Для пункта Автонастройка; задайте значение Вкл.; (остальные элементы в этом случае будут неизменяемыми и закрашены серым цветом).
- В меню Предпочтения; перейдите по пунктам Установка сети; → Расширенная настройка сети; → Установка IP-адреса;
- Ручная
- В меню Предпочтения; перейдите по пунктам Установка сети; → Расширенная настройка сети; → Установка IP-адреса;.
- Для пункта Автонастройка; задайте значение Выкл.
- С помощью стрелок переходите к пунктам IP-адрес;, Маска подсети;, Шлюз по умолчанию; и вводите их значения с помощью цифровых кнопок.
При ручном вводе IP-адреса необходимо следить, чтобы он не совпадал с IP-адресом какого-либо другого элемента сети — у телевизора он должен быть внутренним и уникальным.
Беспроводное подключение (WiFi)
Если Ваша точка доступа поддерживает WPS, можно использовать этот способ.
WPS является промышленным стандартом, разработанным для облегчения подключения беспроводных сетевых устройств и настройки безопасности.
При использовании WPS все беспроводные параметры настраиваются автоматически. Учтите, что шифрование WEP может быть недоступным для конфигурации с помощью простой настройки.
Существует несколько способов беспроводной настройки:
- Простая настройка с использованием PBC (настройка нажатием кнопки).
- В меню Предпочтения; перейдите по пунктам Установка сети; → Беспроводная настройка; → Простая настройка;.
- Выбере пункт РВС; и нажмите Нач.скан.;, а затем кнопку OK;.
- Следуя инструкциям на экране, нажмите соответствующую кнопку на точке доступа.
- При появлении окна с уведомлением о завершении настройки нажмите OK;.
- Простая настройка с помощью PIN -кода (личный идентификационный номер).
- В меню Предпочтения; перейдите по пунктам Установка сети; → Беспроводная настройка; → Простая настройка;.
- Выбере пункт PIN ; и нажмите Нач.скан.;, а затем кнопку OK;.
- С помощью кнопок-стрелок выберите нужную точку доступа и нажмите OK;.
- Когда появится окно PIN -кода, введите отображающийся PIN -код в настройки точки доступа, а затем нажмите СЛЕД.;, чтобы продолжить настройку с использованием PIN -кода. При появлении сообщения с уведомлением о завершении настройки нажмите OK;.
- Вспомогательная настройка
- В меню Предпочтения; перейдите по пунктам Установка сети; → Беспроводная настройка; → Вспомогательная настройка;.
- С помощью кнопок-стрелок выберите нужную точку доступа и нажмите OK;.
- Выделите пункт Ключ безопасности; и нажмите OK;. Появится окно с программной клавиатурой.
- Введите ключ безопасности с помощью программной клавиатуры. Для сохранения настроек нажмите СИНЮЮ кнопку. Значение ключа безопасности должно удовлетворять следующим условиям — 8-63 символа кода ASCII или 64 шестнадцатеричных чисел для TKIP/AES или 5 или 13 символов кода ASCII или 10 или 26 шестнадцатеричных чисел дляWEP. Для шифрования WEP можно установить только один ключевой идентификатор.
- Выделите параметр Сделано; и нажмите кнопку OK.
- Ручная настройка (ручная настройка всех параметров)
- В меню Предпочтения; перейдите по пунктам Установка сети; → Беспроводная настройка; → Ручная настройка;.
- С помощью кнопок-стрелок выберите значение Название сети; и нажмите OK. Появится окно с программной клавиатурой.
- Введите название сети с помощью программной клавиатуры. Для сохранения настроек нажмите СИНЮЮ кнопку.
- Выберите параметр Идентификация;, и затем перейдите к значению Открытая система;, Общая клавиша;, WPA-PSK; или WPA2-PSK;.
- С помощью стрелок выберите параметр Шифрование; и затем выберите значение Нискол.;, WEP;, TKIP; или AES;. Некоторые типы шифрования доступны только для определённых типов аутентификации. При значении Открытая система; доступны только типы шифрования WEP; и Нискол.;, при значении Общая клавиша; — только тип шифрования WEP;, при значении WPA-PSK; или WPA2-PSK; — только типы шифрования TKIP; и AES;. При обнаружении несовместимой пары “Идентификация/Шифрование” отобразится предупреждающее сообщение и соединение не будет устанавливаться до устранения несовместимости.
- Выберите значение Ключ безопасности; и нажмите OK;.
- Введите ключ безопасности с помощью программной клавиатуры. Для сохранения настроек нажмите СИНЮЮ кнопку. Если для параметра Шифрование; установлено значение Нискол.;, этот элемент будет неактивен и закрашен серым.
- Выделите Сделано;, затем нажмите OK;.
Если Вы установите в меню Предпочтения; → Установка сети; → Беспроводная настройка; пункт Поддержка 11n; в положение Вкл.;, будет доступна функция Двойной канал; (40 МГц). ПРИМЕЧАНИЕ: Кроме того, будут активированы некоторые другие дополнительные функции 11n. Чтобы отменить настройку при осуществлении любого способа настройки, нажмите BACK; и затем при появлении сообщения нажмите OK;.
Почему телевизор Toshiba не подключается к Wi-Fi и как это исправить
Сегодня существует множество действительно хороших производителей телевизоров Smart tv. При выборе люди сталкиваются с огромным количеством различных предложений от самых разных брендов. Одним из самых надежных и качественных является Toshiba. Они производят действительно хорошие телевизоры Smart TV, с которыми редко возникают какие-либо проблемы. Но для просмотра любимых телепередач на этом телевизоре вам понадобится стабильное подключение к Интернету.
Как подключить телевизор Toshiba Smart TV к WiFi
Первое, что необходимо сделать после включения телевизора, — подключить его к Интернету. Для этого существует два способа подключения: через Wi-Fi или с помощью провода. Каждый из этих способов имеет свои недостатки и преимущества, например, подключение по Wi-Fi намного проще, вам нужно нажать всего несколько кнопок на пульте и вы можете поставить телевизор в любое время, никакой провод вам не помешает. В то же время, проводное подключение к Интернету гораздо стабильнее и быстрее. Вы можете смотреть все, что захотите, без каких-либо задержек в интернет-соединении.
Как установить соединение Wi-Fi
Наиболее распространенным вариантом остается проводное подключение по Wi-Fi, поскольку оно проще и быстрее. Чтобы подключить телевизор Toshiba Smart TV к Интернету через Wi-Fi, необходимо выполнить следующие действия:
- Нажмите кнопку «Домой» на пульте дистанционного управления
- Выберите Настройки на телевизоре Toshiba Smart TV
- Используя клавиши со стрелками на пульте дистанционного управления, выберите параметр сети
- Выберите тип сети, а затем имя вашей сети
- Нажмите на домашнюю сеть и введите пароль с помощью клавиатуры на экране и пульта дистанционного управления
- Нажмите OK на пульте дистанционного управления
- В случае успеха вы увидите индикатор подключения в нижней части экрана.
Как сделать проводное соединение
- Используйте кабель ETHERNET, подключите один конец к телевизору, а другой — к маршрутизатору.
- Нажмите кнопку «Домой» на пульте дистанционного управления
- Выберите Настройки, а затем перейдите к опции Сеть
- Выберите тип подключения проводное устройство
- Введите пароль
- Через несколько секунд на экране отобразится состояние подключения
Как устранить проблемы с подключением к интернету на телевизоре Toshiba Smart TV
После подключения ваш телевизор окажется в сети, и проблем с подключением возникнуть не должно. Но иногда при подключении через Wi-Fi телевизор просто не хочет подключаться к Интернету, сколько бы раз вы ни пытались переподключиться. Прежде всего, необходимо убедиться, что вы ввели правильный пароль. Если вы ввели все данные правильно, но телевизор не подключается к Wi-Fi или интернет не работает, попробуйте следующие решения: