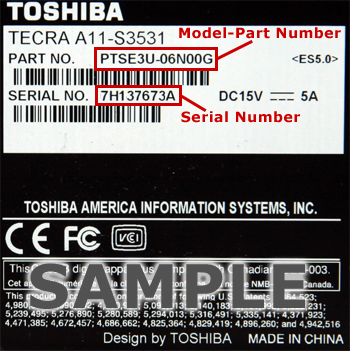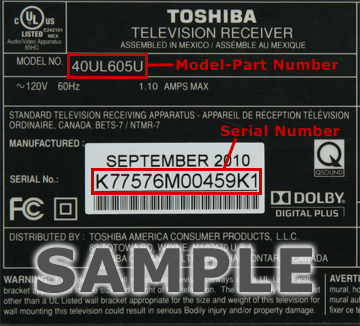- Top 3 Ways to Download and Update Toshiba Drivers for Windows 10/8/7/XP/Vista
- 3 Best Ways to Free Download and Update Toshiba Drivers on Laptop, Desktop PC or Notebook
- Top 1. Use Microsoft Windows Update
- Top 2. Go to Toshiba Manufacturer’s Website
- Top 3. Try Driver Talent to Automatically Download and Update Toshiba Drivers
- The Most Common Tashiba Drivers
- Drivers & Software
- Drivers & Updates
- Filter By:
- DRIVERS & SOFTWARE
- BATTERY REPLACEMENT
- TROUBLESHOOTING ASSISTANT
- Featured How-To Videos
- Drivers & Software
- Drivers & Updates
- Filter By:
- DRIVERS & SOFTWARE
- BATTERY REPLACEMENT
- TROUBLESHOOTING ASSISTANT
- Featured How-To Videos
- Toshiba Drivers
- How to Update Toshiba Device Drivers Quickly & Easily
- Step 1 — Download Your Driver
- Step 2 — Install Your Driver
- Open Device Manager
- Install Drivers Using Device Manager
- How to Update Drivers Automatically
Top 3 Ways to Download and Update Toshiba Drivers for Windows 10/8/7/XP/Vista
Toshiba drivers download and update are necessary, because the new or the latest drivers can fix bugs and conflicts of your Toshiba computers and Toshiba devices. When you find there are problems, such as there is no sound from your Toshiba speaker or microphone, can’t connect to wireless network, printer not working, devices not detected on the Toshiba laptop or PC, Toshiba wifi device not working after Windows 10 upgrade, display driver stopped responding and has recovered when playing games on Toshiba computer, you need to download newest drivers for Toshiba.
Toshiba drivers are easily gotten, including Toshiba laptop drivers, Toshiba support drivers, Toshiba wireless driver, Toshiba printer drivers, touchpad driver, webcam driver, audio drivers, sound drivers, USB drivers, video drivers, network drivers, Bluetooth drivers, the new Windows 10 Toshiba drivers, DVD drivers for Toshiba notebook, etc. Here are top 3 workable methods for you to quickly and easily download or update Toshiba drivers for Windows 10, Windows 8.1/8, Windows 7, Windows XP and Windows Vista, either 64-bit or 32-bit.
3 Best Ways to Free Download and Update Toshiba Drivers on Laptop, Desktop PC or Notebook
We’ve texted many methods and finally found out 3 ones that all users can try. All the 3 ways apply to Toshiba drivers download and update for 64 bit or 32 bit Windows 10, Windows 8.1, Windows 8, Windows 7, Windows XP and Windows Vista.
Top 1. Use Microsoft Windows Update
Each time when you connect a device to your Toshiba computer, Windows Update will automatically find a driver for it. However, in most cases, Windows Update is not working due to time-consuming, Internet connection, or the drivers are no longer available. We list it as top 1 only because it belongs to Microsoft and many of you trust it most. Anyway, it’s still an available option to update your Toshiba drivers.
Top 2. Go to Toshiba Manufacturer’s Website
Switching to manufacturer’s website is another good choice to update to the latest Toshiba drivers for your devices. According to most users, however, it sometimes has its own limitations. That is — it’s difficult to locate the exact drivers for your Toshiba devices, some drivers are no longer available in the website, and it’s time-consuming. Therefore, we recommend the top third way for you, a Toshiba drivers download and update utility, which is much more effective and less time-consuming than the 2 ones above.
Top 3. Try Driver Talent to Automatically Download and Update Toshiba Drivers
According to the reports we’ve received from millions of users, free Driver Talent (formerly called DriveTheLife) is much helpful and outstanding among those kinds of Toshiba driver update utility tools. It’s faster than others to scan your computer to check drivers that are outdated, missing, corrupted, broken or incompatible, more accurately to find the best-matched drivers for your Toshiba devices, and much safer to automatically download the drivers or update to the latest Toshiba drivers.
Here is how to use Driver Talent to get the latest Toshiba drivers 2018.
1. Free download and install Driver Talent on your desktop PC, laptop or notebook.
Editor’s Note: DriveTheLife has been updated to the new version called Driver Talent with a fresh new look.
2. Launch it and click «Scan». it will start to scan your computer to identify driver problems.
3. Repair the drivers or update to the latest drivers. For Toshiba computer peripheral devices (USB-connected devices), go to the «Peripheral Drivers» menu to install drivers.
Reboot your computer after all drivers are installed. This will help all the drivers take effect.
The Most Common Tashiba Drivers
As a Toshiba driver installer, Driver Talent can help to download or update all Tashiba drivers, including Windows 10 Toshiba drivers, Windows 8.1 Toshiba drivers, Windows 8 Toshiba drivers, Windows 8 Toshiba drivers, Windows 7 Toshiba drivers, Windows XP Toshiba drivers and Windows Vista Toshiba drivers. The most common Tashiba drivers you need include:
Toshiba USB drivers (including USB 3.0)
Toshiba drivers for Windows 10
Toshiba laptop drivers for Windows 7
Toshiba network driver for Window 8
Windows 10 Toshiba treibe
Mouse driver Windows 7 for Toshiba laptop
Free Toshiba notebook drivers
Graphic drivers for Toshiba Win 7 32 bit
Toshiba satellite c660 drivers
Toshiba satellite c850 drivers
And other Toshiba drivers
If you encounter other problems when you are downloading Toshiba drivers, please leave a comment below or click the LEFT MENU on this page for more technical support. If you have any other Windows driver-related issues, see Windows Driver Solutions section on this site.
Other Toshiba-related Posts:
Drivers & Software
Download drivers, software patches, and other updates for your Dynabook & Toshiba product.
- Click the Start button. , enter Computer in the search box, right-click Computer, and then click Properties.
- Look under Windows edition for the version and edition of Windows that your PC is running.
Drivers & Updates
NOTE: Filter the list by clicking the selections on the left. The list is in alphabetical order
and the Operating System filters are at the very bottom of the list. Click here for help downloading drivers
Sort by:
Filter By:
DRIVERS & SOFTWARE
BATTERY REPLACEMENT
TROUBLESHOOTING ASSISTANT
Featured How-To Videos
- Company
- History
- Press Room
- Resources
- Privacy Policy
- Terms of Use
- Legal Disclaimers
- Windows 11 Notices
- Lifestyle
- Prosumer
- Education
- SMB
- Enterprise
- Healthcare
- Support
- Accessibility
- Product Support
- Drivers & Software
- Community Forums
- Repair & Parts
- Troubleshooting Assistant
- Warranty Information
- Register My Product
- Partner Resources
- Notices
- Consumer Notices
- Security Notices
- Announcements
- EPEAT Information
Copyright © 2022 Dynabook Americas, Inc. Ultrabook, Celeron, Celeron Inside, Core Inside, Intel, Intel Logo, Intel Atom, Intel Atom Inside, Intel Core, Intel Inside, Intel Inside Logo, Intel vPro, Pentium, Pentium Inside, vPro Inside, are trademarks of Intel Corporation in the U.S. and/or other countries. All rights reserved.
Drivers & Software
Download drivers, software patches, and other updates for your Dynabook & Toshiba product.
- Click the Start button. , enter Computer in the search box, right-click Computer, and then click Properties.
- Look under Windows edition for the version and edition of Windows that your PC is running.
Drivers & Updates
NOTE: Filter the list by clicking the selections on the left. The list is in alphabetical order
and the Operating System filters are at the very bottom of the list. Click here for help downloading drivers
Sort by:
Filter By:
DRIVERS & SOFTWARE
BATTERY REPLACEMENT
TROUBLESHOOTING ASSISTANT
Featured How-To Videos
- Company
- History
- Press Room
- Resources
- Privacy Policy
- Terms of Use
- Legal Disclaimers
- Windows 11 Notices
- Lifestyle
- Prosumer
- Education
- SMB
- Enterprise
- Healthcare
- Support
- Accessibility
- Product Support
- Drivers & Software
- Community Forums
- Repair & Parts
- Troubleshooting Assistant
- Warranty Information
- Register My Product
- Partner Resources
- Notices
- Consumer Notices
- Security Notices
- Announcements
- EPEAT Information
Copyright © 2022 Dynabook Americas, Inc. Ultrabook, Celeron, Celeron Inside, Core Inside, Intel, Intel Logo, Intel Atom, Intel Atom Inside, Intel Core, Intel Inside, Intel Inside Logo, Intel vPro, Pentium, Pentium Inside, vPro Inside, are trademarks of Intel Corporation in the U.S. and/or other countries. All rights reserved.
Toshiba Drivers
How to Update Toshiba Device Drivers Quickly & Easily
Tech Tip: Updating drivers manually requires some computer skills and patience. A faster and easier option is to use the Driver Update Utility for Toshiba to scan your system for free. The utility tells you which specific drivers are out-of-date for all of your devices.
Step 1 — Download Your Driver
To get the latest driver, including Windows 11 drivers, you can choose from the above list of most popular Toshiba downloads. Click the «Download driver» button next to the matching model name. After you complete your download, move on to Step 2.
If your driver is not listed and you know the model name or number of your Toshiba device, you can use it to search our driver archive for your Toshiba device model. Simply type the model name and/or number into the search box and click the Search button. You may see different versions in the results. Choose the best match for your PC and operating system.
If you don’t know the model name or number, you can start to narrow your search down by choosing which category of Toshiba device you have (such as Printer, Scanner, Video, Network, etc.). Start by selecting the correct category from our list of Toshiba Device Drivers by Category above.
We employ a team from around the world. They add hundreds of new drivers to our site every day.
Tech Tip: If you are having trouble deciding which is the right driver, try the Driver Update Utility for Toshiba. It is a software utility that will find the right driver for you — automatically.
Toshiba updates their drivers regularly. To get the latest Windows 11 driver, you may need to go to the Toshiba website to find the driver for to your specific Windows version and device model.
Step 2 — Install Your Driver
Once you download your new driver, then you need to install it. To install a driver in Windows, you will need to use a built-in utility called Device Manager. It allows you to see all of the devices recognized by your system, and the drivers associated with them.
Open Device Manager
- In Windows 11, Windows 10 & Windows 8.1, right-click the Start menu and select Device Manager
- In Windows 8, swipe up from the bottom, or right-click anywhere on the desktop and choose «All Apps» -> swipe or scroll right and choose «Control Panel» (under Windows System section) -> Hardware and Sound -> Device Manager
- In Windows 7, click Start -> Control Panel -> Hardware and Sound -> Device Manager
- In Windows Vista, click Start -> Control Panel -> System and Maintenance -> Device Manager
- In Windows XP, click Start -> Control Panel -> Performance and Maintenance -> System -> Hardware tab -> Device Manager button
Install Drivers Using Device Manager
- Locate the device and model that is having the issue and double-click on it to open the Properties dialog box.
- Select the Driver tab.
- Click the Update Driver button and follow the instructions.
In most cases, you will need to reboot your computer in order for the driver update to take effect.
Tech Tip: Driver downloads and updates come in a variety of file formats with different file extensions. For example, you may have downloaded an EXE, INF, ZIP, or SYS file. Each file type has a slighty different installation procedure to follow.
How to Update Drivers Automatically
If you are having trouble installing your driver, you should use the Driver Update Utility for Toshiba. It is a software utility that automatically finds, downloads and installs the right driver for your system. You can even backup your drivers before making any changes, and revert back in case there were any problems. You can safely update all of your drivers in just a few clicks. Once you download and run the utility, it will scan for out-of-date or missing drivers:
When the scan is complete, the driver update utility will display a results page showing which drivers are missing or out-of-date. You can update individual drivers, or all of the necessary drivers with one click.
For more help, visit our Driver Support Page for step-by-step videos on how to install drivers for every file type.
- Updates PC Drivers Automatically
- Identifies & Fixes Unknown Devices
- Supports Windows 11, 10, 8, & 7