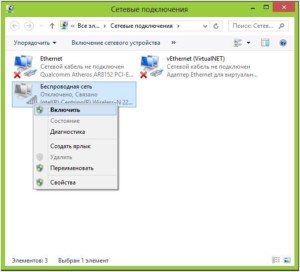- Что делать, если телевизор не подключается к Wi-Fi?
- Включение и настройка Wifi модуля на ноутбуках Toshiba
- Как узнать, установлен ли драйвер wifi на ноутбуке Тошиба Сателлит
- Как в ноутбуке Toshiba Satellite включить вай фай кнопками или клавишами
- Беспроводное подключение
- Подключение с помощью PIN-кода
- Ручная настройка
- Не работает Wi-Fi на ноутбуке Toshiba: что делать
- Аппаратные поломки Wi-Fi модуля
Что делать, если телевизор не подключается к Wi-Fi?
Практически все современные телевизоры имеют доступ в сеть интернет. Ведь в последние годы появилось огромное количество контента вне телевизионного вещания. Это и YouTube, и онлайн кинотеатры. А иногда, бывает, просто нужно посмотреть на телевизоре прогноз погоды или ближайший специализированный магазин. Поэтому WiFi — это наше всё.
Что делать, если телевизор не подключается к WiFi?
Если еще утром на телевизоре мы без проблем смотрели любимый YouTube-канал, а днём ребёнок смотрел новые серии «Смешариков», ничего не трогали, а сейчас, вдруг нет сети. Что делать?
Первое — проверить наличие сети на других устройствах (на смартфоне, например), есть ли сигнал на других устройствах. Проверить, не отключили ли Wi-Fi на самом телевизоре. Всякое бывает. К примеру, на всех телевизорах Тошиба есть wi-fi модуль, В случае отсутствия сети телевизор вас уведомит. Кстати, в современных телевизорах есть интересная функция — Chromecast, вы можете передавать содержимое своего смартфона прямо на экран. Попробуйте, иногда это бывает очень интересно.
Втрое — перезагрузить роутер, бывает такое, всё-таки это устройство работает 24 часа в сутки годами. Чаще всего помогает перезагрузка роутера (отключите его от сети на 15 секунд, не меньше). Может быть и такое — что сеть есть, её видно на телефоне, но без доступа в интернет. Это хорошо – значит, сеть есть и восстановить ее можно самим, не ждать мастера. Ведь даже с самыми хорошими провайдерами может случиться неприятность в виде временного отключения интернета.
Не будем рассматривать такие очевидные вещи как наличие положительного баланса за интернет, но на всякий случай, проверьте есть ли на счету деньги?
Если баланс положительный, а после перезагрузки роутера интернет так и не появился, то решение проблемы с роутером очень простое. Единственное, вам понадобится компьютер или ноутбук (тоже без доступа к сети, но там отобразится настройки от производителя роутера, в любой вкладке, которую вы откроете в браузере). Если роутер выпущен много лет назад, нужно будет войти вручную. Проще всего позвонить в поддержку производителя роутера — помогут.
В этой статье нет возможности перечислить все марки производителей и способы захода на специальные страницы как на фото, но это только кажется сложным — на самом деле всё просто. Справедливости ради, чаще всего помогает простая перезагрузка роутера на 15-20 секунд.
Включение и настройка Wifi модуля на ноутбуках Toshiba
Вай фай активируется на ноутбуках Toshiba Satellite различных модификаций одинаково. Главное, чтобы был установлен драйвер вай фай для ноутбука Тошиба. Во время переустановки системы драйвер может исчезнуть из нее. А если он и есть, то подойдет не под все модели.
Каждая модель имеет свой собственный драйвер под разные устройства. В этой статье будет разобран вопрос: как включить вай фай на ноутбуке Тошиба различными способами.
Как узнать, установлен ли драйвер wifi на ноутбуке Тошиба Сателлит
Для того, чтобы узнать, имеется ли драйвер wifi для ноутбука Toshiba Satellite, не требуется обладать профессиональными навыками. Достаточно перейти в диспетчер устройств через панель управления и проследить, появился ли адаптер вай фай после установки.
Случается, что адаптер отключен. Активировать его можно двумя способами – нажав правой кнопкой в появившемся окне, кликнуть «задействовать». Либо зайти в центр управления сетями, затем открыть вкладку с изменением настроек адаптера.
Обратите внимание! При наличии адаптера беспроводной сети, помеченного зелеными полосами, проблем с драйвером нет. Остается только включить wifi кнопками ноутбука. Нередко драйвер не обнаруживается. Достаточно скачать его с официального сайта и установить по инструкции.
Как в ноутбуке Toshiba Satellite включить вай фай кнопками или клавишами
Ответ на вопрос, как правильно включить wifi на ноутбуках Toshiba Satellite, прост. Существует самый простой и банальный способ – поискать клавиши включения на корпусе устройства. В зависимости от модели, кнопки располагаются сбоку ноутбука либо на внешней стороне.
Нередко бывает, что кнопки, отвечающей за включение адаптера вай фая, нет. За эту команду отвечает сочетание клавиш Fn+F5, Fn+F8. Кроме того, в модели A100-078, R100 расположили кнопку в справой стороны корпуса устройства. Модели Equium Libretto, Satego, M40, M70 разместили кнопки спереди.
Большинство моделей имеют кнопку в левом нижнем углу на клавиатуре, а нажатие Fn+F8 позволит увидеть состояние вай фай. В модели L355D-S7825 расположили кнопку внизу клавиатуры, а A60-S1662 возле USB порта.
Обратите внимание! Нередко удается добиться включения беспроводной сети и другими способами. Технологическое развитие динамично, поэтому в новых поколениях может быть множество изменений.
Беспроводное подключение
Все лаптопы оснащены модулем вай фая. Если на устройстве установлены все драйверы, тогда оно готово к поиску новых беспроводных сетей. В правом нижнем углу на панели задач появится значок уровня сети со звездочкой.
Это значит, что ноутбук может найти ту или иную сеть wi-fi. Для подключения необходимо кликнуть на значок и выбрать доступную. В случае защищенной сети достаточно ввести пароль и интернет будет работать.
После успешного подключения значок изменится на белые полоски сигнала сети, доступ в интернет открыт. Если на значке находится красный крестик, это может значить, что в данной местности нет активных сетей для подключения посредством беспроводной передачи данных либо маршрутизатор выключен.
Подключение с помощью PIN-кода
Распространенный способ быстрого подключения ПК или другого устройства к сети вай фай называется WPS. На роутере есть кнопка WPS – такая же должна находиться на смежном устройстве, которое необходимо подключить к сети. Достаточно нажать ее на одном и втором устройстве, как вай фай заработает.
Как правило, ноутбуки, телефоны и планшеты лишены кнопок WPS. Но это не повод для расстройств, потому что, включив эту функцию на маршрутизаторе, второе устройство можно подключить к интернету в автоматическом режиме.
Чтобы соединить ноутбук Тошиба с wifi, нужно нажать на подключение. Высветится окошко, где потребуется ввод пароля. Ниже будет приписка, которая подскажет, что также можно подключиться, нажав кнопку на машрутизаторе.
Обратите внимание! Такое системное сообщение может не сразу показаться – нужно подождать несколько секунд.
После нажатия кнопки на роутере устройство автоматически соединится с данной сетью, и пользователь сможет свободно выйти в интернет.
Ручная настройка
Случается, что беспроводная связь на устройстве бывает в отключенном состоянии. В связи с этим устройство никак не сможет подключиться к вай фаю, а соответственно выйти в интернет.
Обычно распространенной причиной может быть отсутствие необходимого драйвера либо выключенный адаптер питания. Поэтому потребуется вручную установить соединение, если дело не в отсутствующем драйвере.
Для этого нужно кликнуть на значок сети и зайти в Центр управления сетями и общим доступом. На левой панели выбрать вкладку с изменением настроек адаптера. Обратить внимание нужно на беспроводное сетевое соединение.
Если этот адаптер в сером цвете, значит, он отключен. Необходимо нажать правой кнопкой мыши и в выпадающем списке нажать «Включить». Теперь адаптер включен и готов к поиску новых беспроводных сетей Wi-Fi.
Не работает Wi-Fi на ноутбуке Toshiba: что делать
Пользователей, отдыхающих в парке или на море может настигнуть нехорошая ситуация с неработающим wi-fi на ноутбуке Toshiba. Первым делом не стоит паниковать, а лучше обратиться в сервисный центр – желательно официальный. Квалифицированные специалисты быстро разберутся с проблемой и в кратчайшие сроки исправят ситуацию.
Однако нет необходимости обращаться к профессионалам, если можно попробовать самостоятельно исправить проблему. Например, следующими способами:
- модуль беспроводного соединения выключен. Устройства оснащены кнопками, отвечающими за включение адаптера сети. Кнопки обычно располагаются в первом ряду клавиатуры;
- также не исключен вариант, что не хватает драйвера вай фай соединения. Можно постараться самостоятельно поискать драйвер на официальном сайте или на диске. Либо воспользоваться услугами сервисного центра, где быстро подберут необходимые драйверы;
- при самостоятельной настройке роутера могла возникнуть неполадка либо устройство далеко находится от источника сети. Исправить проблему поможет перепроверка введенных данных в интерфейс роутера. Можно также попробовать поднести ближе ПК к источнику беспроводной связи;
- нередко ключевым моментом множества неисправностей являются недоброжелательные вирусы. Они могут проникнуть в систему и внести роковые изменения в корневые настройки беспроводного соединения. Достаточно антивирусом проверить ПК и удалить вредоносные программы.
Обратите внимание! Если ни один из перечисленных способов не подходит, рекомендуется обратиться в специализированные сервисы, которые занимаются решением проблем и исправлением поломок любого рода.
Аппаратные поломки Wi-Fi модуля
Последняя и самая неприятная причина неработающего wi-fi может быть неисправность самого модуля. Крайне не рекомендуется разбирать устройство и самостоятельно проверять исправность компонента – не исключено усугубление ситуации посредством вывода из строя других немаловажных частей.
Причина может крыться либо в неисправности материнской платы, либо шлейф модуля вай фая оборван. Лучше обратиться к профессионалу во избежание плачевных последствий и лишней траты денежных средств и нервов.
Исходя из вышеизложенного, ответ о ноутбуке Тошиба, как подключить wi fi различными способами получен. Все изложенные способы включения беспроводной сети должны помочь пользователям с лаптопами Toshiba.

Подгорнов Илья Владимирович Всё статьи нашего сайта проходят аудит технического консультанта. Если у Вас остались вопросы, Вы всегда их можете задать на его странице.