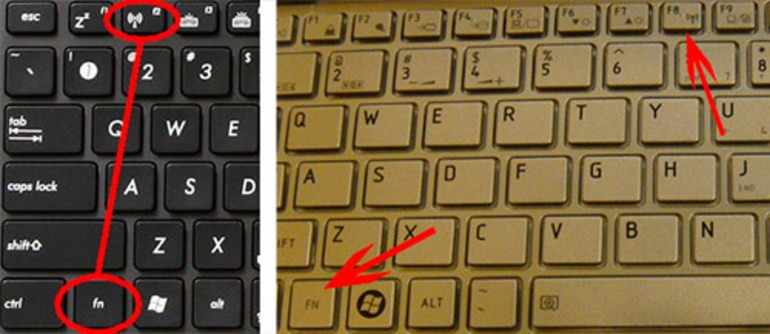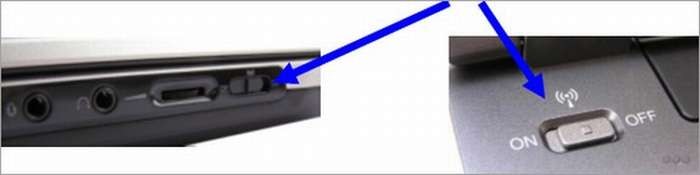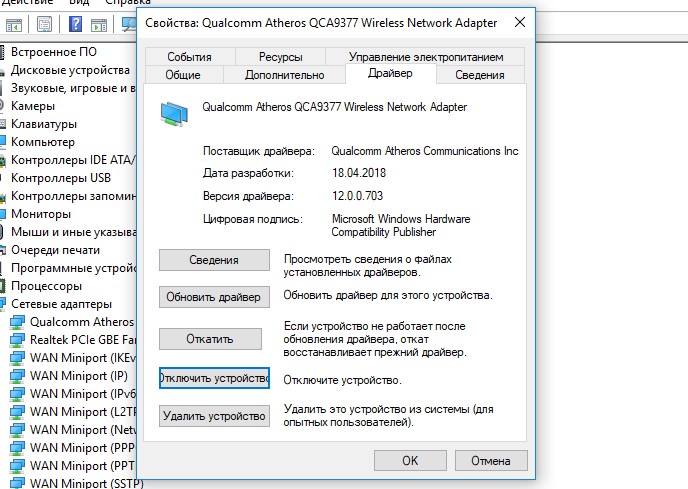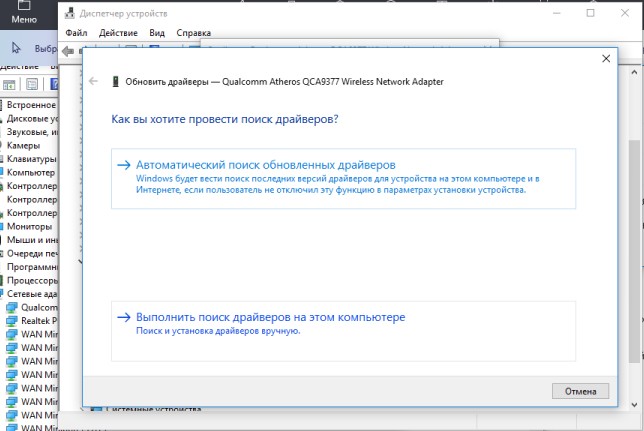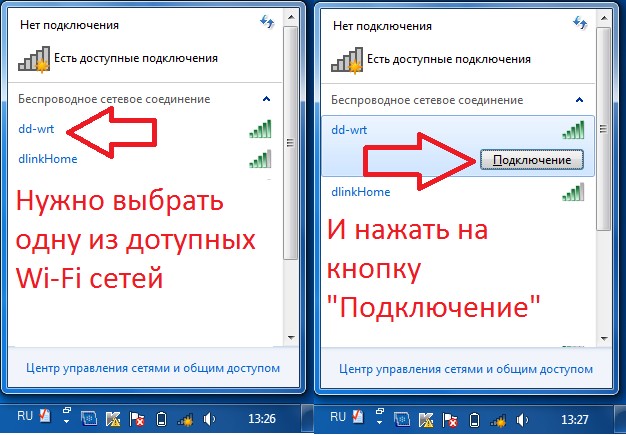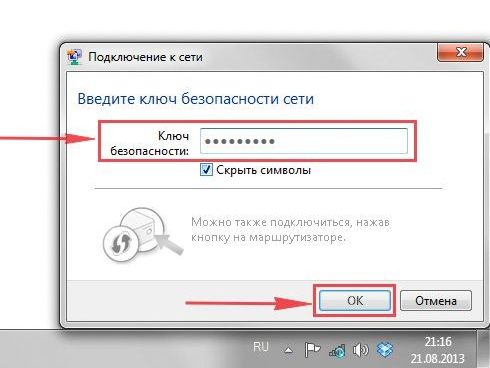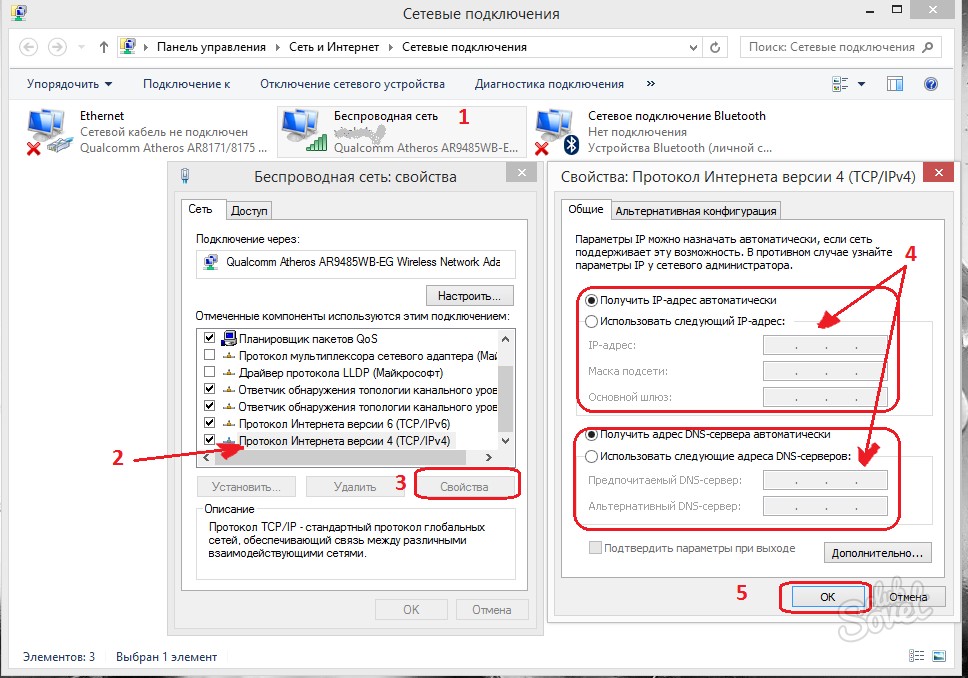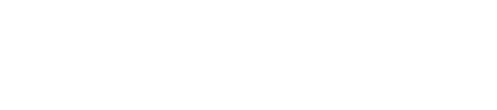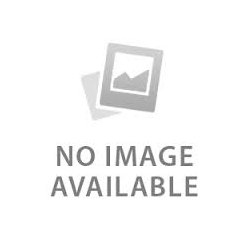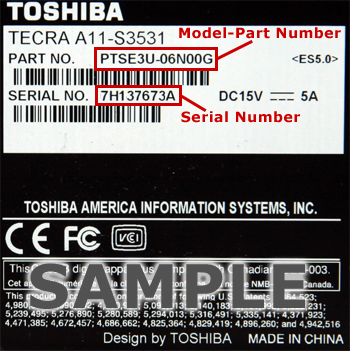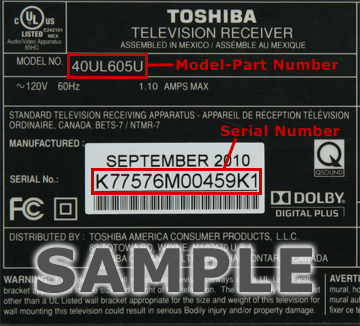- Как включить Wi-Fi на ноутбуке Toshiba и подключиться к сети?
- Инструкция по подключению
- Заключение
- Toshiba Satellite A660, A660-B WiFi + Bluetooth Driver (Direct Download Link)
- Toshiba satellite a660 wifi
- SATELLITE A660
- Manuals & Specs
- Filter by
- TechPack
- Parts Catalog
- Knowledge Base
- Filter by
- Drivers & Updates
- Filter by
- Factory Configuration for PSAW0U-091001
- Toshiba satellite a660 wifi
- Satellite A660-BT2G22
- Manuals & Specs
- Filter by
- TechPack
- Parts Catalog
- Knowledge Base
- Filter by
- Drivers & Updates
- Filter by
- Factory Configuration for null
Как включить Wi-Fi на ноутбуке Toshiba и подключиться к сети?
Практически все современные портативные ПК (ноутбуки) оборудованы встроенными модулями Wi-Fi. Это очень удобно, поскольку есть возможность устанавливать беспроводную связь между ноутбуком и точками доступа. К тому же, для этого совсем не требуется дополнительных аксессуаров.
Компания Toshiba в этом вопросе не исключение и снабдила свои ПК такими модулями. Многие владельцы техники Тошиба не всегда в курсе, как включить Вай-Фай на своем ноутбуке. Рассмотрим, как это сделать.
Инструкция по подключению
Для подключения ноутбука Тошиба к Wi-Fi существует определенный алгоритм действий. Прежде всего, нужно убедиться в наличии соответствующего программного обеспечения для работы беспроводного адаптера.
У нас есть очень подробная и понятная статья с общими инструкциями по включению беспроводного адаптера на ноутбуках. Почитать ее можно тут.
К сожалению, драйвера из базы данных Windows 7 и Windows 8 подходят не всем моделям ноутбуков Toshiba Satellite. Каждая модель требует свои родные драйвера. Производители цифровой техники обычно разрабатывают уникальные микропрограммы для своих устройств. Именно их грамотная установка и правильное подключение к Wi-Fi – это то, что должен сделать пользователь.
Итак, рассмотрим, какие основные шаги необходимо для этого предпринять. Для начала владельцу нужно включить свой ПК и дождаться его полной загрузки. Затем потребуется активация Wi-Fi адаптера. Сделать это можно путем одновременного нажатия клавиш Fn и F8.
Стоит отметить, что есть модели ноутбуков, где требуется совсем другая комбинация клавиш, например, Fn и F5. Кроме того, на корпусе сбоку или на панели сверху можно найти клавишу активации работы адаптера, которую обычно помечают особым символом.
Так, ноутбуки L 355D-S 7825 такую кнопку имеют внизу под клавиатурой, слева от центра. А у Toshiba Satellite серии A60 и S1662, чтобы включить Wi-Fi, надо нажать клавишу, которая находится справа поблизости с портом USB.
У модели Satellite Pro кнопка может располагаться сбоку, либо впереди. А у TE 2000 и Tecra 2100 она находится на корпусе слева. Тошиба постоянно модернизирует свои ноутбуки, меняя, соответственно, и расположение функциональных кнопок.
Пример активации адаптера с помощью кнопок представлен в следующем видео:

- В случае, если не получилось сразу запустить Wi-Fi модуль, то можно использовать второй вариант его включения. Для этого нужно открыть «Диспетчер устройств». Проще всего это сделать через поиск в системном трее.
- Далее в меню «Диспетчер устройств» открываем вкладку «Сетевые адаптеры». В ней необходимо зайти в раздел «Свойства» Wi-Fi модуля. Это производится нажатием правой клавиши мышки на соответствующую иконку. В «Свойствах» находим и копируем модель адаптера. Затем открывается вкладка «Драйвер», и нажимается кнопка его включения.
- На официальном сайте компании Тошиба нужно скопировать требуемое для работы модуля программное обеспечение. Для этого на сайте в графу «Поиск» вводится модель ПК или адаптера, и система находит необходимые драйвера.
- После скачивания микропрограмм нужно их обновить на ноутбуке. Это делается в «Диспетчере устройств». После того, как адаптер был активирован, требуется перезагрузка компьютера.
- Теперь можно пробовать подключаться к доступным беспроводным точкам. Нужно кликнуть на иконку сетей, отображающуюся, как правило, в правом нижнем углу экрана в системном трее. Там выбирается нужная сеть, к ней и подключается пользователь.
- На следующем этапе необходимо ввести в специальное окошко пароль. Появляется оно после того, как произошло соединение ноутбука с роутером. Если доступ после введения пароля не был получен, то потребуется проверка настроек Wi-Fi.
- Проверка происходит так: открываем список сетевых соединений, переходим к свойствам, в строке параметров протокола TCP/IP сбрасываем все опции и выбираем строку автоматического получения IP-адреса и DNS-серверов.
Заключение
Подключить Вай-Фай в ноутбуке Тошиба проще, чем может показаться на первый взгляд. Самое главное, для этого не требуется ни дополнительных аксессуаров, ни специальных технических знаний.
Toshiba Satellite A660, A660-B WiFi + Bluetooth Driver (Direct Download Link)
Downloaad Toshiba Satellite A660 WiFi + Bluetooth Driver For Windows, directly:
Toshiba Satellite A660 Model Name A660-01T Specifications:
Processor : Intel Core i5-450M processor (2.4GHz, 3MB L3 Cache) With Enhanced Intel SpeedStep Technology
Graphics :Mobile Intel HD Graphics – Integrated up to 1306MB (32bit OS) or up to 1696MB (64bit OS) dynamically allocated shared graphics memory with 6GB of system memory
Display Type: 16:9 TFT Active Matrix colour LCD with LED backlight, Size (diagonal): 16.0” HD LED TFT with TruBrite , Native LCD Panel Resolution: 1366x768x16.7 million colours
External Support and Max. Colour Support (dependent On CRT): Up to 2,048 x 1536 x 16.7 million colours
Memory : Standard Memory: 4GB + 2GB DDR3 (1066 MHz),Maximum Memory: 8GB DDR3 ,Expansion Modules: 2GB, 4GB DDR3 Modules
Hard Disk Drive : 640GB (5400 RPM); Serial-ATA hard disk drive
Optical Drive : DVD SuperMulti (+/-R double layer) drive supporting 11 formats, Maximum speed and compatibility: Read: CD-ROM (24x), DVD-ROM (8x)
Write: CD-R (24x), CD-RW (4x), DVD-R (Single Layer (8x),
DVD-R (Double Layer (6x), DVD-RW (6x), DVD+R (Single Layer (8x), DVD+R (Double Layer (6x), DVD+RW (8x), DVD- RAM (5x)
Sound System : Integrated microphone for Voice over IP
Operating System : Genuine Windows 7 Home Premium:
Expansion : 2 memory slots – Slot 1 has 4GB. Slot 2 has 2GB. Zero free slots. Slots can be filled with 2GB and 4GB modules
Ports: Express Card Slot, Bridge Media Adaptor (SD Card, SDHC Card, SDXC card, xD picture card, Memory Stick, Memory Stick Pro, Multi Media Card), 3 USB 2.0, 1 USB
2.0/eSATA combo port with Sleep and Charge, RJ45, external microphone port, headphone port, RGB, HDMI
Toshiba satellite a660 wifi
SATELLITE A660
- Click the Start button. , enter Computer in the search box, right-click Computer, and then click Properties.
- Look under Windows edition for the version and edition of Windows that your PC is running.
Manuals & Specs
Sort by:
Filter by
TechPack
Parts Catalog
Knowledge Base
Sort by:
Filter by
Drivers & Updates
Sort by:
Filter by
Factory Configuration for PSAW0U-091001
- Company
- History
- Press Room
- Resources
- Privacy Policy
- Terms of Use
- Legal Disclaimers
- Windows 11 Notices
- Lifestyle
- Prosumer
- Education
- SMB
- Enterprise
- Healthcare
- Support
- Accessibility
- Product Support
- Drivers & Software
- Community Forums
- Repair & Parts
- Troubleshooting Assistant
- Warranty Information
- Register My Product
- Partner Resources
- Notices
- Consumer Notices
- Security Notices
- Announcements
- EPEAT Information
Copyright © 2022 Dynabook Americas, Inc. Ultrabook, Celeron, Celeron Inside, Core Inside, Intel, Intel Logo, Intel Atom, Intel Atom Inside, Intel Core, Intel Inside, Intel Inside Logo, Intel vPro, Pentium, Pentium Inside, vPro Inside, are trademarks of Intel Corporation in the U.S. and/or other countries. All rights reserved.
Toshiba satellite a660 wifi
Satellite A660-BT2G22
- Click the Start button. , enter Computer in the search box, right-click Computer, and then click Properties.
- Look under Windows edition for the version and edition of Windows that your PC is running.
Manuals & Specs
Sort by:
Filter by
TechPack
Parts Catalog
Knowledge Base
Sort by:
Filter by
Drivers & Updates
Sort by:
Filter by
Factory Configuration for null
- Company
- History
- Press Room
- Resources
- Privacy Policy
- Terms of Use
- Legal Disclaimers
- Windows 11 Notices
- Lifestyle
- Prosumer
- Education
- SMB
- Enterprise
- Healthcare
- Support
- Accessibility
- Product Support
- Drivers & Software
- Community Forums
- Repair & Parts
- Troubleshooting Assistant
- Warranty Information
- Register My Product
- Partner Resources
- Notices
- Consumer Notices
- Security Notices
- Announcements
- EPEAT Information
Copyright © 2022 Dynabook Americas, Inc. Ultrabook, Celeron, Celeron Inside, Core Inside, Intel, Intel Logo, Intel Atom, Intel Atom Inside, Intel Core, Intel Inside, Intel Inside Logo, Intel vPro, Pentium, Pentium Inside, vPro Inside, are trademarks of Intel Corporation in the U.S. and/or other countries. All rights reserved.