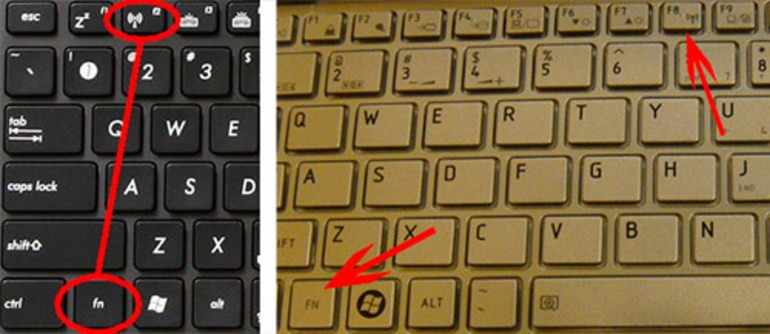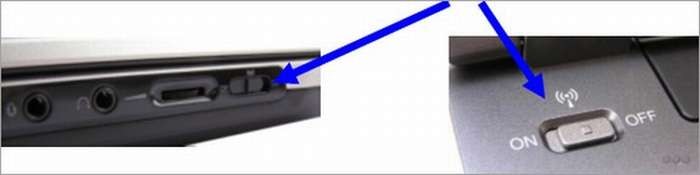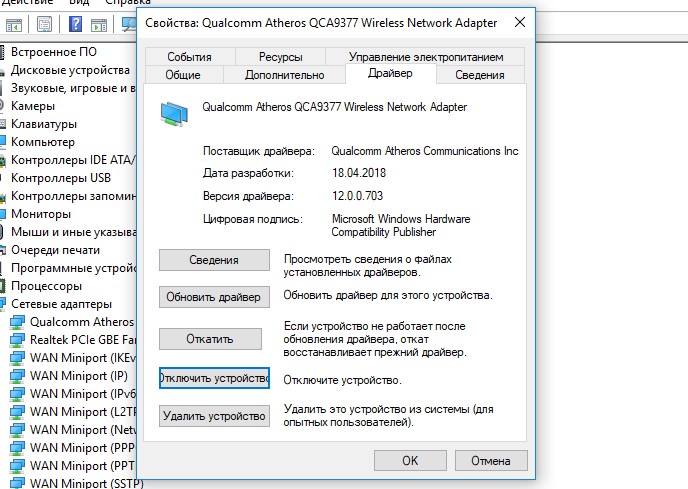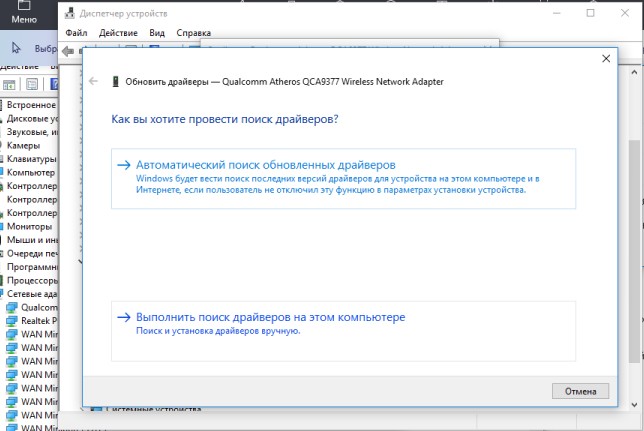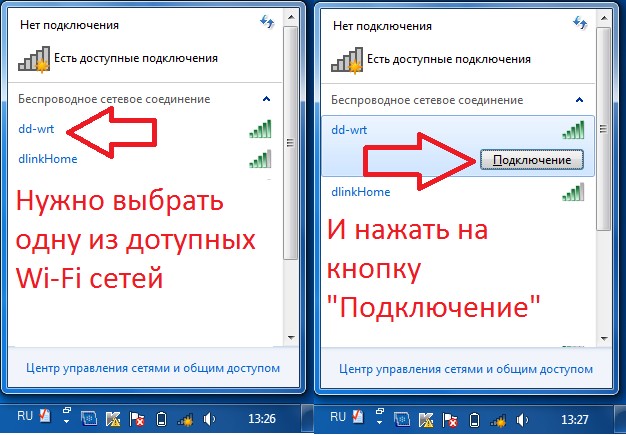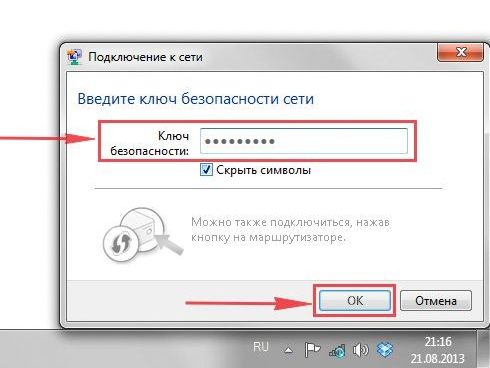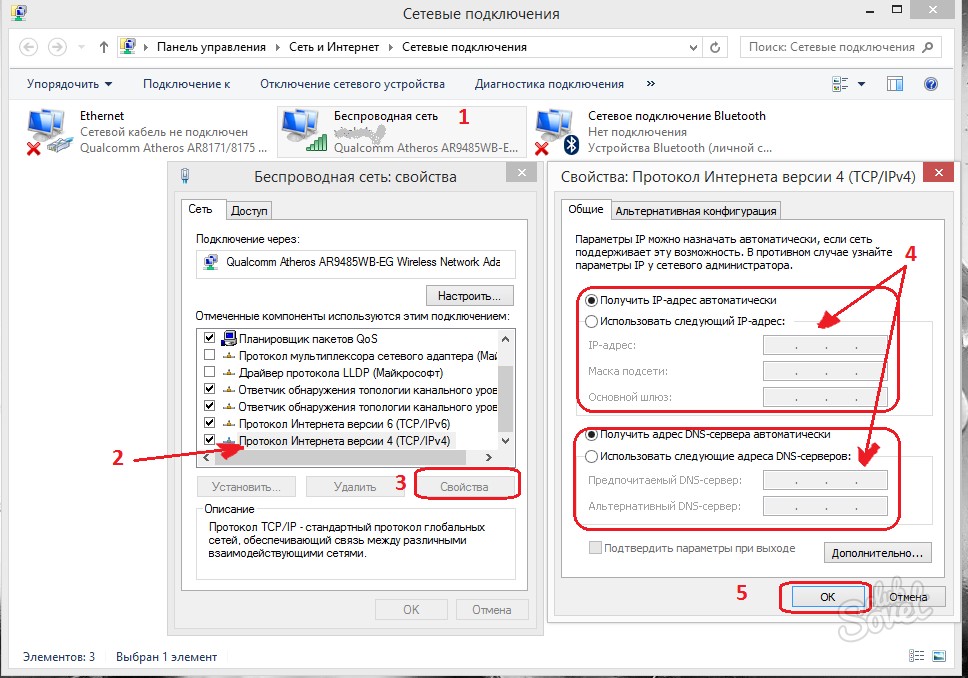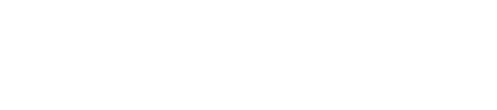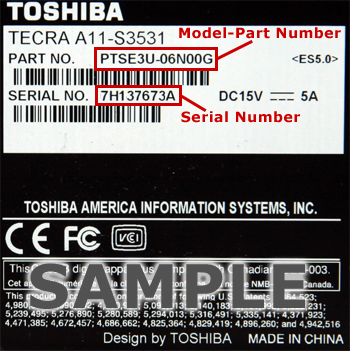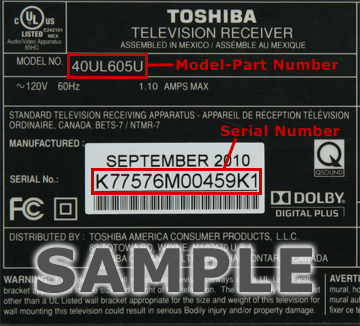- Как включить Wi-Fi на ноутбуке Toshiba и подключиться к сети?
- Инструкция по подключению
- Заключение
- Toshiba satellite l350 wifi
- Satellite Pro L350-S1701
- Manuals & Specs
- Filter by
- TechPack
- Parts Catalog
- Knowledge Base
- Filter by
- Drivers & Updates
- Filter by
- Factory Configuration for PSLD9U-008007
- Toshiba satellite l350 wifi
- Satellite L350-ST3702
- Manuals & Specs
- Filter by
- TechPack
- Parts Catalog
- Knowledge Base
- Filter by
- Drivers & Updates
- Filter by
- Factory Configuration for PSLD8U-08U025
- Toshiba SATELLITE L350-146
- Характеристики Toshiba SATELLITE L350-146
Как включить Wi-Fi на ноутбуке Toshiba и подключиться к сети?
Практически все современные портативные ПК (ноутбуки) оборудованы встроенными модулями Wi-Fi. Это очень удобно, поскольку есть возможность устанавливать беспроводную связь между ноутбуком и точками доступа. К тому же, для этого совсем не требуется дополнительных аксессуаров.
Компания Toshiba в этом вопросе не исключение и снабдила свои ПК такими модулями. Многие владельцы техники Тошиба не всегда в курсе, как включить Вай-Фай на своем ноутбуке. Рассмотрим, как это сделать.
Инструкция по подключению
Для подключения ноутбука Тошиба к Wi-Fi существует определенный алгоритм действий. Прежде всего, нужно убедиться в наличии соответствующего программного обеспечения для работы беспроводного адаптера.
У нас есть очень подробная и понятная статья с общими инструкциями по включению беспроводного адаптера на ноутбуках. Почитать ее можно тут.
К сожалению, драйвера из базы данных Windows 7 и Windows 8 подходят не всем моделям ноутбуков Toshiba Satellite. Каждая модель требует свои родные драйвера. Производители цифровой техники обычно разрабатывают уникальные микропрограммы для своих устройств. Именно их грамотная установка и правильное подключение к Wi-Fi – это то, что должен сделать пользователь.
Итак, рассмотрим, какие основные шаги необходимо для этого предпринять. Для начала владельцу нужно включить свой ПК и дождаться его полной загрузки. Затем потребуется активация Wi-Fi адаптера. Сделать это можно путем одновременного нажатия клавиш Fn и F8.
Стоит отметить, что есть модели ноутбуков, где требуется совсем другая комбинация клавиш, например, Fn и F5. Кроме того, на корпусе сбоку или на панели сверху можно найти клавишу активации работы адаптера, которую обычно помечают особым символом.
Так, ноутбуки L 355D-S 7825 такую кнопку имеют внизу под клавиатурой, слева от центра. А у Toshiba Satellite серии A60 и S1662, чтобы включить Wi-Fi, надо нажать клавишу, которая находится справа поблизости с портом USB.
У модели Satellite Pro кнопка может располагаться сбоку, либо впереди. А у TE 2000 и Tecra 2100 она находится на корпусе слева. Тошиба постоянно модернизирует свои ноутбуки, меняя, соответственно, и расположение функциональных кнопок.
Пример активации адаптера с помощью кнопок представлен в следующем видео:
- В случае, если не получилось сразу запустить Wi-Fi модуль, то можно использовать второй вариант его включения. Для этого нужно открыть «Диспетчер устройств». Проще всего это сделать через поиск в системном трее.
- Далее в меню «Диспетчер устройств» открываем вкладку «Сетевые адаптеры». В ней необходимо зайти в раздел «Свойства» Wi-Fi модуля. Это производится нажатием правой клавиши мышки на соответствующую иконку. В «Свойствах» находим и копируем модель адаптера. Затем открывается вкладка «Драйвер», и нажимается кнопка его включения.
- На официальном сайте компании Тошиба нужно скопировать требуемое для работы модуля программное обеспечение. Для этого на сайте в графу «Поиск» вводится модель ПК или адаптера, и система находит необходимые драйвера.
- После скачивания микропрограмм нужно их обновить на ноутбуке. Это делается в «Диспетчере устройств». После того, как адаптер был активирован, требуется перезагрузка компьютера.
- Теперь можно пробовать подключаться к доступным беспроводным точкам. Нужно кликнуть на иконку сетей, отображающуюся, как правило, в правом нижнем углу экрана в системном трее. Там выбирается нужная сеть, к ней и подключается пользователь.
- На следующем этапе необходимо ввести в специальное окошко пароль. Появляется оно после того, как произошло соединение ноутбука с роутером. Если доступ после введения пароля не был получен, то потребуется проверка настроек Wi-Fi.
- Проверка происходит так: открываем список сетевых соединений, переходим к свойствам, в строке параметров протокола TCP/IP сбрасываем все опции и выбираем строку автоматического получения IP-адреса и DNS-серверов.
Заключение
Подключить Вай-Фай в ноутбуке Тошиба проще, чем может показаться на первый взгляд. Самое главное, для этого не требуется ни дополнительных аксессуаров, ни специальных технических знаний.
Toshiba satellite l350 wifi
Satellite Pro L350-S1701
- Click the Start button. , enter Computer in the search box, right-click Computer, and then click Properties.
- Look under Windows edition for the version and edition of Windows that your PC is running.
Manuals & Specs
Sort by:
Filter by
TechPack
Parts Catalog
Knowledge Base
Sort by:
Filter by
Drivers & Updates
Sort by:
Filter by
Factory Configuration for PSLD9U-008007
- Company
- History
- Press Room
- Resources
- Privacy Policy
- Terms of Use
- Legal Disclaimers
- Windows 11 Notices
- Lifestyle
- Prosumer
- Education
- SMB
- Enterprise
- Healthcare
- Support
- Accessibility
- Product Support
- Drivers & Software
- Community Forums
- Repair & Parts
- Troubleshooting Assistant
- Warranty Information
- Register My Product
- Partner Resources
- Notices
- Consumer Notices
- Security Notices
- Announcements
- EPEAT Information
Copyright © 2022 Dynabook Americas, Inc. Ultrabook, Celeron, Celeron Inside, Core Inside, Intel, Intel Logo, Intel Atom, Intel Atom Inside, Intel Core, Intel Inside, Intel Inside Logo, Intel vPro, Pentium, Pentium Inside, vPro Inside, are trademarks of Intel Corporation in the U.S. and/or other countries. All rights reserved.
Toshiba satellite l350 wifi
Satellite L350-ST3702
- Click the Start button. , enter Computer in the search box, right-click Computer, and then click Properties.
- Look under Windows edition for the version and edition of Windows that your PC is running.
Manuals & Specs
Sort by:
Filter by
TechPack
Parts Catalog
Knowledge Base
Sort by:
Filter by
Drivers & Updates
Sort by:
Filter by
Factory Configuration for PSLD8U-08U025
- Company
- History
- Press Room
- Resources
- Privacy Policy
- Terms of Use
- Legal Disclaimers
- Windows 11 Notices
- Lifestyle
- Prosumer
- Education
- SMB
- Enterprise
- Healthcare
- Support
- Accessibility
- Product Support
- Drivers & Software
- Community Forums
- Repair & Parts
- Troubleshooting Assistant
- Warranty Information
- Register My Product
- Partner Resources
- Notices
- Consumer Notices
- Security Notices
- Announcements
- EPEAT Information
Copyright © 2022 Dynabook Americas, Inc. Ultrabook, Celeron, Celeron Inside, Core Inside, Intel, Intel Logo, Intel Atom, Intel Atom Inside, Intel Core, Intel Inside, Intel Inside Logo, Intel vPro, Pentium, Pentium Inside, vPro Inside, are trademarks of Intel Corporation in the U.S. and/or other countries. All rights reserved.
Toshiba SATELLITE L350-146
Перед приобретением Toshiba SATELLITE L350-146 по самой низкой цене, изучите характеристики, видео обзоры, плюсы и минусы модели, отзывы покупателей.
Характеристики Toshiba SATELLITE L350-146
Процессор *
| Частота процессора | 1860 МГц |
| Количество ядер процессора | 2 |
| Код процессора | Pentium |
| Объем кэша L2 | 1 Мб |
| Частота системной шины | 533 МГц |
Оперативная память *
| Тип памяти | DDR2 |
| Размер оперативной памяти | 2 ГБ |
| Макс. размер памяти | 2 ГБ |
| Частота памяти | 667 МГц |
Графика *
| Графический контроллер | Intel GMA X3100 |
| Тип графического контроллера | встроенная |
| Две видеокарты | нет |
| Тип видеопамяти | SMA |
Интерфейсы *
| VGA (D-Sub) | есть |
| Количество интерфейсов USB 2.0 | 3 |
| Встроенная сетевая карта | есть |
| Встроенный факс-модем | есть |
Клавиатура и устройства ввода *
| Устройства позиционирования | Touchpad |
| Количество клавиш клавиатуры | 105 |
* Точные параметры уточняйте на сайте продавца.
Грубоват дизайн, зато надежный как танк. Правда в моей модели был кривой привод — работает без проблем, но издает лишний шум. Один из самых дешевых 17″ ноутов на рынке, при этом надежный, не в пример Acer’у.
Достоинства: Мощный, недорогой, большой экран, надежный, полноразмерная клавиатура.
Недостатки: Встроенное видео, тяжелый (как все 17″)
работаю на нём около 6 месяцев, пока что ещё не отказывал, да и надеюсь, что не откажет. советую.
Достоинства: Очень хорошая модель, всё нравится в ней. работает быстро, но не для игр. Цена приемлемая.
Недостатки: мало USB-выходов. картридера нет встроенного. но картридер не беда, можно купить в отдельности. Вес тяжёлый, но за такие параметры можно чем-то и пожертвовать.
для работы и учебы на професиональном уровне в самый раз — комп для целеустремленных людей понимабщих для чего нужна такая машина .
Достоинства: мощный ноут при специальзаци на математические расчеты, при проэктировании и создании проэктов зданий и систем автоматики оч не плохо себя проявляет, он конечно не игровой но в рачестве учебно рабочего очень не плох.
Недостатки: конечно вес 3.16 кг это не так уж и мало, но он ведь не мало умеет да и диагональ в 17″ намекает на габариты.
Машина используется дома в качестве десктопа. Работает надежно и шустро. пока очень доволен.