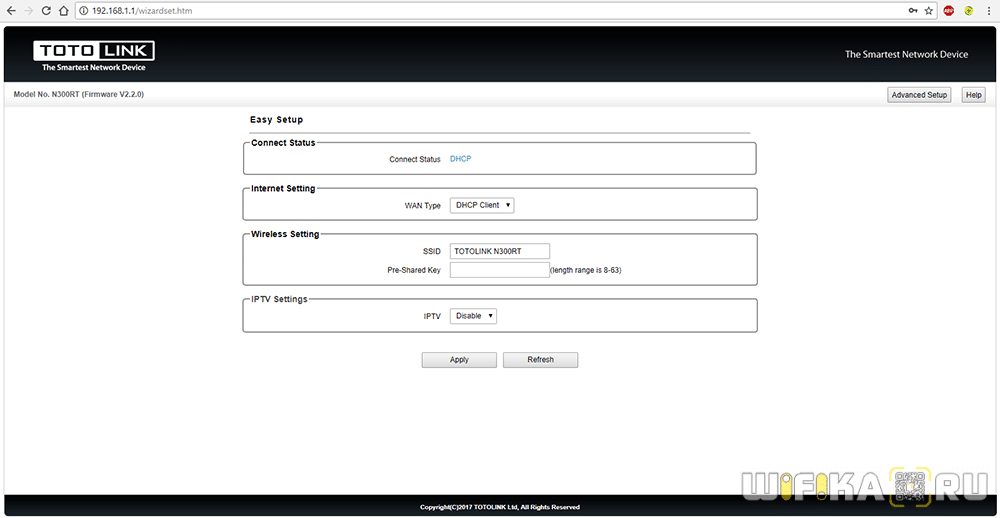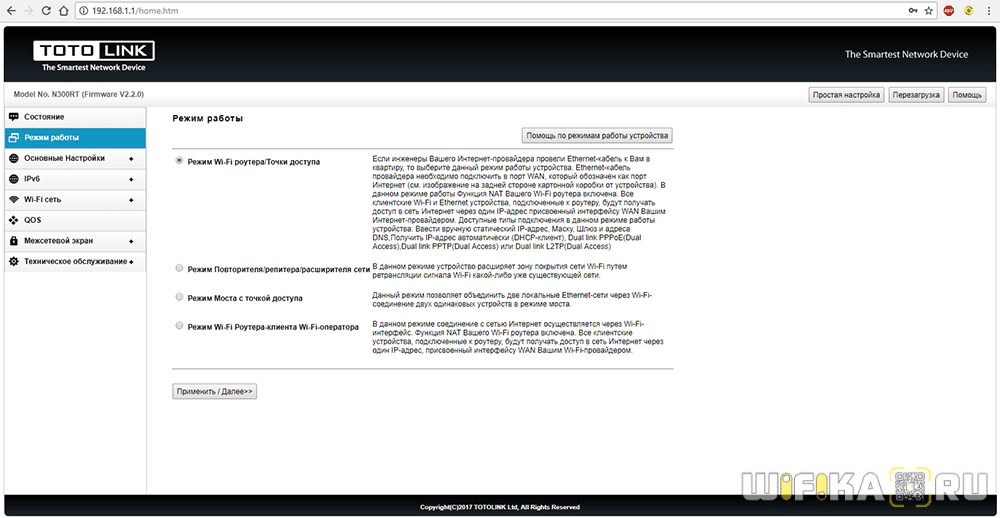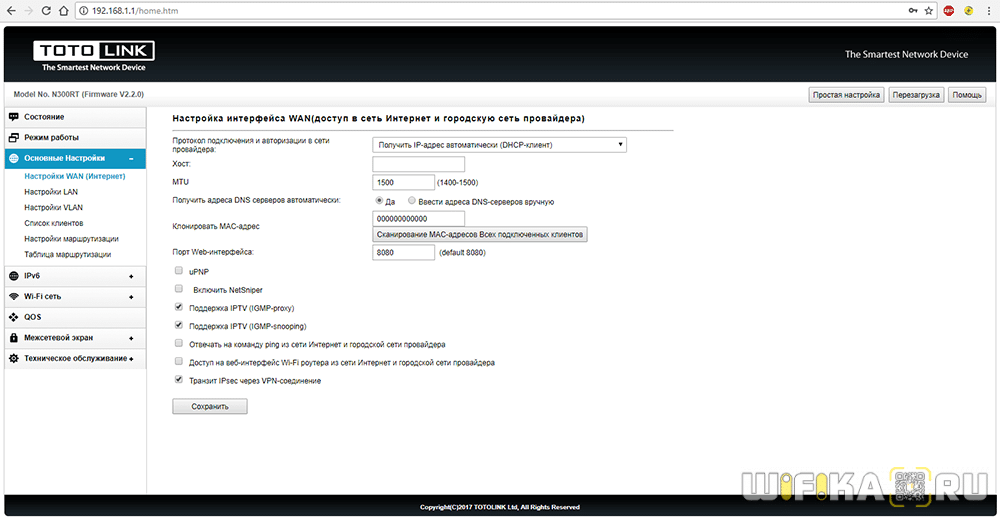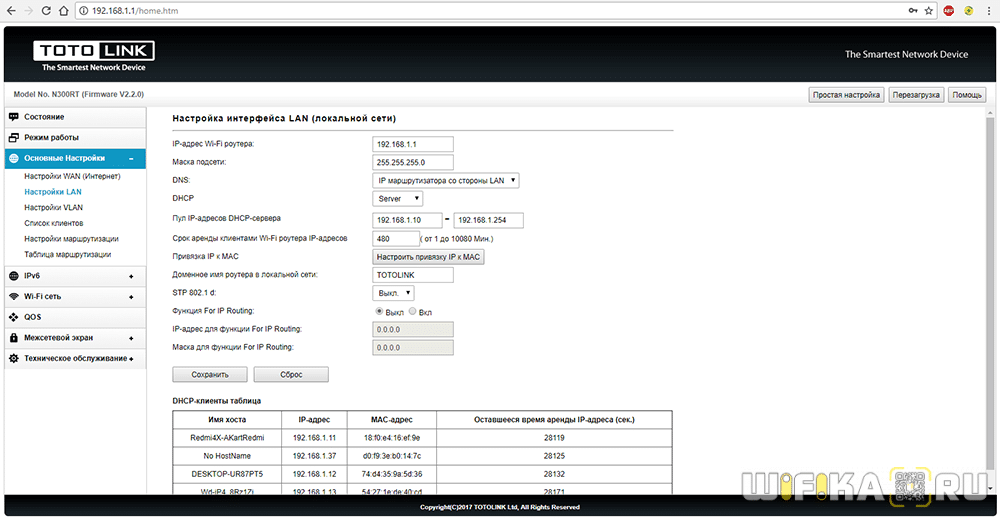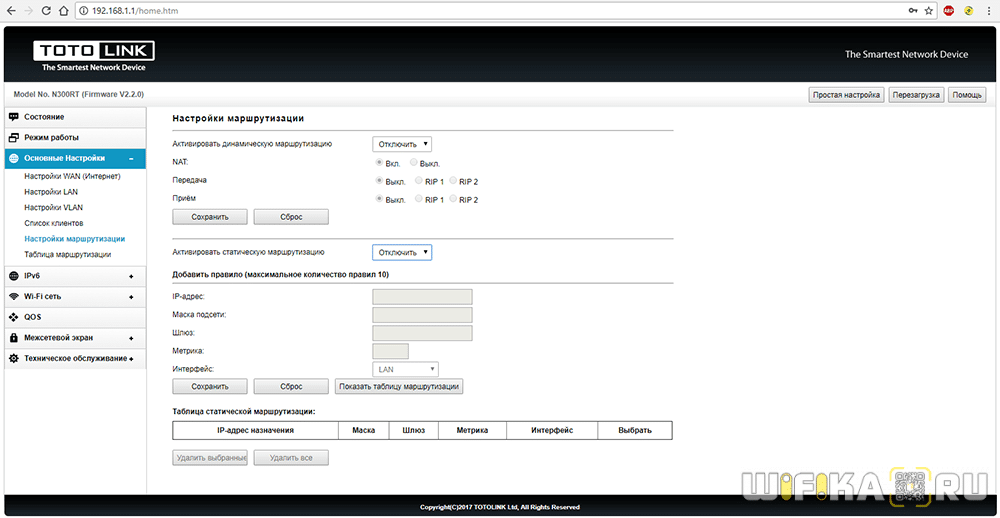- Настройка Роутера (Модема) TotoLink N300RT — Подключение и Прошивка
- Подключение роутера TotoLink
- Вход в роутер Totolink
- Настройка роутера TotoLink N300RT
- Режимы работы
- Основные настройки TotoLink N300RT
- Настройка WiFi сети
- Настройка роутера TOTOLINK N300RT
- Настройка Wi-Fi
- Настройка DC++
- Обновление прошивки
- Изменение настройки локального сервера DHCP
- Перезагрузка роутера
- Настройка роутера TOTOLINK N300RT
- Настройка Wi-Fi
- Настройка DC++
- Обновление прошивки
- Изменение настройки локального сервера DHCP
- Перезагрузка роутера
Настройка Роутера (Модема) TotoLink N300RT — Подключение и Прошивка
В этой статье речь пойдет о том, как настраивать роутер TotoLink, или модем, как его многие называют. Я покажу, как его подключить к интернету, раздать wifi и обновить прошивку на примере модели N300RT, который недавно появился в моей коллекции. Однако данная инструкция подойдёт для настройки любого маршрутизатора ТотоЛинк — N150RT, A2004NS и др., поэтому будет полезна всем владельцам устройств данной фирмы.
Подключение роутера TotoLink
Для того, чтобы подключить маршрутизатор TotoLink N300RT производим давно привычные нам действия:
- Кабель от интернет-провайдера вставляем в порт WAN.
- Кабель Ethernet — в порт LAN, а другим концом — в сетевую карту компьютера. Здесь порты никак не выделены цветом в зависимости от назначения, которое обозначено очень невнятными выпуклыми точками, которые скорее похожи на текст для слепых. Порт WAN же отмечен отдельно текстом.
Вход в роутер Totolink
Далее включаем тумблер на роутере и для входа в настройки TotoLink набираем адрес http://192.168.1.1, используя логин и пароль «admin/admin».
Эта информация расположена не на наклейке, как обычно на других маршрутизаторах, а нарисовал краской прямо на корпусе.
На первой же странице — все главные настройки роутера TotoLink N300RT. Здесь нужно
- Выбрать тип подключения к интернету
- Придумать имя для беспроводной сети
- И пароль для подключения к ней
- При желании можно включить IPTV
Настройка роутера TotoLink N300RT
После применения настроек роутер Тотолинк Н300РТ перезагрузится и мы попадем в основную часть настроек. Первым делом я поменял тут язык на русский. На главной странице — основная сводная информация о текущем состоянии подключения. Очень удобно сделаны иконки текущих подключений к портам — те, которые активны, выделены другим цветом шрифта.
Пройдемся по основным пунктам меню.
Режимы работы
Модель роутера TotoLink N300RT имеет следующие режимы работы:
- Режим Wi-Fi роутера/Точки доступа — основная задействованная функция маршрутизатора
- Режим повторителя/репитера/расширителя сети — с ее помощью можно расширить зону приема сигнала от другого роутера
- Режим моста с точкой доступа — данная функция предназначена для объединения двух разных локальных сетей
- Режим Wi-Fi роутера-клиента Wi-Fi-оператора — а при помощи этой мы имеем возможность подключить к интернету устройство, у которого есть сетевой разъем, но нет беспроводного модуля связи
Основные настройки TotoLink N300RT
В основных настройках TotoLink мы имеем:
- Настройки WAN — здесь можно более детально отрегулировать подключение роутера к интернету
Обычно больше всего вопросов вызывает настройка PPPoE на Totolink, так как этот тип требует ввода логина и пароля для коннекта к интернету. На самом деле, тут никаких секретов нет — эти данные нужно узнать у провайдера, например, из договора на оказание услуг. Если вы настраиваете Totolink на интернет от Билайн, то нужно выбрать L2TP — в этой разновидности потребуется дополнительно ещё указать адрес сервера, который также предоставляет сам провайдер.
- Настройки LAN — здесь мы можем изменить IP адрес роутера, диапазон адресов, DNS, привязку к MAC адресу, срок аренды адресов клиентами
- Настройки маршрутизации — в этом разделе можно привязать к каким-либо подключенным к роутеру устройствам статические айпишники.
Настройка WiFi сети
Настроить WiFi на роутере Totolink проще простого — в меню отдельными пунктами вынесены конфигурации трех основных и двух гостевых беспроводных сетей. То есть общее количество доступных для создания SSID — целых пять штук, неплохо для бюджетной модели.
Настройка роутера TOTOLINK N300RT
Уважаемый абонент! Оборудование, которое вы взяли в аренду, уже настроено, по при желании вы можете изменять некоторые настройки – имя беспроводной сети (SSID), физический адрес устройства (МАС) и диапазон локального DHCP сервера.
- Наберите в адресной строке браузера адрес роутера, по умолчанию это 192.168.1.1. Если 192.168.1.1 не открывается, вам следует сбросить роутер на заводские настройки. Для этого нажмите на передней панели роутера кнопку RST-WPS на 15 секунд, затем отпустите. Роутер перезагрузится, и настройки будут сброшены на заводские.
- В появившемся окне введите имя пользователя «admin» и пароль «admin» нажмите кнопку «Log In».
- В левой части экрана нажмите кнопку «Основные настройки», в выпадающем меню выберите пункт «Настройка WAN (Интернет)».
- В поле «Протокол подключения и авторизации в сети провайдера» выберите пункт «Получить IP-адрес автоматически (DHCP-клиент)».
- Для авторизации вашего роутера в сети Алмател необходимо, чтобы МАС-адрес совпадал с введённым в личном кабинете Алмател. В поле «MAC» необходимо ввести MAC-адрес компьютера. Если ваш компьютер уже использовался для выхода в интернет через сеть Алмател, можно скопировать его MAC-адрес в роутер. Для этого необходимо нажать справа на кнопку «Сканирование МАС-адресов всех подключенных клиентов». Откроется новое окно со списком МАС-адресов, в нём надо выбрать нужный МАС-адрес.
- Пункты «UPnP», «Поддержка IGMPv2-proxy», «Поддержка IPTV (IGMP-snooping)» обязательно должны быть отмечены галочками. Остальные пункты меню оставьте с настройками по умолчанию.
- Нажмите кнопку «Сохранить».
- Для применения изменений необходимо перезагрузить роутер.
- Минимальная настройка роутера завершена. После сохранения настроек должно установиться соединение с интернетом.
Настройка Wi-Fi
Роутер поставляется уже настроенным, но при желании вы можете изменить настройки на более удобные для вас.
- В левой части экрана нажмите кнопку «Wi-Fi сеть».
- На этой станице вы можете изменить заданное по умолчанию имя своей беспроводной сети «SSID (Название сети Wi-Fi)», например, на «Almatel_123456»), а также пароль для доступа к сети. По умолчанию в качестве пароля используются 12 знаков МАС-адреса устройства. Они находятся на наклейке на передней панели слева, и имеют подобны вид: 784476235АС2).
В поле «Ключ безопасности сети Wi-Fi»: введите ваше кодовое слово. Оно должно содержать от 8 до 63 символов – латинских букв и цифр.
Настройка DC++
- Зарезервируем за конкретными компьютерами конкретные IP-адреса. Для этого откройте главное меню роутера, вкладку «Основные настройки» -> «Настройки LAN», кликните по кнопке «Настроить привязку IP к MAC». В открывшейся вкладке «НАСТРОЙКА ПРИВЯЗКИ IP К MAC» установите галочку «Активировать привязку IP к MAC» и заполните поля «IP-адрес» и «MAC-адрес». Нажмите кнопку «Сохранить». Если там несколько компьютеров, посмотрите свой IP-адрес, который роутер выдаёт вам на странице «Список клиентов».
Внимание: МАС-адрес вводится без разделителей! - Перейдите в меню «Межсетевой экран» → «Перенаправление портов». Заполните соответствующие поля «IP-адрес» и «Диапазон портов», затем нажмите кнопку «Сохранить».
Если вы хотите работать с DC++ на нескольких компьютерах, проделайте те же самые операции, что и для первого компьютера (нажмите «Добавить» и т.д.), но вместо 20000 укажите 20001, 20002, 20003 – в зависимости от количества компьютеров. Каждый компьютер должен работать в DC++ по своим портам. Первый компьютер по порту 20000, второй по 20001, третий по 20003 и т. д. Внимание: клиент DC++ должен быть настроен для работы с соответствующими портами.
Обновление прошивки
- Перейдите в пункт меню «Техническое обслуживание» → «Обновление прошивки»
Щёлкните по кнопке «Выберите файл» и укажите путь к файлу прошивки. Нажмите кнопку «Открыть» в диалоговом окне выбора файла для загрузки, затем «Обновить» в меню роутера. Дождитесь обновления прошивки. Вы можете проверить наличие обновлённой прошивки на сайте Алмател при помощи кнопки «Проверить». ВНИМАНИЕ: Во время прошивки роутера отключать питание категорически запрещено!
Изменение настройки локального сервера DHCP
- Перейдите в пункт меню «Основные настройки» → «Настройки LAN». Измените настройки по вашему желанию. Адреса в полях «IP-адрес Wi-Fi роутера», «Маска подсети», «Пул IP-адресов DHCP-сервера» должны быть подобраны соответственно. Например если Вы хотите организовать сеть 10.11.12.0/24 (254 адреса), то настройки будут такими.
Перезагрузка роутера
- Перейдите в пункт меню «Техническое обслуживание» → «Перезагрузка» и нажмите на кнопку «Перезагрузка» и подтвердите свой выбор во всплывающем окне.
Настройка роутера TOTOLINK N300RT
Уважаемый абонент! Оборудование, которое вы взяли в аренду, уже настроено, по при желании вы можете изменять некоторые настройки – имя беспроводной сети (SSID), физический адрес устройства (МАС) и диапазон локального DHCP сервера.
Наберите в адресной строке браузера адрес роутера, по умолчанию это 192.168.1.1. Если 192.168.1.1 не открывается, вам следует сбросить роутер на заводские настройки. Для этого нажмите на передней панели роутера кнопку RST-WPS на 15 секунд, затем отпустите. Роутер перезагрузится, и настройки будут сброшены на заводские.
В левой части экрана нажмите кнопку «Основные настройки», в выпадающем меню выберите пункт «Настройка WAN (Интернет)».
В поле «Протокол подключения и авторизации в сети провайдера:» выберите пункт «Получить IP-адрес автоматически (DHCP-клиент)».
Для авторизации вашего роутера в сети 2КОМ необходимо, чтобы МАС-адрес совпадал с введённым в личном кабинете 2КОМ. В поле «MAC» необходимо ввести MAC-адрес компьютера. Если ваш компьютер уже использовался для выхода в интернет через сеть 2КОМ, можно скопировать его MAC-адрес в роутер. Для этого необходимо нажать справа на кнопку «Сканирование МАС-адресов всех подключенных клиентов». Откроется новое окно со списком МАС-адресов, в нём надо выбрать нужный МАС-адрес.
Пункты «UPnP», «Поддержка IGMPv2-proxy», «Поддержка IPTV (IGMP-snooping)» обязательно должны быть отмечены галочками. Остальные пункты меню оставьте с настройками по умолчанию.
Минимальная настройка роутера завершена. После сохранения настроек должно установиться соединение с интернетом.
Настройка Wi-Fi
Роутер поставляется уже настроенным, но при желании вы можете изменить настройки на более удобные для вас.
На этой станице вы можете изменить заданное по умолчанию имя своей беспроводной сети «SSID (Название сети Wi-Fi)», например, на «Almatel_123456»), а также пароль для доступа к сети. По умолчанию в качестве пароля используются 12 знаков МАС-адреса устройства. Они находятся на наклейке на передней панели слева, и имеют подобны вид: 784476235АС2).
В поле «Ключ безопасности сети Wi-Fi»: введите ваше кодовое слово. Оно должно содержать от 8 до 63 символов – латинских букв и цифр.
Настройка DC++
Зарезервируем за конкретными компьютерами конкретные IP-адреса. Для этого откройте главное меню роутера, вкладку «Основные настройки» -> «Настройки LAN», кликните по кнопке «Настроить привязку IP к MAC». В открывшейся вкладке «НАСТРОЙКА ПРИВЯЗКИ IP К MAC» установите галочку «Активировать привязку IP к MAC» и заполните поля «IP-адрес» и «MAC-адрес». Нажмите кнопку «Сохранить». Если там несколько компьютеров, посмотрите свой IP-адрес, который роутер выдаёт вам на странице «Список клиентов».
Внимание: МАС-адрес вводится без разделителей!
Перейдите в меню «Межсетевой экран» → «Перенаправление портов». Заполните соответствующие поля «IP-адрес» и «Диапазон портов», затем нажмите кнопку «Сохранить».
Если вы хотите работать с DC++ на нескольких компьютерах, проделайте те же самые операции, что и для первого компьютера (нажмите «Добавить» и т.д.), но вместо 20000 укажите 20001, 20002, 20003 – в зависимости от количества компьютеров. Каждый компьютер должен работать в DC++ по своим портам. Первый компьютер по порту 20000, второй по 20001, третий по 20003 и т. д. Внимание: клиент DC++ должен быть настроен для работы с соответствующими портами.

Обновление прошивки
Перейдите в пункт меню «Техническое обслуживание» → «Обновление прошивки»
Щёлкните по кнопке «Выберите файл» и укажите путь к файлу прошивки. Нажмите кнопку «Открыть» в диалоговом окне выбора файла для загрузки, затем «Обновить» в меню роутера. Дождитесь обновления прошивки. Вы можете проверить наличие обновлённой прошивки на сайте Алмател при помощи кнопки «Проверить». ВНИМАНИЕ: Во время прошивки роутера отключать питание категорически запрещено!

Изменение настройки локального сервера DHCP
Перейдите в пункт меню «Основные настройки» → «Настройки LAN». Измените настройки по вашему желанию. Адреса в полях «IP-адрес Wi-Fi роутера», «Маска подсети», «Пул IP-адресов DHCP-сервера» должны быть подобраны соответственно. Например если Вы хотите организовать сеть 10.11.12.0/24 (254 адреса), то настройки будут такими.

Перезагрузка роутера
Перейдите в пункт меню «Техническое обслуживание» → «Перезагрузка» и нажмите на кнопку «Перезагрузка» и подтвердите свой выбор во всплывающем окне.