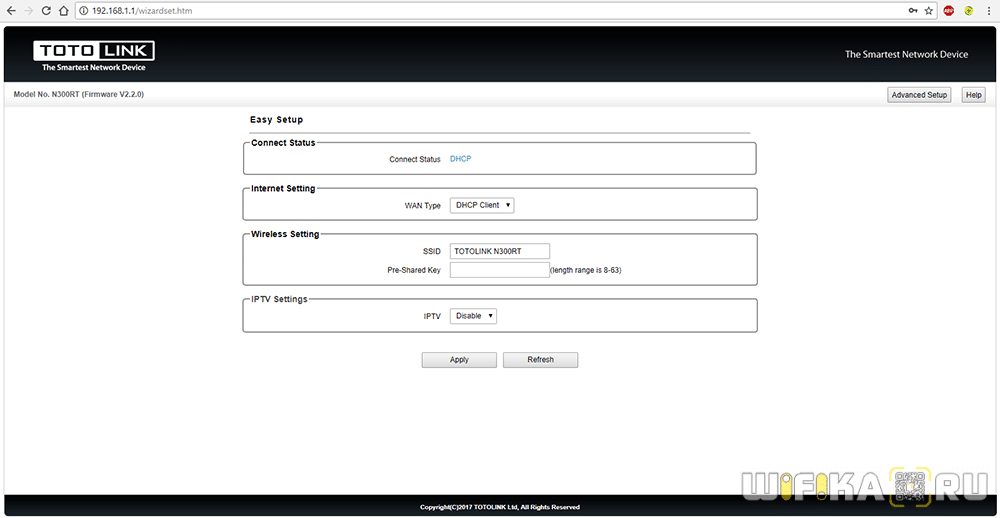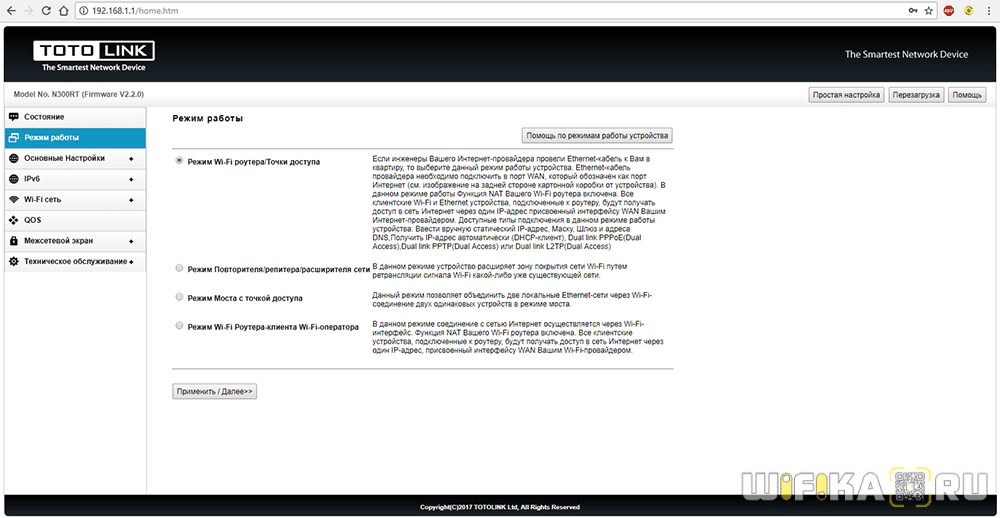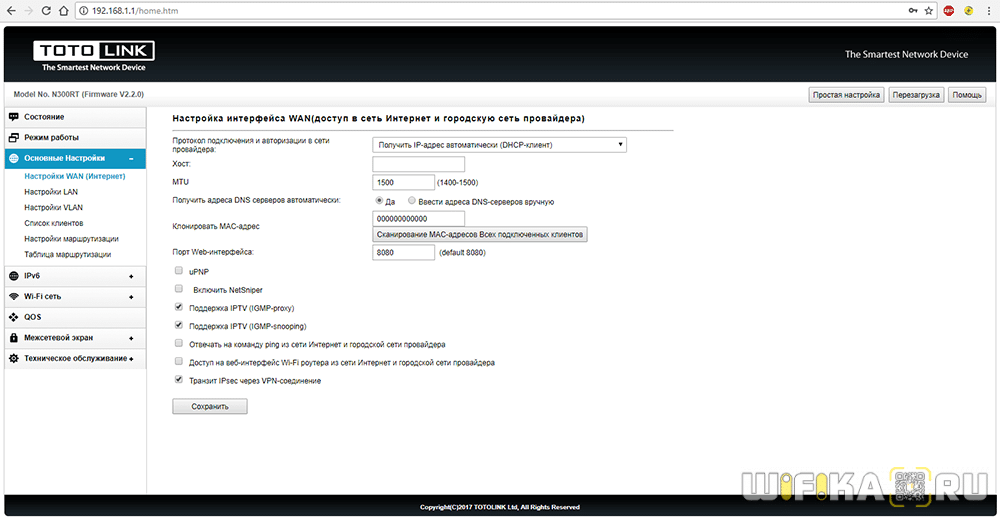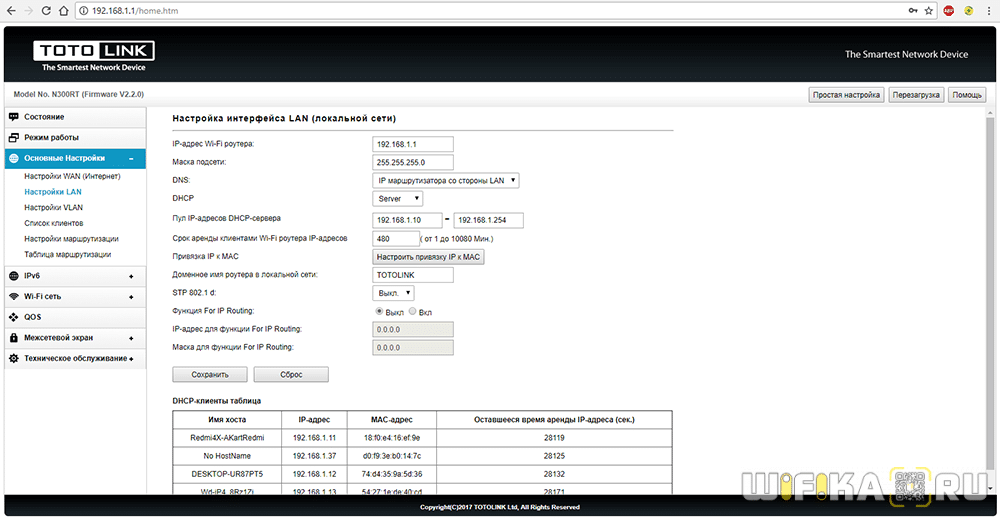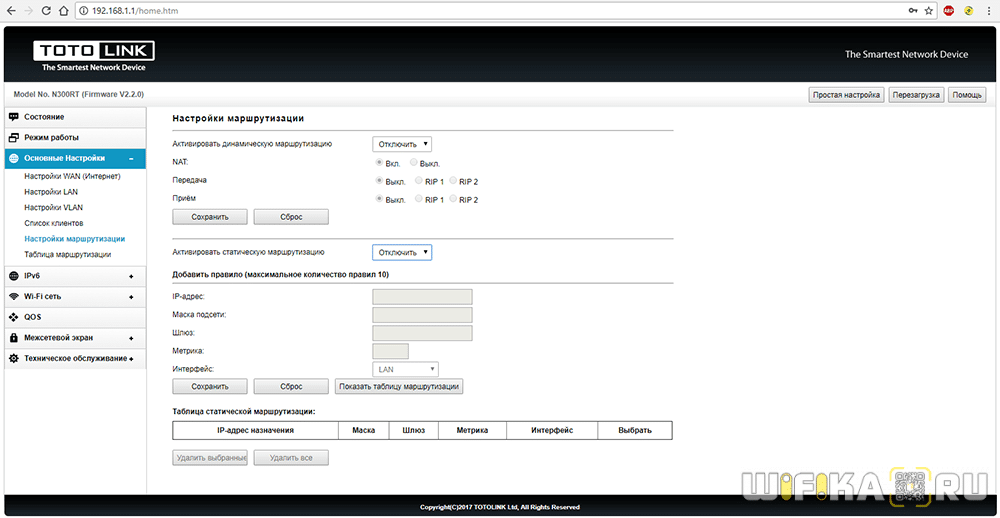- Настройка Роутера (Модема) TotoLink N300RT — Подключение и Прошивка
- Подключение роутера TotoLink
- Вход в роутер Totolink
- Настройка роутера TotoLink N300RT
- Режимы работы
- Основные настройки TotoLink N300RT
- Настройка WiFi сети
- Настройка роутера TOTOLINK N300RT
- Настройка Wi-Fi
- Настройка DC++
- Обновление прошивки
- Изменение настройки локального сервера DHCP
- Перезагрузка роутера
Настройка Роутера (Модема) TotoLink N300RT — Подключение и Прошивка
В этой статье речь пойдет о том, как настраивать роутер TotoLink, или модем, как его многие называют. Я покажу, как его подключить к интернету, раздать wifi и обновить прошивку на примере модели N300RT, который недавно появился в моей коллекции. Однако данная инструкция подойдёт для настройки любого маршрутизатора ТотоЛинк — N150RT, A2004NS и др., поэтому будет полезна всем владельцам устройств данной фирмы.
Подключение роутера TotoLink
Для того, чтобы подключить маршрутизатор TotoLink N300RT производим давно привычные нам действия:
- Кабель от интернет-провайдера вставляем в порт WAN.
- Кабель Ethernet — в порт LAN, а другим концом — в сетевую карту компьютера. Здесь порты никак не выделены цветом в зависимости от назначения, которое обозначено очень невнятными выпуклыми точками, которые скорее похожи на текст для слепых. Порт WAN же отмечен отдельно текстом.
Вход в роутер Totolink
Далее включаем тумблер на роутере и для входа в настройки TotoLink набираем адрес http://192.168.1.1, используя логин и пароль «admin/admin».
Эта информация расположена не на наклейке, как обычно на других маршрутизаторах, а нарисовал краской прямо на корпусе.
На первой же странице — все главные настройки роутера TotoLink N300RT. Здесь нужно
- Выбрать тип подключения к интернету
- Придумать имя для беспроводной сети
- И пароль для подключения к ней
- При желании можно включить IPTV
Настройка роутера TotoLink N300RT
После применения настроек роутер Тотолинк Н300РТ перезагрузится и мы попадем в основную часть настроек. Первым делом я поменял тут язык на русский. На главной странице — основная сводная информация о текущем состоянии подключения. Очень удобно сделаны иконки текущих подключений к портам — те, которые активны, выделены другим цветом шрифта.
Пройдемся по основным пунктам меню.
Режимы работы
Модель роутера TotoLink N300RT имеет следующие режимы работы:
- Режим Wi-Fi роутера/Точки доступа — основная задействованная функция маршрутизатора
- Режим повторителя/репитера/расширителя сети — с ее помощью можно расширить зону приема сигнала от другого роутера
- Режим моста с точкой доступа — данная функция предназначена для объединения двух разных локальных сетей
- Режим Wi-Fi роутера-клиента Wi-Fi-оператора — а при помощи этой мы имеем возможность подключить к интернету устройство, у которого есть сетевой разъем, но нет беспроводного модуля связи
Основные настройки TotoLink N300RT
В основных настройках TotoLink мы имеем:
- Настройки WAN — здесь можно более детально отрегулировать подключение роутера к интернету
Обычно больше всего вопросов вызывает настройка PPPoE на Totolink, так как этот тип требует ввода логина и пароля для коннекта к интернету. На самом деле, тут никаких секретов нет — эти данные нужно узнать у провайдера, например, из договора на оказание услуг. Если вы настраиваете Totolink на интернет от Билайн, то нужно выбрать L2TP — в этой разновидности потребуется дополнительно ещё указать адрес сервера, который также предоставляет сам провайдер.
- Настройки LAN — здесь мы можем изменить IP адрес роутера, диапазон адресов, DNS, привязку к MAC адресу, срок аренды адресов клиентами
- Настройки маршрутизации — в этом разделе можно привязать к каким-либо подключенным к роутеру устройствам статические айпишники.
Настройка WiFi сети
Настроить WiFi на роутере Totolink проще простого — в меню отдельными пунктами вынесены конфигурации трех основных и двух гостевых беспроводных сетей. То есть общее количество доступных для создания SSID — целых пять штук, неплохо для бюджетной модели.
Настройка роутера TOTOLINK N300RT
Уважаемый абонент! Оборудование, которое вы взяли в аренду, уже настроено, по при желании вы можете изменять некоторые настройки – имя беспроводной сети (SSID), физический адрес устройства (МАС) и диапазон локального DHCP сервера.
- Наберите в адресной строке браузера адрес роутера, по умолчанию это 192.168.1.1. Если 192.168.1.1 не открывается, вам следует сбросить роутер на заводские настройки. Для этого нажмите на передней панели роутера кнопку RST-WPS на 15 секунд, затем отпустите. Роутер перезагрузится, и настройки будут сброшены на заводские.
- В появившемся окне введите имя пользователя «admin» и пароль «admin» нажмите кнопку «Log In».
- В левой части экрана нажмите кнопку «Основные настройки», в выпадающем меню выберите пункт «Настройка WAN (Интернет)».
- В поле «Протокол подключения и авторизации в сети провайдера» выберите пункт «Получить IP-адрес автоматически (DHCP-клиент)».
- Для авторизации вашего роутера в сети Алмател необходимо, чтобы МАС-адрес совпадал с введённым в личном кабинете Алмател. В поле «MAC» необходимо ввести MAC-адрес компьютера. Если ваш компьютер уже использовался для выхода в интернет через сеть Алмател, можно скопировать его MAC-адрес в роутер. Для этого необходимо нажать справа на кнопку «Сканирование МАС-адресов всех подключенных клиентов». Откроется новое окно со списком МАС-адресов, в нём надо выбрать нужный МАС-адрес.
- Пункты «UPnP», «Поддержка IGMPv2-proxy», «Поддержка IPTV (IGMP-snooping)» обязательно должны быть отмечены галочками. Остальные пункты меню оставьте с настройками по умолчанию.
- Нажмите кнопку «Сохранить».
- Для применения изменений необходимо перезагрузить роутер.
- Минимальная настройка роутера завершена. После сохранения настроек должно установиться соединение с интернетом.
Настройка Wi-Fi
Роутер поставляется уже настроенным, но при желании вы можете изменить настройки на более удобные для вас.
- В левой части экрана нажмите кнопку «Wi-Fi сеть».
- На этой станице вы можете изменить заданное по умолчанию имя своей беспроводной сети «SSID (Название сети Wi-Fi)», например, на «Almatel_123456»), а также пароль для доступа к сети. По умолчанию в качестве пароля используются 12 знаков МАС-адреса устройства. Они находятся на наклейке на передней панели слева, и имеют подобны вид: 784476235АС2).
В поле «Ключ безопасности сети Wi-Fi»: введите ваше кодовое слово. Оно должно содержать от 8 до 63 символов – латинских букв и цифр.
Настройка DC++
- Зарезервируем за конкретными компьютерами конкретные IP-адреса. Для этого откройте главное меню роутера, вкладку «Основные настройки» -> «Настройки LAN», кликните по кнопке «Настроить привязку IP к MAC». В открывшейся вкладке «НАСТРОЙКА ПРИВЯЗКИ IP К MAC» установите галочку «Активировать привязку IP к MAC» и заполните поля «IP-адрес» и «MAC-адрес». Нажмите кнопку «Сохранить». Если там несколько компьютеров, посмотрите свой IP-адрес, который роутер выдаёт вам на странице «Список клиентов».
Внимание: МАС-адрес вводится без разделителей! - Перейдите в меню «Межсетевой экран» → «Перенаправление портов». Заполните соответствующие поля «IP-адрес» и «Диапазон портов», затем нажмите кнопку «Сохранить».
Если вы хотите работать с DC++ на нескольких компьютерах, проделайте те же самые операции, что и для первого компьютера (нажмите «Добавить» и т.д.), но вместо 20000 укажите 20001, 20002, 20003 – в зависимости от количества компьютеров. Каждый компьютер должен работать в DC++ по своим портам. Первый компьютер по порту 20000, второй по 20001, третий по 20003 и т. д. Внимание: клиент DC++ должен быть настроен для работы с соответствующими портами.
Обновление прошивки
- Перейдите в пункт меню «Техническое обслуживание» → «Обновление прошивки»
Щёлкните по кнопке «Выберите файл» и укажите путь к файлу прошивки. Нажмите кнопку «Открыть» в диалоговом окне выбора файла для загрузки, затем «Обновить» в меню роутера. Дождитесь обновления прошивки. Вы можете проверить наличие обновлённой прошивки на сайте Алмател при помощи кнопки «Проверить». ВНИМАНИЕ: Во время прошивки роутера отключать питание категорически запрещено!
Изменение настройки локального сервера DHCP
- Перейдите в пункт меню «Основные настройки» → «Настройки LAN». Измените настройки по вашему желанию. Адреса в полях «IP-адрес Wi-Fi роутера», «Маска подсети», «Пул IP-адресов DHCP-сервера» должны быть подобраны соответственно. Например если Вы хотите организовать сеть 10.11.12.0/24 (254 адреса), то настройки будут такими.
Перезагрузка роутера
- Перейдите в пункт меню «Техническое обслуживание» → «Перезагрузка» и нажмите на кнопку «Перезагрузка» и подтвердите свой выбор во всплывающем окне.