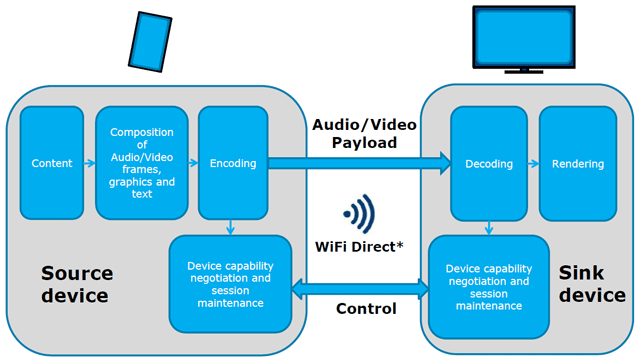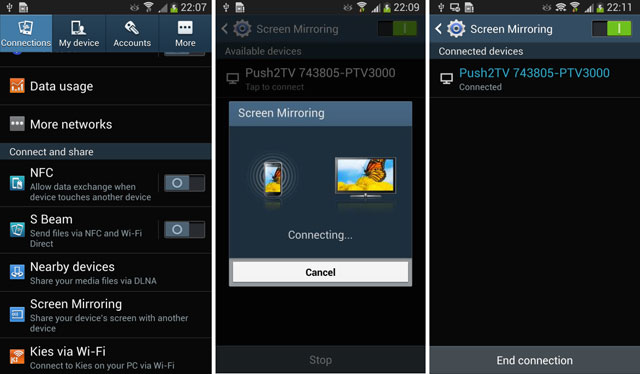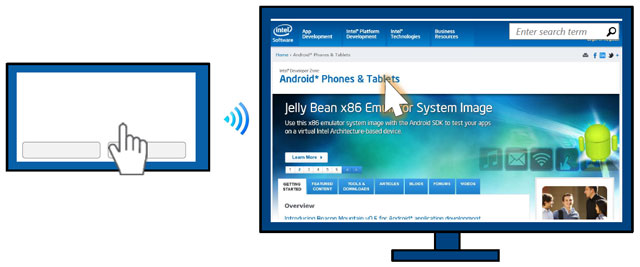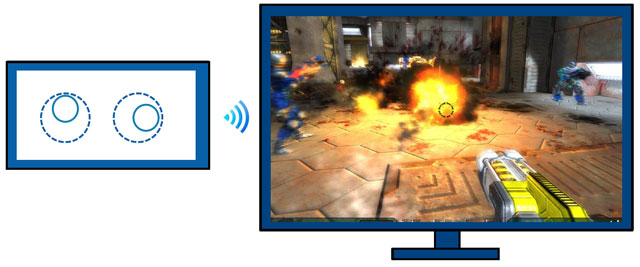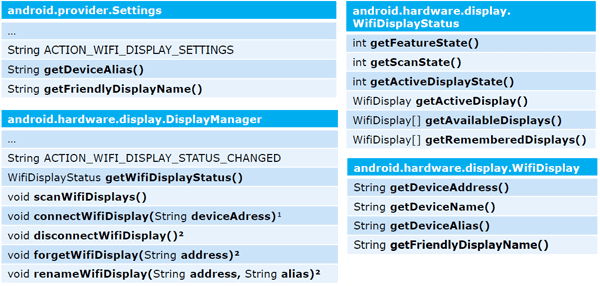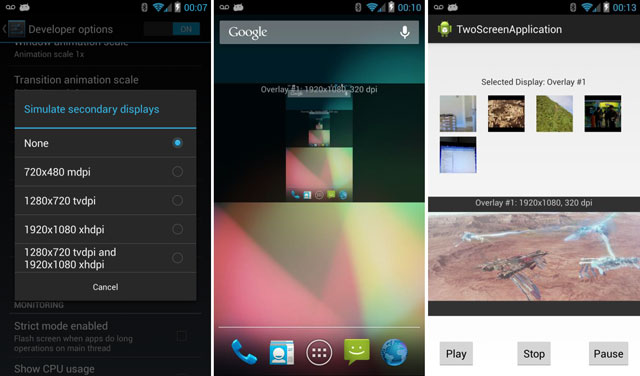- Using Android tablet/phone as a bluetooth or USB touchscreen monitor
- 1 Answer 1
- Беспроводной дисплей для Android
- Многообразие функций и возможностей
- Варианты использования режима двух дисплеев:
- Создаем Android приложение для двух дисплеев
- Особенности беспроводного монитора на андроид
- Как настроить функцию беспроводного монитора на Андроид
- Основные преимущества беспроводного экрана
Using Android tablet/phone as a bluetooth or USB touchscreen monitor
I have an LG G Pad F 7.0 and a LG G4, and I’m wanting to know if I have any options that will allow me to make my tablet preferably into a second monitor with the touch screen controls? I’m planning on using my device as a drawing tablet when I’m out all next week. I have a special fine-pointed stylus that allows me to use the android device like a wacom tablet instead of a device designed for fingers. My major limitation is that I will be in a no service zone for my data carrier when I’m out, also there is no wifi connections available, so therefor I will not have any sort of network to connect to. I will need to be able to use my USB(preferred) or bluetooth(I’m a heavy bluetooth user). My laptop is running Windows mostly, although, I do have Linux I use semi-often, and I have a live Mac OS X bootable if needed. Solutions I have seen so far are geared to using a wifi network, which I can not use.
1 Answer 1
You CAN use WiFi! Get an old WiFi router from a thrift store, or an inexpensive new one. Take it with you, and you’ll have a WiFi LAN (local area network) that you can use to facilitate communication between all your devices. You don’t need Internet service to create your own WiFi LAN! (Depending on your router, you’ll also have some Ethernet ports for wired connections, too.)
Some Android devices support WiFi Direct, which allows a connection between two devices via WiFi.
There are a few good Android tethering apps that can create a WiFi hotspot, running on one of your devices. Your other devices connect to it just like they would to a hardware WiFi router. Look for apps that don’t require a rooted device (unless you have one,) and look for apps that don’t allow carriers (Verizon, Sprint, AT&T, etc.) to limit their functionality. One of the biggest/oldest tethering packages (PdaNet / FoxFi) has been forced to restrict their software so that the mobile phone companies can sell tethering as an add-on service.
Most recently I tried out Tether It, and and found it to work great, but there are several good, simple tethering apps that provide essentially the same features.
My choice would be my first suggestion: pick up a cheap wifi router for $20-25; the D-Link DIR-605L and TP-Link TL-WR841N are two. That way your LAN isn’t dependent on a tablet or laptop you use for other things. Hardware routers tend to make better routers than software solutions, and will generally be more configurable and more solid.
Беспроводной дисплей для Android
В начале 2013 года в новостной ленте блога Intel мы сообщили о новой версии технологии WiDi, которая, в том числе, получила совместимость с родственным стандартом Miracast. Тогда эта информация прошла незамеченной, и на наш взгляд, весьма напрасно, поскольку картина в области беспроводных дисплеев кардинально изменилась. И одно из изменений — появление Miracast на Android. Давайте попробуем разобраться, как соотносятся друг с другом Miracast и WiDi, каким функционалом на пару обладают и как создавать приложения под Android с их использованием.
Многообразие функций и возможностей
О стандарте WiDi мы уже рассказывали достаточно: следили за новостями, рассматривали с точки зрения разработчика и даже тестировали живой серийный адаптер. Теперь для начала опишем в нескольких словах технологию Miracast.
Общая коцепция Miracast
Miracast представляет собой технологию передачи мультимедийной информации (аудио и видео) посредством WiFi. В качестве транспорта в нем используется стандарт WiFi Direct, позволяющий двум устройствам обмениваться данными друг с другом без помощи дополнительной сетевой инфраструктуры. Попросту говоря, Miracast можно представить, как беспроводной HDMI.
Miracast еще довольно молод: официальная сертификация Miracast устройств альянсом WiFi Alliance началась чуть более года назад. Для передачи видео используется кодек Н.264, звук может быть двух- или пятиканальным. Miracast является открытым стандартом, не принадлежащим какой-либо компании; его привлекательность еще более повысилась после того, как в прошлом году его поддержка была добавлена в ОС Android 4.2. Замечу сразу, что в Android 4.2 на конкретном устройстве не гарантируется наличие Miracast – это надо выяснять дополнительно. Полный список сертифицированных устройств- как передатчиков, так и приемников можно посмотреть на сайте WiFi Alliance.
Архитектура Miracast (со стороны передатчика)
- обязательная поддержка HD видео вплоть до 1080p (хотя стандарт Miracast допускает высокое разрешение, но не обязывает все устройства поддерживать его);
- поддержка системы защиты контента HDCP (High-bandwidth Digital Content Protection);
- наличие двух дополнительных видео режимов – расширенного и многозадачного (о них чуть позже).
Процесс подключения беспроводного дисплея на примере Samsung Galaxy S4
Ну а теперь пришло время поговорить о режимах. Нативным для WiDi/Miracast является Режим Клонирования – на удаленном дисплее отображается та же картинка, что и на локальном, с тем же разрешением.
Двойной режим также относится к основным; в нем на удаленном дисплее проигрывается контент, а основной служит для управления и вывода служебной информации. Данный режим поддерживается через Android Presentation API.
Расширенный режим имеется только в WiDi (и, соответственно, доступен только для устройств на платформе Intel Atom). В нем видео режим включается автоматически, когда пользователь запускает мультимедийный контент на плеере, использующим Android Media Player framework. Разрешение картинки остается «родным» вплоть до 1080р. При этом локальный рендеринг видео может отключаться для сокращения энергопотребления.
Наконец, самый продвинутый – Многозадачный Режим, при котором видео плеер посылает изображение на удаленный дисплей, а на локальном в это время пользователь делает, что хочет: просматривает интернет, принимает звонки или даже смотрит совсем другое видео, тоже в FullHD разрешении!
Варианты использования режима двух дисплеев:
Режим двух дисплеев подходит не только для просмотра видео. Совершенно несложно набросать список жизненных его применений:
- просмотр интернет на большом экране (смартфон выступает в роли тачпада);
- заполнение форм или набор небольших текстов (смартфон – сенсорная клавиатура);
- игры (смартфон – сенсорный геймпад/джойстик);
- мобильное рабочее место (смарфтон – компьютер, к нему по Bluetooth подключена периферия).
Создаем Android приложение для двух дисплеев
- внедрить поддержку второго дисплея в приложения, не заботясь о способе, которым он будет физически подключен;
- работать с MHL, HDMI, Slimport или Miracast совместимыми устройствами;
- осуществлять управление вторым дисплеем независимо от первого.
public class DemoPresentation extendsPresentation Также необходима ассоциация с классом Display при создании. Presentation наследуется от Dialog, а что касается Dialog, то его жизненный цикл привязан к Activity.
Перед тем, как задействовать Presentation, вам необходимо выбрать дисплей, что может быть сделано двумя способами:
1. MediaRouter API (в API 16) – система сама выберет лучший дисплей за вас
// Get the media router service. MediaRouter mMediaRouter = (MediaRouter)getSystemService(Context.MEDIA_ROUTER_SERVICE); // Use the MediaRouter that supports live video MediaRouter.RouteInfomRouteInfo =mMediaRouter.getSelectedRoute(MediaRouter.ROUTE_TYPE_LIVE_VIDEO); Display presentationDisplay= mRouteInfo.getPresentationDisplay();
// Get the display manger service. DisplayManager mDisplayManager = (DisplayManger)getSystemService(Context.DISPLAY_SERVICE); // enumerate the displays Display[] displays =mDisplayManager.getDisplays(DisplayManger.DISPLAY_CATEGORY_PRESENTATION);
//Sets Media Route Button to second screen mode mediaRouteActionProvider.setRouteTypes(MediaRouter.ROUTE_TYPE_LIVE_VIDEO); //Launches the Wireless display setting intent startActivity(newIntent ("android.settings.WIFI_DISPLAY_SETTINGS"));

Как заставить Presentation API работать:

Далее, используя MediaRouter.addCallback, необходимо мониторить:
- onRouteUnselected
- onRouteSelected
- onRoutePresentationDisplayChanged
А внутри активности, которая владеет Presentation:
- onResume
- onPause
API для управления WiFi дисплеями присутствуют внутри Android AOSP, но не являются частью Android framework. Параметры беспроводного дисплея могут быть вызваны через Intentandroid.settings.WIFI_DISPLAY_SETTINGS, но и он также не входит во фреймворк. Некоторые производители используют другие варианты: Samsung – com.samsung.wfd.LAUNCH_WFD_PICKER_DLG, HTC – com.htc.wifidisplay.CONFIGURE_MODE_NORMAL.
Все API, приведенные на рисунке ниже, являются внутренними для Android 4.2/4.3. Они являются частью AOSP и распространяются свободно, однако не входят во фреймворки и работать не обязаны.
В заключение отметим, что тестировать приложения для двух дисплеев можно как на реальном железе, поддерживающем данный функционал, так и на эмуляции, доступной начиная с Android 4.2 в опциях разработчика. Вы можете выбрать разрешение и dpi второго виртуального дисплея, и получите оверлей с его отображением.

При подготовке поста использовались материалы IDF 2013, авторы — Xavier Hallade и Costas Stylianou.
Особенности беспроводного монитора на андроид

Беспроводной монитор Андроид — функция для дублирования изображения и звука со смартфона или планшета на компьютере, телевизоре или проекторе. О том, как подключить технологию и создать сопряжение между устройствами, расскажем далее.
Как настроить функцию беспроводного монитора на Андроид
Поддержка беспроводного монитора появилась в ОС Android 4.2 Jelly Bean. Для его подключения:
- Откройте «Настройки».

- В категории сети, где находится Wi-Fi и Bluetooth, выберите «Еще».

- Нажмите «Беспроводной дисплей».

- Активируйте тумблер.

- Тапните по карточке устройства в списке для начала сопряжения.

- На компьютере или телевизора появится запрос о подключении смартфона, клацните «ОК».

- Возникнет окно с PIN-кодом, который необходимо ввести на телефоне.

- При успешном коннекте, изображение с мобильного девайса появится на большом экране.
Обратите внимание! Перед подключением, на ПК или ноутбуке активируйте Wi-Fi. На телевизоре, перейдите в раздел «Сеть», включите «Miracast» или «Intel WiDi».
Принцип, как настроить беспроводной дисплей Андроид будет зависеть от версии операционной системы и пользовательского интерфейса. Например, в смартфонах Xiaomi/Redmi на базе Android 9.0 Pie и MIUI 11, после перехода в «Настройки»:
- Выберите «Подключение и общий доступ».

- Нажмите «Трансляция».

- После активации технологии, повторите сопряжение, как описано выше.

Когда телефон пройдет идентификацию, пользователю предлагают использовать 3 дополнительных опции:
- «Свернуть окно» — скрыть окно трансляции для использования телефона, чтобы никто не видел, что происходит на дисплее;
- «Трансляции с отключенным экраном» — экономит заряд батареи на девайсе;
- «Скрывать личные данные» — во время дублирования информации скрывает уведомления, полученные с социальных сетей, видеохостингов и прочего.

Основные преимущества беспроводного экрана
- подключение смартфона или планшета без кабелей-переходников;
- не требует установки стороннего софта — доступно в операционной системе по умолчанию;
- не нужно устанавливать соединение через одну точку доступа Wi-Fi, поскольку телефон работает в качестве передатчика, а ПК или ТВ как приемник.