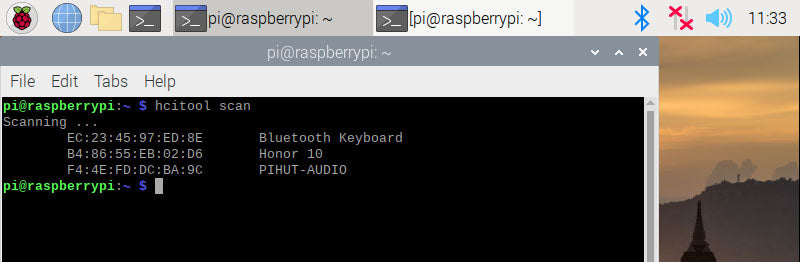- Can I use my PC as a keyboard via bluetooth to Raspberry Pi 3 with touch screen?
- FHD Touch Display & Bluetooth Keyboard review
- The MagPi issue 131 out now
- Weighing it up
- FHD Touch Display
- Bluetooth Keyboard
- pi-top OS
- Verdict
- Bluetooth Keyboard & Bracket for OneNineDesign Touchscreen Case
- Compatibility
- Package Contents
- Specification
- Assembly
- Bluetooth Connection
- Troubleshooting
Can I use my PC as a keyboard via bluetooth to Raspberry Pi 3 with touch screen?
I’ve just set up a Raspberry Pi 3 with a SmartiPi touch case and the official touchscreen display. Everything is working fine. except that there is no touchscreen keyboard. I do not have a bluetooth keyboard, so I’m stuck. I’ve read that I need to install the on-screen keyboard using this command: sudo apt-get install matchbox-keyboard Then be available in the main menu under «Accessories» > «Keyboard» (you’ll need to restart to see it appear!) activate on screen keyboard The problem is that without a keyboard I can not type the command. 🙁 I also cannot connect to our wifi without entering the password. which I can’t type without a keyboard. 🙁 So. I was wondering if there was any way that I could connect my Rapberry Pi 3 via bluetooth to my PC and then use the keyboard on my PC to type the necessary commands? I’d rather not buy a bluetooth keyboard only to type these two commands. Thank you in advance for your help!
You don’t need to buy a bluetooth keyboard. You can use a regular USB keyboard; notice the regular USB jacks on the Pi 3. If you don’t have access to one of those, you’d can take the card out and edit it on a system which can access ext4 filesystems (i.e., not MS Windows), allowing you to add a wifi password, etc. But I strongly suggest you spare yourself the hours of head scratching and further questions and splurge $10 on a cheap USB keyboard.
WRT to your actual question, probably yes if you wrote (or found) some software for that purpose but you almost certainly won’t be able to get it working without being able to do something on the pi side first so — no point.
@goldilocks +1 «I strongly suggest you spare yourself the hours of head scratching and further questions and splurge $10 on a cheap USB keyboard», totally agree, from experience (and frustration) it is much easier to get a USB keyboard and then SSH in.
FHD Touch Display & Bluetooth Keyboard review
Recently we reviewed pi-top [4] DIY Edition, an enclosure for Raspberry Pi 4 with a battery and an interesting 128×64 OLED display.
We were mighty impressed by the build quality, and noted that the pi-top [4] DIY Edition case would complement the FHD Touch Display & Bluetooth Keyboard £180 / $190 (FHD Touch Display) £42 / $45 (Bluetooth Keyboard).
The MagPi issue 131 out now
Discover Python Robots in this month’s edition of The MagPi magazine. Design, build and control articulated automatons with Raspberry Pi. Alternatively, set up camera traps in your garden to capture real-world critters. Grab your copy today!
The two parts are sold separately, but designed to work together. The result resembles a Raspberry Pi-based Microsoft Surface laptop. To the rear is an adjustable kickstand, which the pi-top [4] case clicks onto. An 80cm display cable connects the two elements. The length ensures you can disconnect the pi-top [4] and have it sitting to one side.
Weighing it up
Altogether, the keyboard, screen, pi-top [4] DIY Edition, and display cable weigh in at 1620g. Not spritely for a tablet computer, but light enough for us to throw in a backpack and take to the coffee shop. It was stylish enough to use without raising any eyebrows.
There’s an elephant in the room that we should address. Together, the FHD Touch Screen and Bluetooth Keyboard will set you back £242. This is on top of £95 for the pi-top [4] DIY Edition case. And you will need to supply your own Raspberry Pi 4 (from £35, or £54 for the 4GB model tested here). So you are looking at around £370-£400 for this setup.
With that elephant firmly kicked out of the room (for now) we are pleased to report that everything we tested was fantastic.
FHD Touch Display
First up is the 11.6-inch touchscreen display with a resolution of 1920×1080 at 190ppi (pixels per inch). It’s a great display, although the chunky bezels are a tad retro.
It is a ten-point capacitive touchscreen and we found it highly responsive. While there is no multi-touch interface support in either pi-top OS or Raspberry Pi OS, it’s very useful to tap buttons and interface elements.
Bluetooth Keyboard
The Bluetooth Keyboard clips to the base of the screen (again, magnetically) via a connector. There is no need to pair the keyboard. However, set up Bluetooth and you can disconnect the keyboard and use it to one side. We found it an absolute joy to type this review out on it.
Along the function keys sit a selection of shortcuts, including a dedicated Terminal key that we quickly fell in love with.
Below the keys is a multi-touch trackpad and, by Jove, they have cracked it. There is no accidental thumb touching, no awkward cursor jumping, and you can left- and right-click with ease. This is the only time we have encountered a Raspberry Pi laptop with a fully decent touchpad.
pi-top OS
We spent a couple of hours in Costa writing this review. With pi-top [4], Raspberry Pi comes together into one neat package that’s a delight to work on. All that really leaves is the price, and once again the elephant shows its snout.
It is a big step up from using a Raspberry Pi with a repurposed keyboard, mouse, and monitor. On the other hand, it is considerably cheaper than a Microsoft Surface. And Raspberry Pi is a much more fun and useful computer.
Verdict
This setup is packed with clever ideas and we love the keyboard, touchpad, and Raspberry Pi integration. Hands-down the best way to use Raspberry Pi on-the-go.
Bluetooth Keyboard & Bracket for OneNineDesign Touchscreen Case
This clever Bluetooth keyboard and bracket kit allows you to add a compact keyboard to your OneNineDesign Raspberry Pi 4 Touchscreen Case. The bracket screws into the fixing points on the bottom of your touchscreen case to create a compact workstation setup for your Raspberry Pi!
Note: This item is for the Bluetooth keyboard and bracket only. You will also need a touchscreen case and an Official Raspberry Pi Touchscreen (as well as a Raspberry Pi and usual power/SD/accessories).
Simply fix the bracket to your case with the two included screws and then connect your Raspberry Pi 4 to the keyboard via the usual Raspberry Pi OS Bluetooth desktop icon. More information on assembly and connecting the keyboard can be found below.
When not in use, you can gently fold the unit together — great for storage and packing away for travel! If you accidentally leave the keyboard on it will go into standby mode to save power.
The keyboard has an internal lithium battery and comes with a Micro-USB charging cable which should last for ~45 hours of working time / ~90 days of standby time. During charging the indicator light will turn red and will turn off once charging is complete.
Lithium Battery Shipping: Due to courier restrictions, this product can only be shipped within England/Wales. With this item in your cart, your shipping options will be limited and may cost more than our usual rates. Why?
Compatibility
- This keyboard and bracket combo will only fit the OneNineDesign Pi 4 case for the Official Raspberry Pi Touchscreen
- The keyboard works with Raspberry Pi OS however the function buttons are not usable. Other operating systems are not tested so we can’t guarantee compatibility.
- The keyboard can also be used on its own with Windows (XP or above), Android (3.0 or above) and most IOS devices (iMac/Macbooks with MAC OS X 10.2.8, although some exceptions may apply such as the Mac Mini).
Package Contents
- 1x Bluetooth Keyboard
- 1x Keyboard Bracket for the OneNineDesign Pi 4 Touchscreen case
- 1x Micro-USB charging cable
- 1x Keyboard Manual
Touchscreen, touchscreen case and Raspberry Pi not included
Specification
Assembly
Always protect your touchscreen from damage whenever fitting/disassembling the keyboard or case. We recommend a clean, firm & soft surface, like a soft tea towel on a table or similar.
- The package includes the keyboard and bracket separately which need to be fitted together before attaching to your touchscreen case. Slide the keyboard into the bracket so that it slips under the ‘One Nine Design’ tab at the top of the bracket. You then need to press firmly on each of the lower sides to click the keyboard into the adapter (it needs a solid push!).
- Once assembled, use the two included screws to secure the bracket to your touchscreen case. Ensure a firm ‘push’ when screwing in to get a good bite on the plastic material.
Bluetooth Connection
- Fully charge the keyboard before first use
- Turn your Raspberry Pi on and wait for the desktop to appear (fully booted)
- Now turn on the keyboard and click the ‘CONNECT’ button. The Bluetooth indicator light should start flashing
- Click on the Bluetooth icon on the Raspberry Pi desktop then select ‘Add Device’
- Wait for a few moments for ‘Bluetooth Keyboard’ to appear
- If you don’t see any devices, try turning Bluetooth off and on again from the same menu, or reboot your Pi
- If you just see a random string of letters and numbers and can’t identify the keyboard, see our troubleshooting step below
Troubleshooting
Problem: I can’t see ‘Bluetooth Keyboard’ in the list of available devices, just a bunch of random numbers and letters. Which one is the keyboard?
Solution: Try turning Bluetooth off then on again, and try again. Alternatively, open a terminal window and type the command hcitool scan then hit Enter — this will show you the names of each available local Bluetooth device and their device ID. Make a note of the last 4 characters of the ID and select that when in the Bluetooth menu.
Problem: The keyboard won’t turn on
Solution: The battery may be out of charge. Turn the keyboard to the ‘OFF’ position and use the included charging cable to charge the internal battery. Make sure you’re using a USB port with at least 500mA output (PC USB ports may not provide sufficient charge — your mileage may vary)


![The pi-top [4] DIY Edition clips to the kickstand for a neat all-in-one solution](https://images.ctfassets.net/2lpsze4g694w/t5CQN9tX5EPkoRHIazywp/4d6c75644565337f4a55c635d9e38cfa/Screen_Keyboard__4__Attached.jpg?w=800)