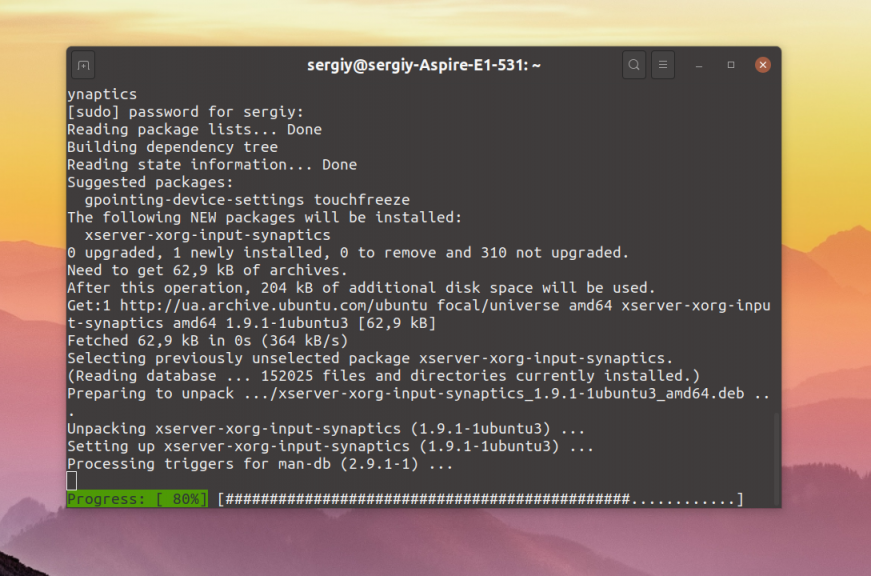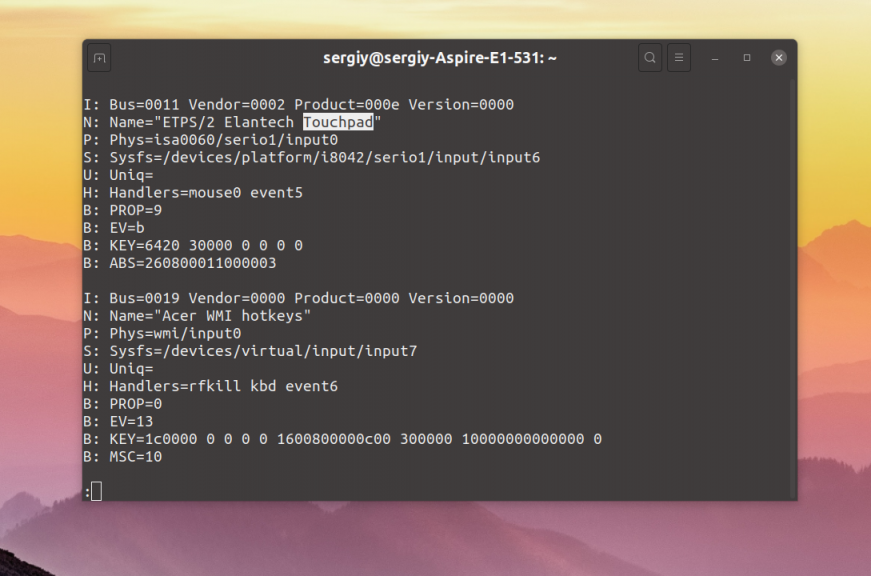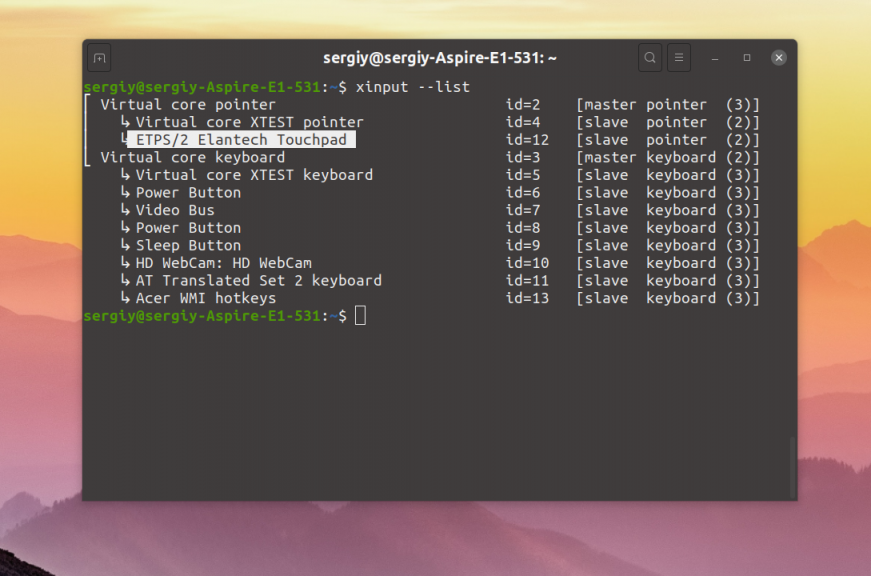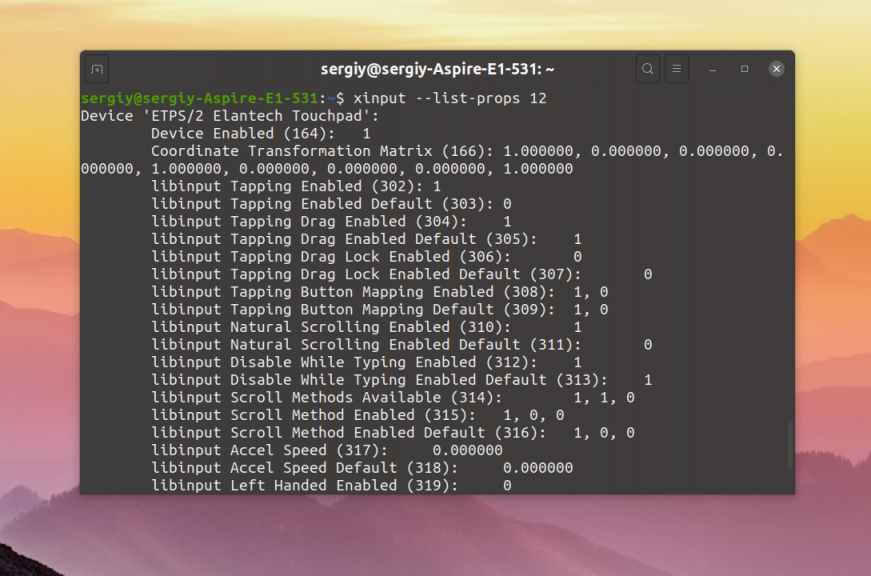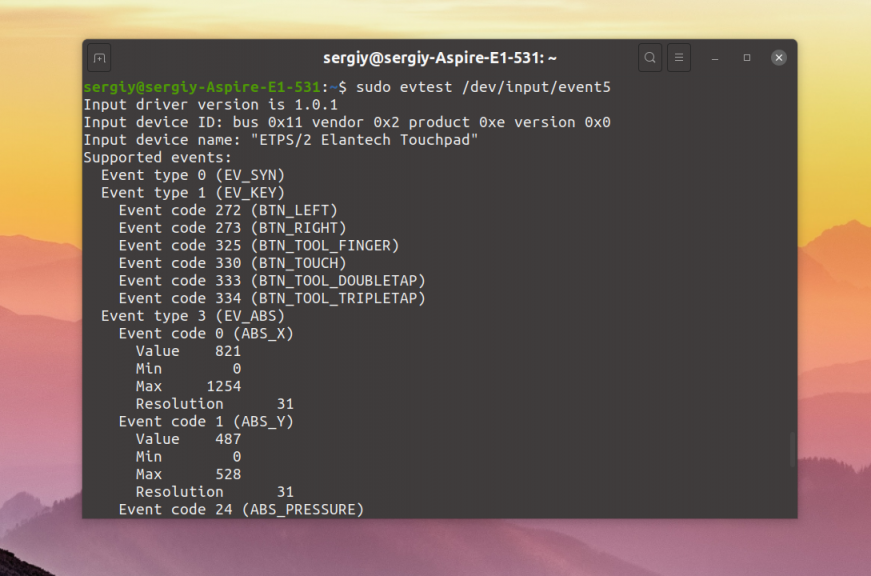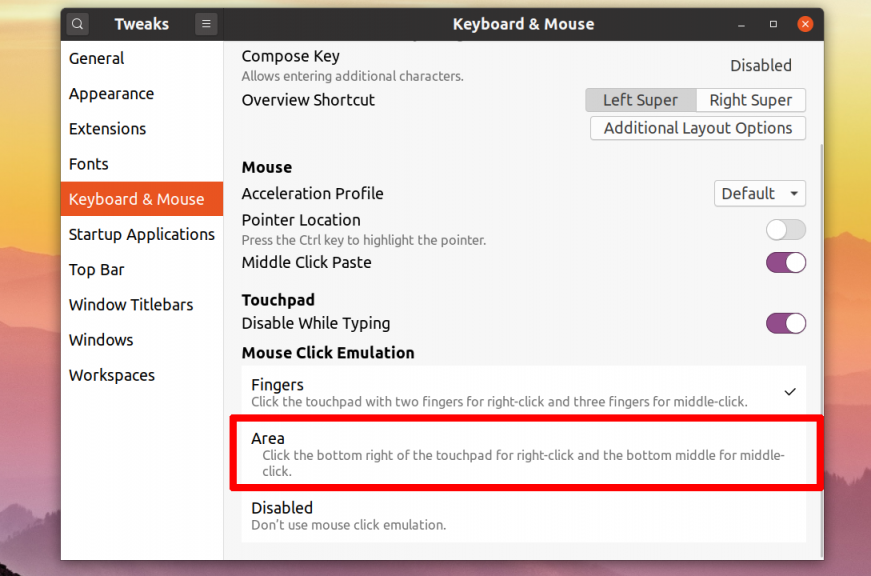Не работает тачпад в Ubuntu
В наши дни все ноутбуки поставляются со встроенным тачпадом, очень удобно, когда для выполнения нужных вам действий на ноутбуке не нужно использовать мышку. Вы можете сделать все что нужно с помощью тачпада даже проще чем с помощью мышки. Здесь есть прокрутка с помощью двух пальцев, и вы можете легко перемещать указатель мыши по экрану.
Но не все новые или старые тачпады Ubuntu поддерживает по умолчанию, для некоторых устройств может понадобиться дополнительная конфигурация, также такая проблема может возникнуть при обновлении дистрибутива. В этой статье мы рассмотрим что делать если не работает тачпад в Ubuntu.
Не работает тачпад Ubuntu
Проблемы с работой сенсорной панели можно поделить на несколько типов:
Первое что нужно сделать, если не работает тачпад Ubuntu совсем, это установить драйвера synaptic, скорее всего, после установки этого программного обеспечения все заработает. Сначала обновите список пакетов:
Затем установите драйвера:
sudo apt install xserver-xorg-input-synaptics
Или переустановите, если они уже были установлены:
sudo apt install —reinstall xserver-xorg-input-synaptics
После завершения процесса установки нужно перезагрузить компьютер. Эти команды должны решить проблему не работает тачпад Ubuntu 16.04. Если же не помогло, есть еще один путь решения проблемы с драйверами. Мы будем изменять параметры загрузки ядра в Grub. Сначала откройте конфигурационный файл /etc/default/grub:
sudo gedit /etc/default/grub
GRUB_CMDLINE_LINUX_DEFAULT=»quiet splash i8042.nomux=1 i8042.noloop=1″
Дальше закройте файл и обновите конфигурацию загрузчика:
Если же после выполненных действий ничего не изменилось, то можно попытаться еще кое-что сделать. Сначала нужно посмотреть определился ли ваш тачпад ядром, для этого выполните:
Если вы видите свою сенсорную панель в списке, значит она поддерживается ядром и можно идти дальше. Если же нет, Ubuntu не поддерживает ваше устройство и остается только надеяться что поддержка появиться потом. Обычно, можно понять что это тачпад по полю Name, в его значении есть слово Touchpad как на снимке.
Далее надо посмотреть как определился тачпад X сервером, это есть смысл делать только если есть поддержка на уровне ядра. Выполните команду:
Если и тут сенсорная панель определяется, то можно подправить настройки Xorg чтобы она заработала. В списке вы увидите id, на снимке экрана устройство имеет номер 12. Теперь смотрим параметры тачпада:
Если значение Device Enabled ровняется нулю, выполните такую команду, чтобы включить тачпад:
xinput set-int-prop 12 «Device Enabled» 8 1
Чтобы сделать тачпад включенным после перезагрузки, а также добавить опции, которые включают прокрутку и другие возможности скопируйте конфигурационный файл synaptics по умолчанию в /etc/X11/xorg.conf.d/:
cp /usr/share/X11/xorg.conf.d/50-synaptics.conf /etc/X11/xorg.conf.d/50-synaptics.conf
Дальше вы можете настраивать нужные параметры в полученном файле. После этого проблема не работает сенсорная панель Ubuntu должна быть решена. Если нет, ещё можно попытаться перезапустить модуль ядра, который отвечает за работу тачпада:
sudo rmmod i2c_hid
sudo modprobe i2c_hid
Если же ничего не помогло вы можете получить немного отладочной информации с помощью утилиты evtest. Для начала её надо установить:
Затем вернитесь к содержимому файла /proc/bus/input/devices и посмотрите для тачпада номер события в строчке Handlers, в этом примере это event5. Затем можно запустить тестирование:
sudo evtest /dev/input/event5
Далее попробуйте водить пальцем по тачпаду. В выводе утилиты появится отладочная информация её можно отправить в баг репорте к вашему дистрибутиву или прикрепить к вопросу на форуме когда вы будете пытаться выяснить почему тачпад не работает.
Настройка клика правой кнопкой
В Ubuntu есть возможность выполнять клик правой кнопкой с помощью тачпада касаясь его двумя пальцами. Но это не всегда удобно, если у вас нет физических кнопок под тачпадом, вам будет более удобно выполнять клик правой кнопкой просто касаясь правого нижнего угла. Для того чтобы это включить сначала установите Gnome Tweak Tools:
sudo apt install gnome-tweaks
Затем запустите программу и перейдите в раздел Мышь и клавиатура или Mouse & Keyboard:
Здесь в разделе Mouse click emulation выберите средний пункт — Area. Больше ничего не надо, всё заработает автоматически.
Выводы
В этой статье мы рассмотрели что делать если не работает тачпад в Ubuntu, как решить эту проблему. Надеюсь, эта статья вам была полезной. Если остались вопросы, спрашивайте в комментариях!
Обнаружили ошибку в тексте? Сообщите мне об этом. Выделите текст с ошибкой и нажмите Ctrl+Enter.
Touchpad stopped working 20.04
I updated ubuntu 18.04 to 20.04. All worked fine for weeks until today. Touchpad on lenovo y580 stopped working just like that. I didn’t install any new updates yesterday. Xinput log:
Virtual core pointer [master pointer (3)] ↳ Virtual core XTEST pointer [slave pointer (2)] ↳ PS/2 Synaptics TouchPad [slave pointer (2)] Virtual core keyboard [master keyboard (2)] ↳ Virtual core XTEST keyboard [slave keyboard (3)] ↳ Power Button [slave keyboard (3)] ↳ Video Bus [slave keyboard (3)] ↳ Power Button [slave keyboard (3)] ↳ Sleep Button [slave keyboard (3)] ↳ Video Bus [slave keyboard (3)] ↳ Lenovo EasyCamera: Lenovo EasyC [slave keyboard (3)] ↳ Ideapad extra buttons [slave keyboard (3)] ↳ AT Translated Set 2 keyboard [slave keyboard (3)] Do you have errors in output of dmesg | grep psmouse ? Does it work before you log in? Can you check if it works in openbox session?
doing sudo rmmod psmouse followed by sudo modprobe psmouse reloads a driver which sometimes helps to quickly get the mouse working again
10 Answers 10
This is solution, that has worked for me:
sudo rmmod psmouse sudo modprobe psmouse proto=imps sudo modprobe -r psmouse && sudo modprobe psmouse proto=imps To make it permanent, edit:
sudo gedit /etc/modprobe.d/options options psmouse proto=imps NOTE:
This fix will make the touchpad be recognized as a mouse instead, which might remove some features specific to touchpads such as disable while typing and scroll gestures.
@monkut you can try this to add the command to be executed at startup: stackoverflow.com/a/9683384/12731060
Hmmm. Just re-installed 20.04 and have the same issue. I guess some update messed up the system. My hw works fine in my windows boot.
Looks like the problem may have been introduced in the kernel, 5.4.0-47-generic . I selected the previous, 5.4.0-42-generic , at grub boot load and the trackpad/trackpoint work fine now.
That was it @monkut! I think that deserves to be an answer, so that more can see this simple solution instead of the 2h of complex commands I had to live through
I’ve been using 20.04 since august and just and at the end of August 2020, suddenly the touchpad/trackpoint stopped working on my Lenovo Thinkpad X1 extreme.
After struggling, getting it partially working, and eventually trying to re-install 20.04 3 or 4 times to fix the issue (initial install was fine), I found that the problem may have been introduced in the kernel 5.4.0-47-generic .
To work around this, I select the older kernel 5.4.0-42-generic at boot time by accessing the GRUB menu and going to Advanced Options.
Now I’m able to use the trackpad/trackpoint as before.
I still have a bit of a display issue with suspend, but at least I can work on my laptop again.
To configure the kernels and defaults to set, this Ask Ubuntu question is a good resource.
I raised a bug with ubuntu, and managed to resolve the issue in my case by changing the Config->Graphics Device value from Discrete Graphics to Hybrid Graphics . With Hybrid Graphics set in BIOS and running the lastest kernal/updates as of 2020-11-6 I’m able to use my trackpad/trackpoint.
Touchpad not working on Ubuntu 18.04
As you can see my touchpad is not detected at all, nor is it even detected as some «generic mouse». I’m surprised that the fn key works tho.
Of course I tried the «fn + f10» combo to enable the touchpad, no luck.
After some googling and fixing attemps, my grub looks like this.
user@TUF-GAMING-FX504GD-FX80GD:~$ sudo cat /etc/default/grub [sudo] password for user: # If you change this file, run 'update-grub' afterwards to update # /boot/grub/grub.cfg. # For full documentation of the options in this file, see: # info -f grub -n 'Simple configuration' GRUB_DEFAULT=0 #GRUB_HIDDEN_TIMEOUT=0 GRUB_HIDDEN_TIMEOUT_QUIET=true GRUB_TIMEOUT=10 GRUB_DISTRIBUTOR=`lsb_release -i -s 2> /dev/null || echo Debian` GRUB_CMDLINE_LINUX_DEFAULT="i8042.nopnp quiet splash" GRUB_CMDLINE_LINUX="" # Uncomment to enable BadRAM filtering, modify to suit your needs # This works with Linux (no patch required) and with any kernel that obtains # the memory map information from GRUB (GNU Mach, kernel of FreeBSD . ) #GRUB_BADRAM="0x01234567,0xfefefefe,0x89abcdef,0xefefefef" # Uncomment to disable graphical terminal (grub-pc only) #GRUB_TERMINAL=console # The resolution used on graphical terminal # note that you can use only modes which your graphic card supports via VBE # you can see them in real GRUB with the command `vbeinfo' #GRUB_GFXMODE=640x480 # Uncomment if you don't want GRUB to pass "root=UUID=xxx" parameter to Linux #GRUB_DISABLE_LINUX_UUID=true # Uncomment to disable generation of recovery mode menu entries #GRUB_DISABLE_RECOVERY="true" # Uncomment to get a beep at grub start #GRUB_INIT_TUNE="480 440 1" Any help appreciated, I really need to use my touchpad. I’m now using a wireless mouse. I can post more specs if necessary.