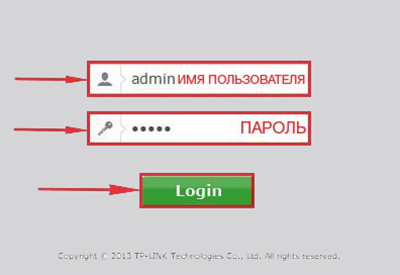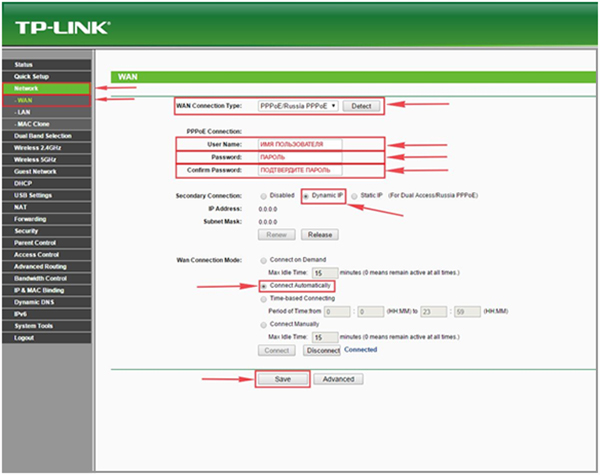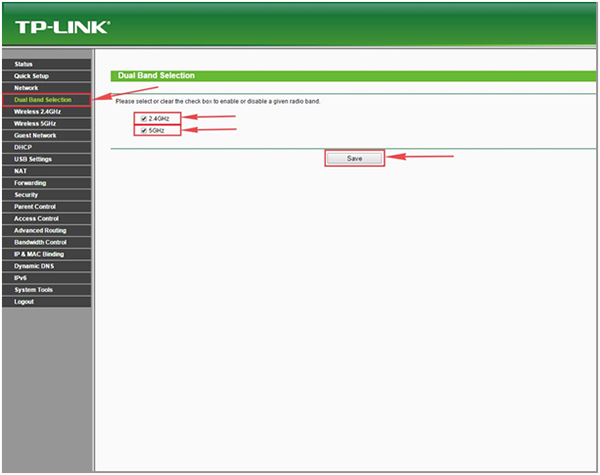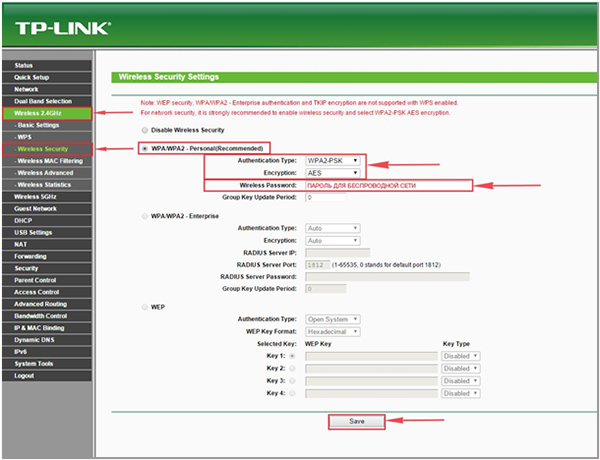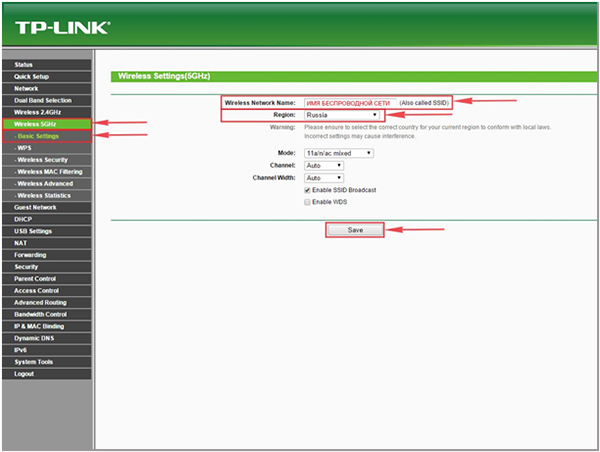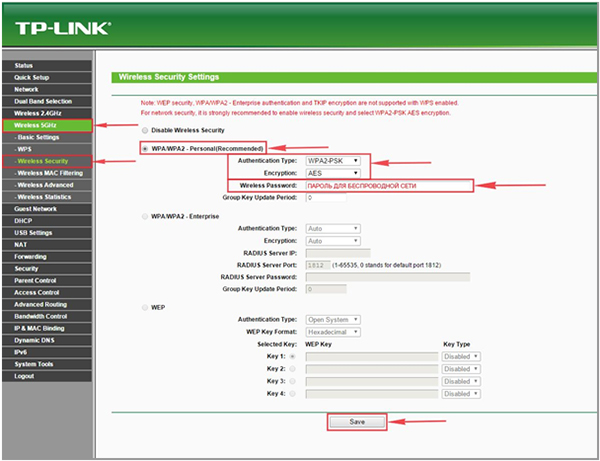- Простая настройка роутера TP-Link Archer C50
- Технические характеристики TP-Link Archer С50 AC1200
- Как настроить роутер
- Настройка роутера с помощью веб-браузера и компьютера
- Настройка беспроводных режимов: 2,4 Ггц и 5 Ггц
- Настройка подключения по протоколу L2TP на примере Билайн
- Настройка подключения по протоколу IPoE
- Заключение
- Видео по теме
- Tp link ac1200 archer c50 настройка роутера
Простая настройка роутера TP-Link Archer C50
Сегодня проводной Интернет уверенными шагами отходит в прошлое, конечно, если речь идет о рядовых пользователях. Ведь на данный момент высокоскоростной безлимитный Интернет является максимально доступным, а количество гаджетов, которыми в среднем владеет каждая семья, не ограничивается одним персональным компьютером. Современные Wi-Fi-роутеры способны обеспечивать любое жилое помещение качественным и бесперебойным сигналом. Ярким примером может стать роутер TP-Link Archer С50 AC1200.
Данная модель — представитель среднего ценового сегмента беспроводных маршрутизаторов. Однако параметры, которыми обладает устройство, очевидно выходят за рамки средних. И даже несмотря на это, настройка роутера модели TP-Link Archer С50 является стандартной и интуитивно понятной.
Технические характеристики TP-Link Archer С50 AC1200
TP-Link Archer С50 AC1200 — двухдиапазонный роутер, который отличается стабильным сигналом и высокой дальностью покрытия. Для этого разработчики оснастили девайс четырьмя антеннами. Устройство полностью поддерживает современный стандарт Wi-Fi 802.11ac, скорость которого ровно в три раза превышает возможности N. Как было отмечено выше, роутер поддерживает два диапазона Wi-Fi:
- 2,4 Ггц, который на данный момент, является распространенным, но устаревшим;
- 5 Ггц — современный и новый стандарт, обеспечивающий максимальный комфорт при просмотре потокового видео, а также при игре в онлайн-игры.
Пропускная способность первого составляет 300 Мбит/с, тогда как режим 5 Ггц поднимает это значение до впечатляющих 867 Мбит/с!
Как настроить роутер
«Как настроить роутер TP-Link?», — один из наиболее распространенных вопросов, который подразумевает, в том числе, и данную модель. Настроить правильно роутер TP-Link Archer С50 AC1200 можно двумя способами:
- используя ПК/ноутбук и любой актуальный веб-браузер;
- посредством фирменного Android/iOS-приложения под названием «Tether», которое предварительно необходимо скачать с Google Play, AppStore или с официального сайта компании-производителя.
В общем и целом, стандартная настройка беспроводного интернет-соединения в данной модели не должна вызвать особых трудностей у опытных пользователей, которые ранее настраивали роутеры. Однако, в этой процедуре есть немало моментов и нюансов, способных вызвать трудности.
Настройка роутера с помощью веб-браузера и компьютера
Перед тем как произвести подключение и настройку TP Link, необходимо узнать логин и пароль, а также адрес для входа в роутер. Для этого нужно обратить внимание на специальную наклейку, нанесенную внизу устройства. Там будут указаны все три значения, в данном случае это:
После этого пользователю следует:
- Подключить роутер в сеть питания и включить его, а затем подсоединяем к маршрутизатору в синий Ethernet-разъем кабель от интернет-провайдера, а в любой из желтых — кабель для подключения напрямую к компьютеру или ноутбуку (для проведения настройки).
- Включаем компьютер и запускаем любой из браузеров, например, Google Chrome. В адресную строку вводим адрес роутера (без кавычек!), который предварительно узнали: «192.168.0.1» и нажимаем клавишу «Enter».
- Если все было сделано корректно, то загрузится интерфейс роутера, предназначенный для его настройки. В самом начале будет предложено выбрать язык, выбираем «Русский» и нажимаем на клавишу «Начало».
- В графе «Имя пользователя» вводим «admin», в графе «Пароль» так же прописываем «admin» (с маленькой буквы и без кавычек!) и жмем на виртуальную кнопку «Войдите».
- Так называемая «Быстрая настройка» в нашем случае не подходит. Поэтому, оказавшись в главном меню, нажимаем на вкладку «Сеть» и переходим в подпункт «WAN». Здесь меняем тип подключения c «Динамический» на «PPPoE» (выбираем из выпадающего списка, все зависит от предоставляемого типа подключения провайдером). В графе «PPP имя пользователя» вводим логин, который предоставил вам ваш провайдер, например, «Билайн». То же самое касается графы «PPP пароль» — здесь прописываем пароль, который предоставил провайдер и повторно вводим его. Обращаем внимание на пункт «Режим подключения», важно чтобы напротив него был выбран параметр «Всегда активно».
- Прокручиваем страницу вниз и, убедившись в правильности ввода и выбора параметров, нажимаем на «Сохранить».
Настройка беспроводных режимов: 2,4 Ггц и 5 Ггц
Наличие режима беспроводного соединения 5 Ггц сделало данную модель роутера крайне востребованной. Приступить к его настройке следует уже после установки основных параметров, этапы которой изложены выше. Зайдя в главное меню роутера TP-Link Archer С50 AC1200, слева увидим две вкладки с настройками режимов: 2,4 Ггц и 5 Ггц.
Стоит отметить, что их настройка полностью идентична. Рассмотрим подробности на примере востребованного 5 Ггц-режима:
- Переходим во вкладку «Беспроводной режим — 5 Ггц».
- Выбираем пункт «Основные настройки», где оставляем все по умолчанию, как показано на картинке ниже, и лишь задаем «Имя беспроводной сети», которое может быть абсолютно любым. И нажимаем на «Сохранить».
- Переходим в пункт «Защита беспроводного режима», а затем активируем режим «WPA/WPA2 — Personal», где оставляем все без изменения и только лишь придумываем и прописываем пароль в графу «Пароль беспроводной сети». Нажимаем «Сохранить».
- Перезагружаем роутер (по желанию).
Настройка подключения по протоколу L2TP на примере Билайн
Интернет-провайдер «Билайн» использует протокол L2TP для доступа к глобальной сети. Однако настройка роутера TP-Link Archer C50 при выборе L2TP существенно отличается от оной в отношении PPPoE. Оcуществляем настройку данного режима следующим образом:
- Входим в роутер, введя адрес, логин и пароль, указанные на самом устройстве.
- Нажимаем на категорию «Дополнительные настройки».
- После переходим во вкладку «Интернет» и в пункте «IPv4» выбираем «Тип подключения» в выпадающем списке «L2TP/L2TP Россия».
- После этого следует прописать предоставленные Билайном логин и пароль в соответствующие категории: «Имя пользователи» и «Пароль». Не забываем поставить галочку напротив «Динамический IP-адрес». В параметр «IP-адрес/доменное имя VPN-сервера» нужно ввести адрес сервера, который предоставлен провайдером. В нашем случае это: tp.internet.beeline.ru.
- Листаем страничку с настройками вниз и в поле «Размер MTU» вписываем: 1460. Ставим в «Режим подключения» параметр «Авто». И жмем на «Сохранить».
- Перезагружаем роутер для того, чтобы изменения вступили в силу.
Настройка подключения по протоколу IPoE
IPoE в отличие от PPPoE является более современным и совершенным стандартом, на который активно переходят отечественные интернет-провайдеры. Процесс его настройки состоит из следующих шагов:
- Вводим логин/пароль.
- Переходим в раздел «Сеть».
- Заходим в подраздел «Интернет» и в параметре «IPv4» выбираем «Динамический IP-адрес» и жмем на «Сохранить».
- Перезагружаем устройство.
Заключение
Таким образом, настройка роутера TP-Link Archer С50 AC1200 и его основных режимов была произведена. Режимы и протоколы необходимо выбирать в соответствии с данными своего провайдера.
Видео по теме

Tp link ac1200 archer c50 настройка роутера
Выполните подключение роутера к ноутбуку либо персональному компьютеру (ПК).
Для настройки необходимо через любой браузер (Google Chrome, Mozilla Firefox, Internet Explorer, и т.д.) попасть в web-интерфейс роутера. Для это откройте браузер и в адресной строке вбейте адрес роутера: 192.168.0.1.
Выполните авторизацию, т.е. введите имя пользователя и пароль. По умолчанию на роутерах Tp-Link установлены:
Имя пользователя — admin
Пароль — admin
Настройка подключения PPPOE на роутере.
Переходим в меню во вкладку «Network», затем «WAN».
В «WAN Connection Type:» выбираем «PPPOE/Russia PPPOE», ниже Вам предложат указать имя пользователя (в строке «User Name:»), пароль (в строке «Password:») и подтверждение пароля (в строке «Confirm Password:»). Все вышеперечисленные данные Вам предоставляет провайдер. После того, как Вы внесли все необходимые данные поставьте галочку напротив нужного вам условия: «Dynamic IP» и «Connect Automatically» — если нужно держать подключение к интернету постоянно; «Connect on Demand» — если нужно подключение по требованию, то есть интернет подключается только в том случае, когда Вы начинаете им пользоваться; «Time-based Connecting» — если нужно подключение по времени, то есть интернет работает в определенное, указанное Вами время.
Нажимаем кнопку «Save».
Настройка пароля на wi-fi
Роутер Tp-Link Archer C50 AC1200 является двухдиапазонный, это означает, что роутер поддерживает 2 рабочие частоты беспроводного соединения, это 2,4 ГГц и 5 ГГц. 5 ГГц позволяет добиться более высокой пропускной способности, но обладает меньшей дальностью действия чем 2,4 ГГц, 2,4 ГГц более подвержена помехам. 5 ГГц поддерживается далеко не всеми устройствами. Поэтому какую именно частоту выбрать, выбирать Вам. Можно выбрать обе, и в зависимости от обстоятельств менять беспроводное соединение уже на Ваших устройствах. В данной инструкции будет рассмотрен именно этот вариант, когда работают 2 частоты.Переходим на Web-интерфейсе в меню во вкладку «Dual Band Selection» и ставим галочки напротив той частоты, которая больше подходит для Ваших устройств, в нашем случае выбираем обе и нажимаем на кнопку «Save».
После этого переходим во вкладку «Wireless 2.4GHz» и попадаем в «Basic Settings». Здесь необходимо в графе «Wireless Network Name:» придумать и указать имя Вашей беспроводной сети, данное имя в дальнейшем будет светиться, когда Вы будите подключаться к сети. После выберем «Region» — Russia и нажимаем кнопку «Save».
Теперь необходимо поставить пароль на беспроводную сеть. Для этого переходим во вкладку «Wireless Security» и выбираем тип шифрования «WPA/WPA2-Personal», ниже выставляем «Authentication Type:» на «WPA2-PSK» и «Encryption:» на «AES». Данные настройки рекомендуемые. Далее в поле «Wireless Password:» придумываем и вбиваем пароль. После жмем «Save».
После этого переходим во вкладку «Wireless 5GHz» и попадаем в «Basic Settings». Здесь необходимо в графе «Wireless Network Name:» придумать и указать имя Вашей беспроводной сети, данное имя в дальнейшем будет светиться, когда Вы будите подключаться к сети. После выберем «Region» — Russia и нажимаем кнопку «Save».
Теперь необходимо поставить пароль на беспроводную сеть. Для этого переходим во вкладку «Wireless Security» и выбираем тип шифрования «WPA/WPA2-Personal», ниже выставляем «Authentication Type:» на «WPA2-PSK» и «Encryption:» на «AES». Данные настройки рекомендуемые. Далее в поле «Wireless Password:» придумываем и вбиваем пароль. После жмем «Save».
После того, как нажмете «Save», над этой кнопкой появится надпись, указывающая на то, что настройки сохранены и теперь необходимо перезагрузить роутер. Нажмите на кнопку «click here», роутер начнет перезагрузку. После перезагрузки имя Вашей беспроводной сети появится в настройках сети Вашего компьютера.