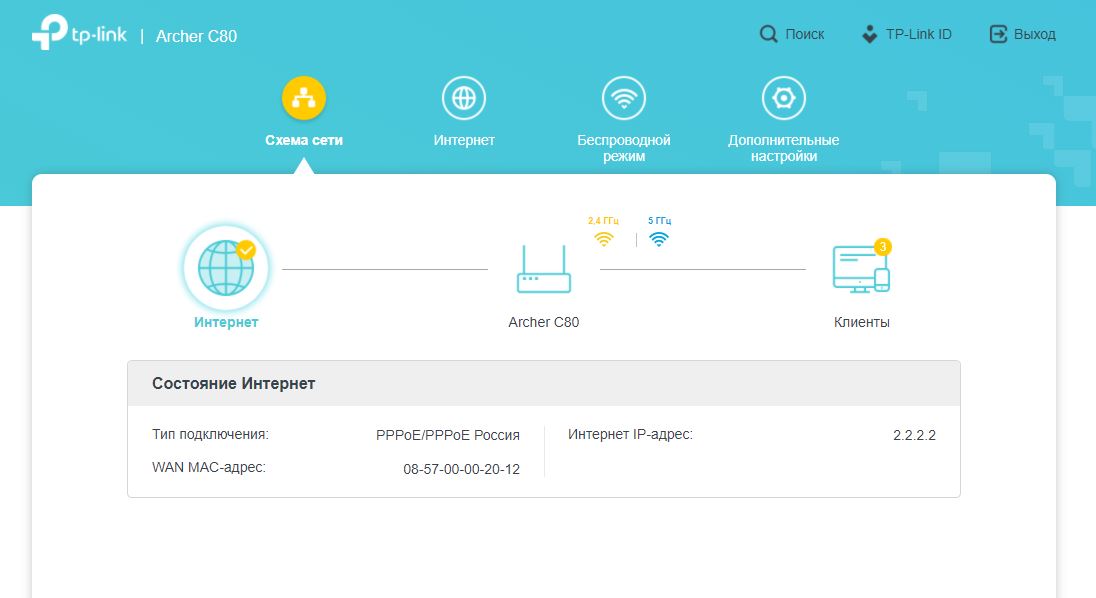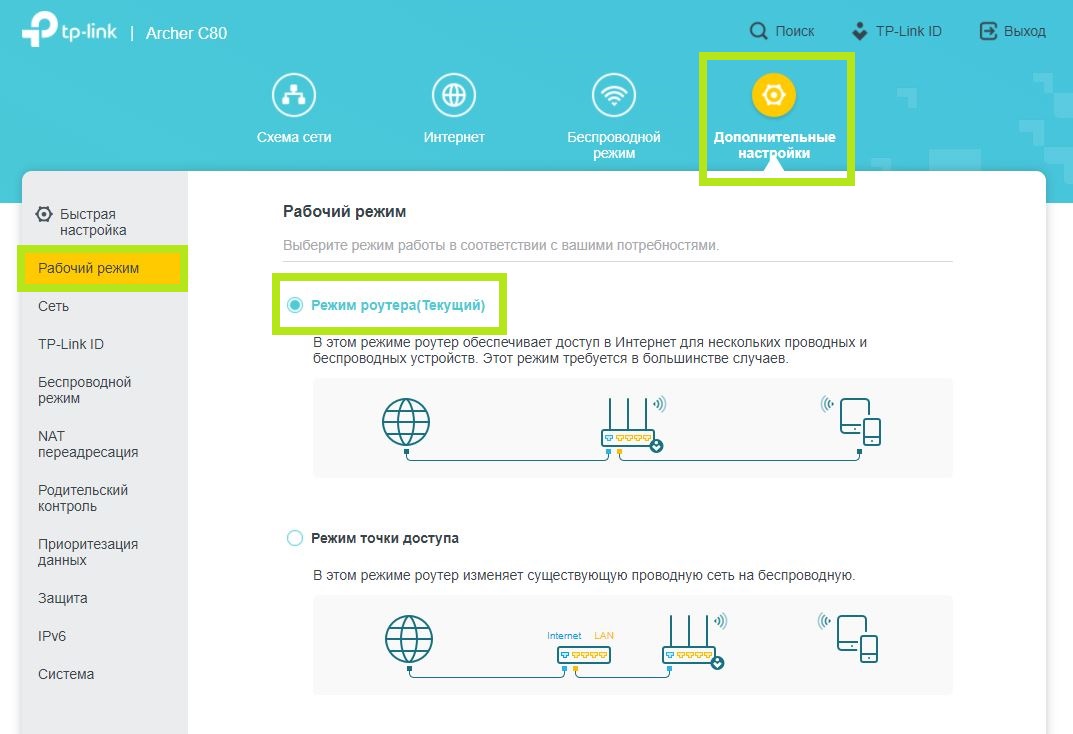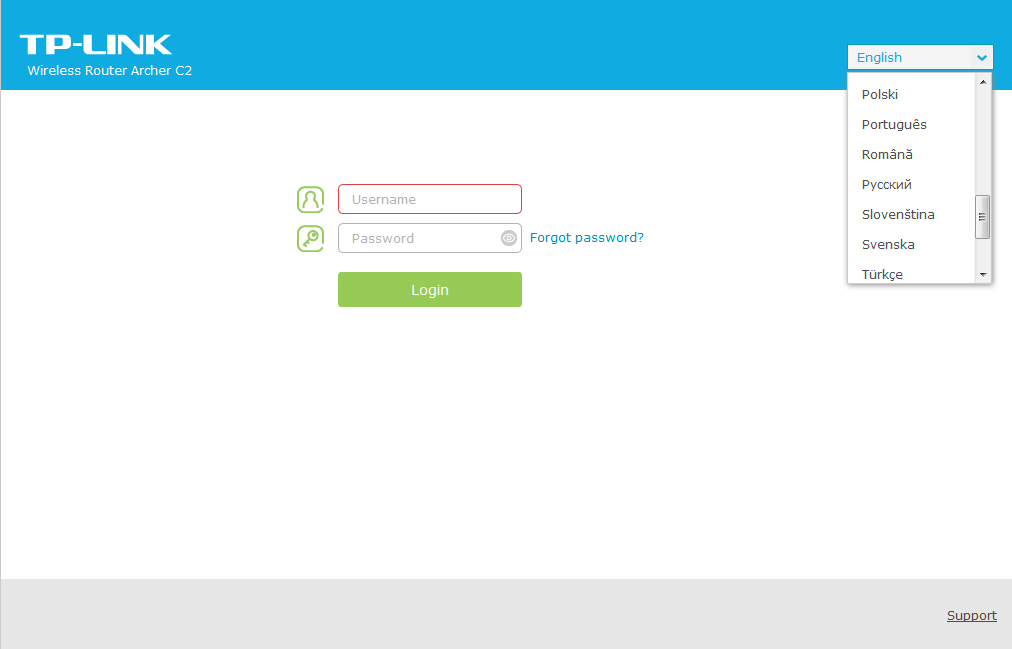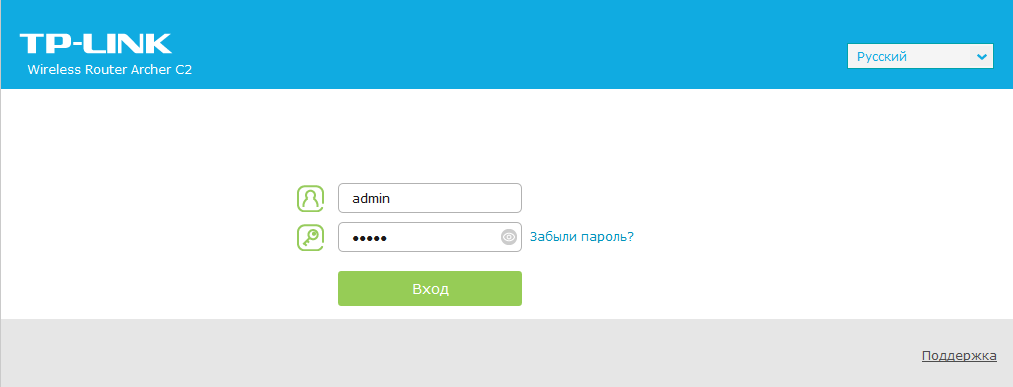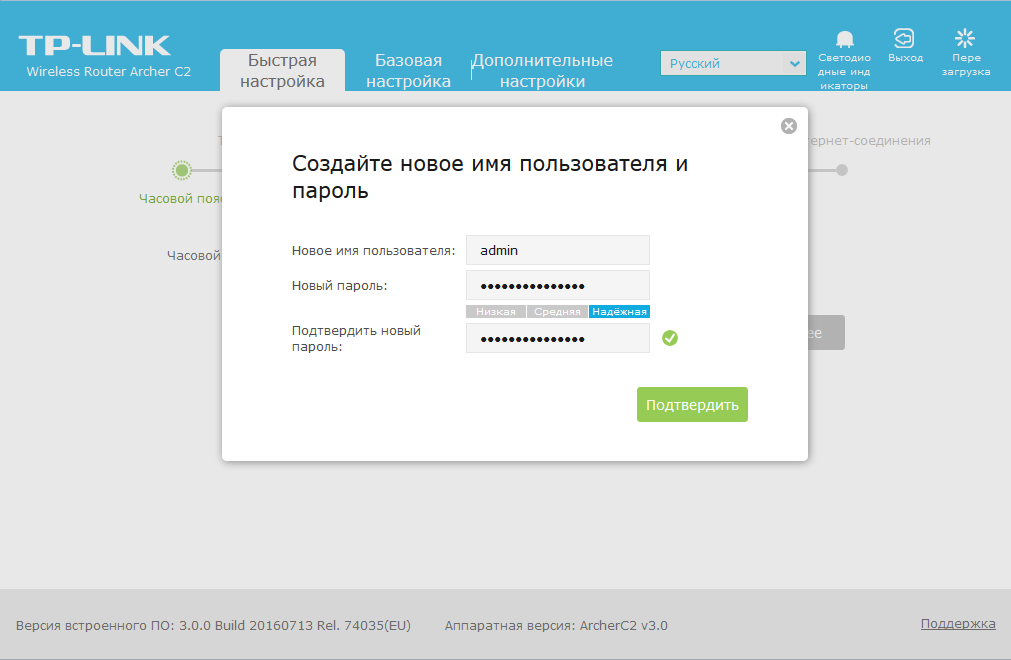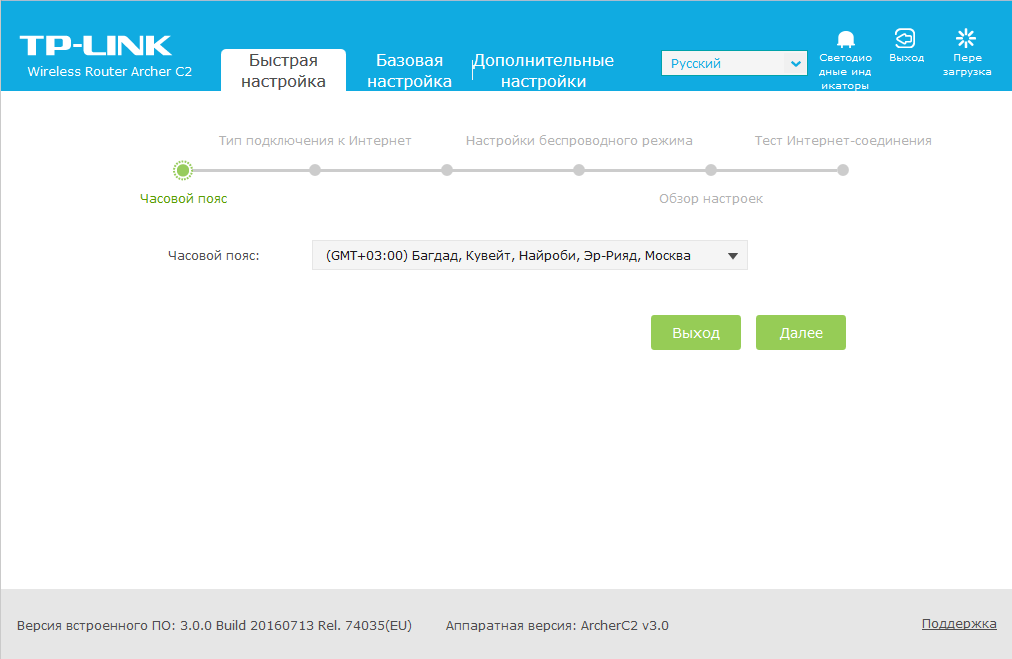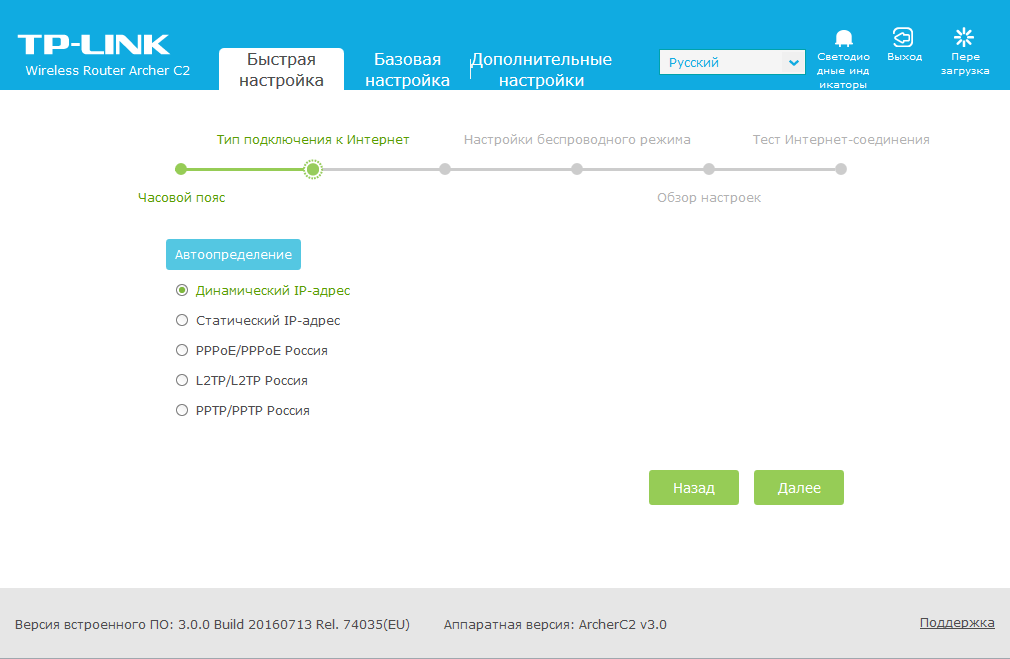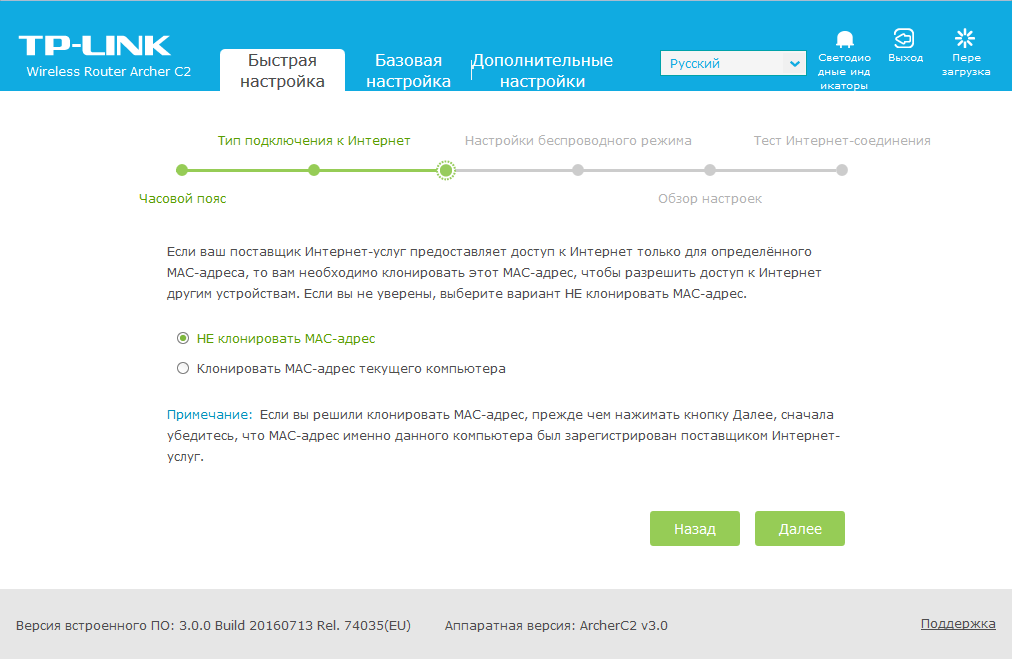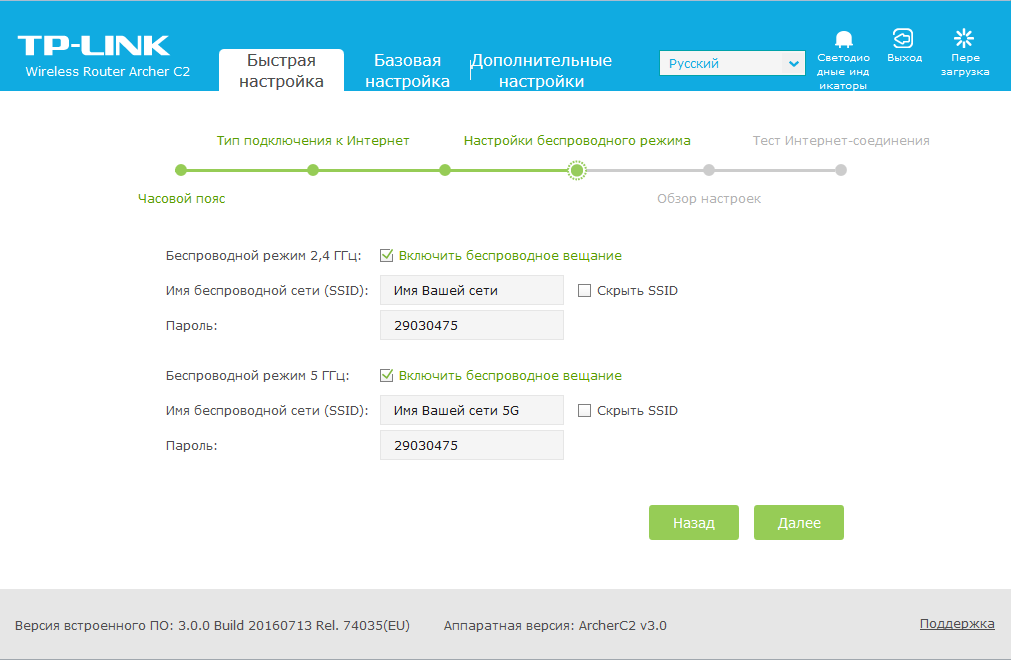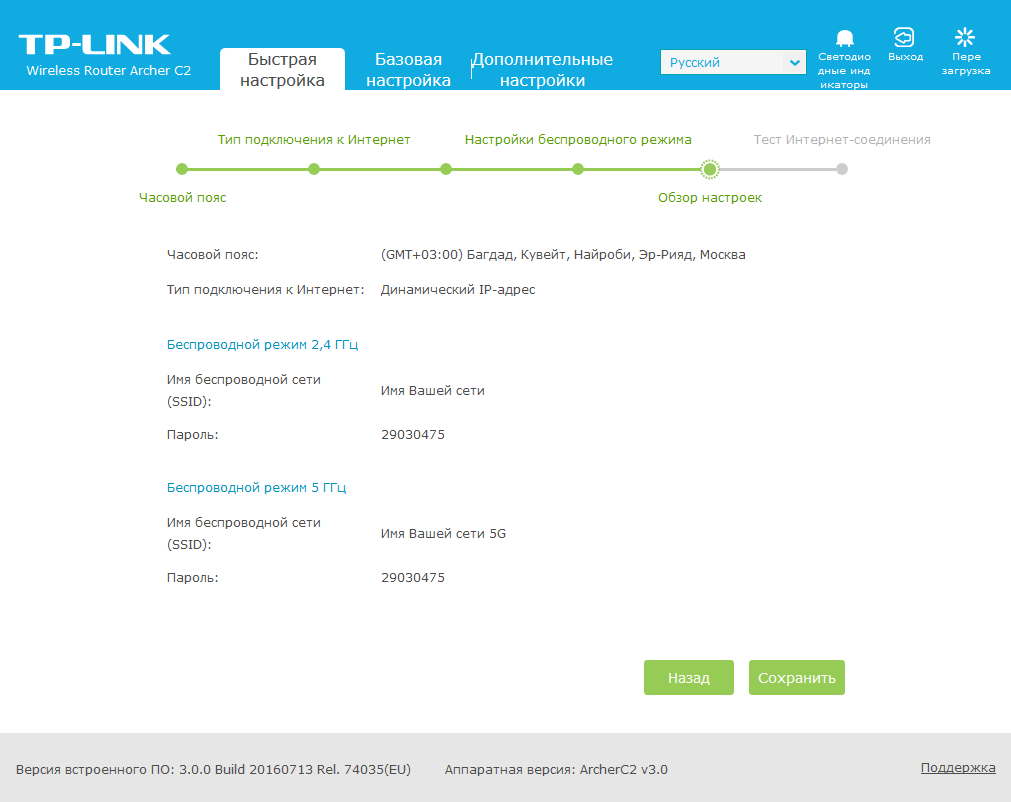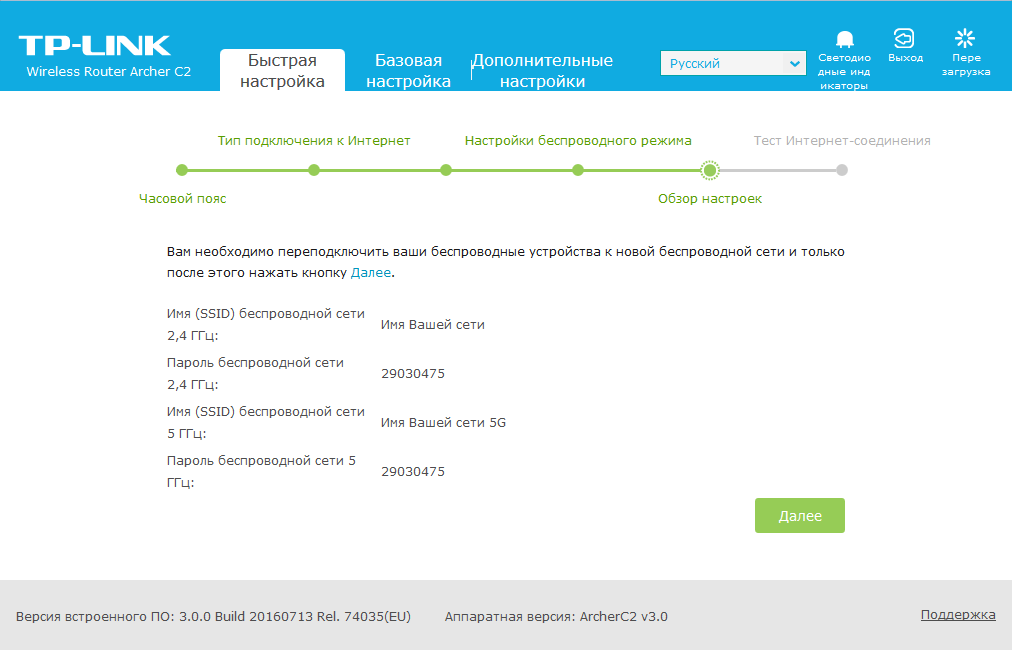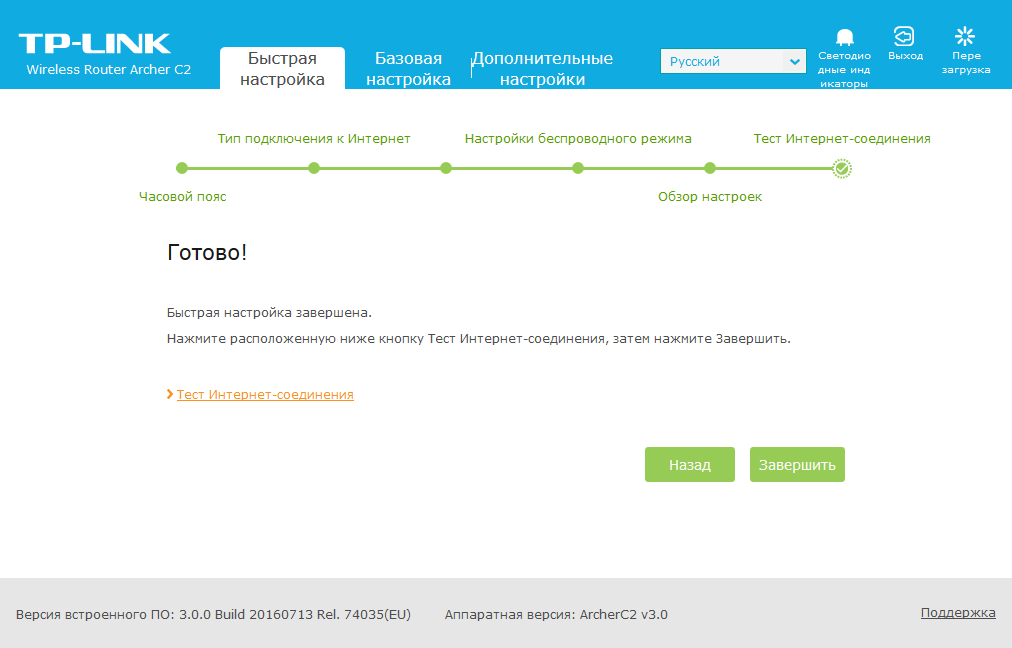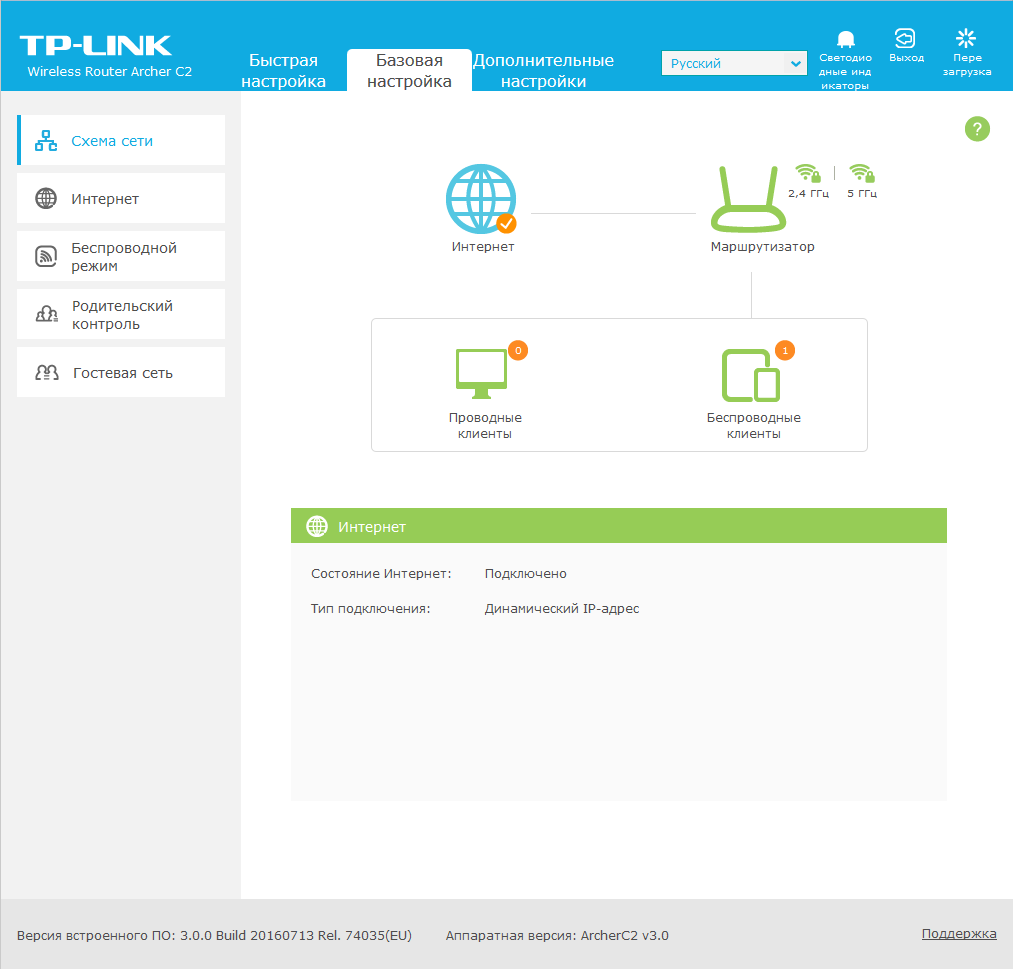Настройка роутера TP-Link (На примере Archer C80)
Сегодня мне досталась вот такая рогатая особь для настройки.
Что будем с ней делать сейчас расскажу, одним словом будем производить первичную настройку, которая требуется в двух случаях:
1 — вы сбросили свой роутер и хотите настроить заново
2 — приобрели новый роутер
У меня он новый поэтому сразу его вскрываю
В комплект входит:
— Сам роутер
— Блок питания
— Патч-корд, он же «шнурок» — 1 штука
— Инструкция и гарантийный талон
Важно!
Рекомендую сохранить коробку и все бумажки (гарантия на новые сейчас аж 3 года). От перепадов напряжения частенько горят роутеры и блоки питания, по этому лучше придержать это все на какой-нибудь верхней полке.
Далее включаем это чудо и ждем когда роутер запустится. Должны загореться все индикаторы (да-да значки Wi-Fi тоже должны светиться). Так же необходимо подключить кабель который приходит к вам от провайдера.
Подключаем кабель вот в это место:
Почти все готово к настройке.
— Если подключаетесь через ПК, то используем кабель который есть в комплекте для подключения. Оранжевые порты на роутере используются для подключения пользовательских устройств, вставляем кабель в любой из них, а второй в компьютер.
— Если подключаемся через Wi-Fi то переворачиваем роутер и смотрим что написано на наклейке.
Подключаемся к роутеру и теперь точно всё готово, можем начинать настройку (при подключении с телефона рекомендую отключить передачу данных).
1 — Открываем браузер(Гугл Хром, Яндекс.Браузер или Сафари)
2 — Вводим адрес 192.168.0.1 или же tplinkwifi.net в старых ревизиях еще может подойти tplinklogin.net и переходим по нему. Откроется следующее окно:
3 — Назначаем пароль для учетной записи. Как привило все используют стандартный пароль admin1, но можете поставить свой, главное не забыть)
4 — Вводим стандартные настройки часового пояса (В моем случае стоит по умолчанию) и нажимаем «далее» .
Настройка соединения на роутере TP-Link Archer C80
Для настройки роутера необходимо подключить Ваш роутер к компьютеру. Это можно сделать через Wi-Fi либо кабелем. После того, как подключение выполнено необходимо открыть браузер и в адресной строке 192.168.0.1 (на новых версиях прошивки адрес 192.168.1.1). В случае если интерфейс роутера не открывается в адресной строке введите tplinkwifi.net
При входе по IP адресу роутера потребуется авторизация. В окне Логин (User) вводим admin, в окне Пароль (Password) – admin
В случае, если заходим по ссылке авторизация не потребуется.
После авторизации откроется интерфейс роутера. Для начала настройки Вам необходимо выбрать режим работы вашего устройства
Для этого переходим в категорию “Дополнительные настройки”. В пункте “Рабочий режим” нужно выбрать режим “Режим роутера (CТекущий). Этот режим означает, что ваше устройство будет работать в режиме роутера.
В категории “Интернет” в графе “Тип подключения к Интернет” выбираем “РРРоЕ/РРРоЕ Россия”. “Имя пользователя” и “Пароль” указаны в Вашем договоре в графе “Аутентификационные данные”. Обязательно подтвердите пароль и нажмите на кнопку “Сохранить”. Если все ввели правильно – подключение будет выполнено.
Для дальнейшей настройки Wi-Fi Вам необходимо перейти в категорию “Беспроводной режим”. В настройках сетевого режима вы можете изменить название вашей Wi-Fi сети в строке “Имя сети (SSID)”.
Защитить ваше Wi-Fi соединение можно задав пароль для подключения. Для этого перейдите в строке “Пароль”, укажите подходящий Вам пароль.
Интернет. Настройка двухдиапазонного гигабитного роутера Archer C80
Подключите роутер Archer C80 к электросети. Кабель Севcтар, приходящий в квартиру, подключите в порт синего цвета (WAN), а кабель от ПК подключите в любой желтый порт (LAN(1-4)). Если роутер новый, то позвоните в колл-центр +7 978 899 00 00 и сообщите о новом оборудовании. Оператор привяжет роутер к Вашей учётной записи.
Если Ваш номер телефона привязан к Вашей учетной записи, то при звонке система автоматически определит, что Вы подключили новое оборудование и предложит нажать цифру 2 для регистрации Вашего роутера. Нажмите цифру 2 и начните настройку.
Стандартный логин и пароль от беспроводной сети находится на оборотной стороне роутера.
- Введите в браузере 192.168.0.1
- В выпадающем списке выберите русский язык.
- В поле «логин» введите admin. В поле «пароль» введите admin.
- Во вкладке «Быстрая настройка» во всплывающем окне измените имя пользователя и пароль при необходимости. Нажмите [Подтвердить].
- Быстрая настройка. Шаг 1: «Часовой пояс».
В выпадающем списке выберите свой часовой пояс и нажмите [Далее]. - Быстрая настройка. Шаг 2: «Тип подключения к Интернет».
Из приведенного списка выберите «Динамический IP-адрес» и нажмите [Далее]. - Быстрая настройка. Шаг 3: «MAC-адрес».
Из приведённого cписка выберите «НЕ клонировать MAC-адрес» и нажмите [Далее]. - Быстрая настройка. Шаг 4: «Настройка беспроводного режима».
Выберите имя и пароль для беспроводных сетей и нажмите [Далее]. - Быстрая настройка. Шаг 5: «Обзор Настроек».
Проверьте Ваши настройки и нажмите [Cохранить]. - Переподключите Ваши беспроводные устройства и нажмите [Далее].
- Быстрая настройка. Шаг 6: «Тест Интернет-соединения».
Нажмите кнопку [Завершить]. И в появившемся окне нажмите [ОК]. - По окончании настройки Вы увидите экран «Базовой настройки». На иконке глобуса отобразится галочка. Подключение к интернету активно.