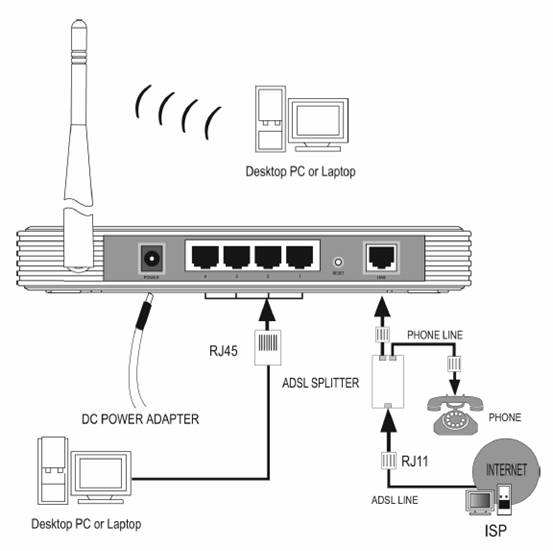Как войти в веб-интерфейс управления роутеров TP‑Link
Дата последнего обновления: 03-17-2023 14:40:52 PM 14596001
Archer C1200 , Archer C5400 , Archer C4 , Archer C5 , Archer AX10 , Archer C2 , Archer C59 (EU) , Archer AX96 , Archer C5v , Archer C6U , TL-WR940N , Archer C80 , Archer AXE95 , Archer C8 , Archer AX10000 , Archer C9 , Archer C6 , Archer C7 , Archer C20 W , Archer AX90 , Archer C5400X , Archer A20 , Archer C60 , Archer A1200 , Archer C64 , TL-WR941N , TL-WR941ND , Archer C59 , Archer C58 , Archer AX4200 , Archer C3200 , Archer A2 , Archer AX75 , Archer AX73 , Archer A10 , Archer C50 , Archer C55 , Archer C54 , TL-WR841N , Archer AXE75 , Archer A6 , Archer A7 , Archer AX72 , Archer A5 , Archer A8 , Archer A9 , Archer AX68 , Archer AX5300 , Archer C4000 , TL-WR1043ND V3 , TL-WR841HP , Archer AXE300 , Archer AX1500 , Archer AX60 , TL-WR1043ND V1 , Archer AX3000 , Archer A2600 , Archer AX55 , Archer C5200 , Archer AX53 , Archer AX51 , Archer C50 V3.0 , Archer C5 V4 , Archer A2200 , Archer C5 W , Archer C3150 , Archer AX50 , Archer C20 V4 , Archer AX6000 , Archer C25 , Archer C24 , Archer A64 , Archer C2 V1 , Archer AX10/A , Archer C2600 , Archer C21 , Archer C20 , TL-WR840N , Archer C2 V3 , Archer A10 Pro , Archer AX1800 , Archer AX206 , Archer C900 , Archer AX4400 , Archer C3000 , Archer C50 , TL-WR941HP , Archer A54 , Archer AX4800 , Archer C20(RU) , Archer C1900 , Archer A2300 , TL-WR740N , Archer C20i , Archer C2(RU) , Archer A2600 Pro , Archer C5 v4.0 , Archer AXE200 Omni , Archer GX90 , TL-WR942N , Archer C5 Pro , TL-WR841HP V1 , Archer C2(EU) , Archer C2300 , Archer C1210 , Archer AX23 , Archer AX20 , Archer C3150 V2 , Archer AX21 , Archer A3000 , Archer C2700 , Archer C7i , TL-WR741N , Archer C90 , Archer C50(RU) , Archer AX11000 , Archer AX3200
Как войти в веб-интерфейс управления роутеров TP‑Link
Примечание: в данной статье в качестве примера используется модель серии Archer, однако данная инструкция подходит для всех роутеров TP‑Link.
Способ 1: Встроенными средствами windows
Подключите устройство к роутеру по кабелю или по Wi‑Fi.
Нажмите Пуск — Этот компьютер или Пуск — Проводник. Или просто зайдите в любую папку на вашем компьютере.
Также проводник можно найти по поиску в меню программ.
Перейдите в раздел Сеть
Нажмите по разделу Сеть правой кнопкой мыши и перейдите в свойста сети.
Нажмите Изменить дополнительные параметры общего доступа.
Включите компьютеру Сетевое обнаружение (См рисунок ниже) чтобы он мог видеть ваш роутер.
Снова зайдите в раздел Сеть через «Проводник» или «Этот компьютер«
Дождитесь пока компьютер осмотрит вашу домашнюю сеть и найдёт роутер.
Найдите ваш роутер в разделе “Сетевая инфраструктура”
Нажмите правой кнопкой мыши по иконке роутера.
Выберите “Просмотр веб-страницы устройства”
В окне входа в систему укажите имя пользователя и пароль. По умолчанию имя пользователя и пароль — admin .
Если вы забыли локальные логин или пароль для входа на эту страницу, воспользуйтесь следующей инструкцией для восстановления доступа.
Способ 2: Через веб браузер
Подключите устройство к роутеру по кабелю или по Wi‑Fi.
Откройте браузер (Google Chrome, Safari, IE, Mozilla, Opera) и введите в адресной строке IP‑адрес маршрутизатора (по умолчанию это 192.168.0.1 или 192.168.1.1 ), после чего нажмите клавишу Enter .
Примечание: если получить доступ к адресу 192.168.0.1 не получается, проверьте IP ‑ адрес компьютера . Он должен быть в формате 192.168.X.X , где X — число от 0 до 254. Если IP‑адрес отсутствует или он в другом формате, то:
- отсоедините кабель провайдера от порта WAN роутера;
- проверьте IP‑адрес компьютера; если он по‑прежнему в другом формате, найдите другое устройство (компьютер/ноутбук) и повторите шаг 1 на новом устройстве.
В окне входа в систему укажите имя пользователя и пароль. По умолчанию имя пользователя и пароль — admin .
- Сообщение «неверный пароль» означает, что ранее пароль для входа в настройки был изменён. В этом случае необходимо следовать данной инструкции, после чего вернуться к третьему шагу.
- Если окно входа в систему не появляется, ознакомьтесь с этой статьей, чтобы устранить проблему.
Похожие статьи
Был ли этот FAQ полезен?
Ваш отзыв поможет нам улучшить работу сайта.
Что вам не понравилось в этой статье?
- Недоволен продуктом
- Слишком сложно
- Неверный заголовок
- Не относится к моей проблеме
- Слишком туманное объяснение
- Другое
Как мы можем это улучшить?
Спасибо за обращение
Нажмите здесь, чтобы связаться с технической поддержкой TP-Link.
Что такое технология Smart Connect и как её использовать?
Дата последнего обновления: 06-03-2021 12:48:04 PM 437816
Archer C1200 , Archer C5400 , Archer A2600 , Archer AX55 , Archer C4 , Archer C5200 , Archer AX53 , Archer C5 , Archer AX10 , Archer C2 , Archer AX51 , Archer AX96 , Archer A2200 , Archer C6U , Archer C80 , Archer AXE95 , Archer C8 , Archer AX10000 , Archer C3150 , Archer C9 , Archer AX50 , Archer C6 , Archer C7 , Archer AX90 , Archer AX6000 , Archer C5400X , Archer C25 , Archer C24 , Archer A20 , Archer A64 , Archer C60 , Archer AX10/A , Archer C2600 , Archer A1200 , Archer C21 , Archer C20 , Archer C64 , Archer A10 Pro , Archer AX1800 , Archer AX206 , Archer C59 , Archer C58 , Archer AX4200 , Archer C3200 , Archer C900 , Archer A2 , Archer AX75 , Archer AX4400 , Archer C3000 , Archer AX73 , Archer C50 , Archer A10 , Archer A54 , Archer AX4800 , Archer C50 , Archer C1900 , Archer C55 , Archer C54 , Archer A2300 , Archer AXE75 , Archer A2600 Pro , Archer A6 , Archer A7 , Archer AX72 , Archer AXE200 Omni , Archer A5 , Archer GX90 , Archer A8 , Archer A9 , Archer AX68 , Archer C2300 , Archer AX5300 , Archer C1210 , Archer AX23 , Archer AX3000 Pro , Archer AX20 , Archer C4000 , Archer AX21 , Archer A3000 , Archer C2700 , Archer AXE300 , Archer AX1500 , Archer C90 , Archer AX60 , Archer AX11000 , Archer AX3200 , Archer AX3000
TP-Link Smart Connect позволяет роутеру автоматически назначать подключающимся устройствам диапазон Wi-Fi, который обеспечивает максимальную скорость. Балансируя нагрузку между устройствами и подбирая для них наиболее подходящий диапазон, Smart Connect может сократить время задержки и уменьшить количество разрывов сети.
Когда Smart Connect включён, сети 2,4 ГГц и 5 ГГц роутера используют один и тот же SSID (имя сети) и пароль. Использование данной функции позволит забыть о муторном переключении между диапазонами и предоставить выбор диапазона роутеру.
Как настроить Smart Connect на Wi-Fi роутере TP-Link?
В качестве примера возьмём роутер Archer AX50. Интерфейс вашего роутера может немного отличаться от изображённого. Для более подробной информации ознакомьтесь с руководством пользователя своего роутера.
Через веб-интерфейс роутера
1. Проверьте, подключено ли к сети роутера устройство, на котором будет выполняться следующая настройка. Если устройство не подключено к роутеру, веб-интерфейс не откроется.
2. Перейдите на http://tplinkwifi.net и войдите в систему, используя свои имя пользователя и пароль, которые вы раннее задавали при первичной настройке.
3. Перейдите в Дополнительные настройки — Беспроводной режим — Настройки беспроводного режима и включите Smart Connect.
4. Настройте имя сети и пароль. Нажмите Сохранить , чтобы ваши изменения вступили в силу.
Через приложение TP-Link Tether
1. Подключитесь к роутеру по Wi-Fi с мобильного устройства.
2. Запустите приложение Tether и выберите свой роутер из списка устройств.
3. Перейдите в настройки беспроводной сети и включите Smart Connect.
В каких случаях пригодится Smart Connect?
Когда вы не уверены, какой диапазон Wi-Fi будет лучше работать в том или ином месте покрытия
Сигнал беспроводной сети не может быть постоянно стабильным, поэтому для лучшего сигнала иногда необходимо менять частоту вещания беспроводной сети. Если вы не уверены, какая полоса частот будет лучше работать в месте работы роутера, то просто воспользуйтесь функцией Smart Connect.
Когда есть устройства, не поддерживающие диапазон 5 ГГц
Некоторые устройства могут не поддерживать 5 ГГц в связи с банальным отсутствием соответствующего Wi-Fi модуля. Если у вас много устройств без поддержки 5 ГГц, используемых совместно с устройствами, поддерживающими оба диапазона, ваша сеть 2,4 ГГц может быть перегружена из-за слишком большого количества подключённых к ней устройств. Включите Smart Connect, чтобы роутер автоматически выбирал наиболее эффективный диапазон и балансировал нагрузку.
Для более подробной информации перейдите в Центр загрузок и скачайте руководство для своего устройства.
Был ли этот FAQ полезен?
Ваш отзыв поможет нам улучшить работу сайта.
Что вам не понравилось в этой статье?
- Недоволен продуктом
- Слишком сложно
- Неверный заголовок
- Не относится к моей проблеме
- Слишком туманное объяснение
- Другое
Как мы можем это улучшить?
Спасибо за обращение
Нажмите здесь, чтобы связаться с технической поддержкой TP-Link.
How to connect/install TP-Link DSL router into your network (Wired network connection)
Updated 03-24-2022 07:56:07 AM 358119
TD-W8151N , TD-W8968 , TD-W8961ND , TD-8817 , TD-W9970 , TD-W8980 , TD-W8970B , TD-W8101G , TD-W8980B , TD-VG3511 , TD-VG5612 , TD-W8961NB , TD-VG3631 , TD-W8950N , TD-W8960N , Archer D5 , TD-W8951ND , TD-W8901G , TD-W8950ND , TD-W9980 , TD-W8970 , TD-8811 , TD-8810 , TD-W8901GB , TD-8840T , TD-W8961N
Wired network connections are provided through the Line port and LAN ports which are on the back of the Router. See the Back Panel picture below:
Use the ADSL cable included with the Router to connect it to a telephone wall socket or receptacle. Plug one end of the cable into the Line port (RJ11 receptacle) on the rear panel of the Router and insert the other end into the RJ11 wall socket. If you are using a low pass filter device, follow the instructions included with the device or given to you by your service provider. The ADSL connection represents the WAN interface, the connection to the Internet. It is the physical link to the service provider’s network backbone and ultimately to the Internet.
Connect the Router to an uplink port (MDI-II) on an Ethernet hub or switch with a straight-through cable If you wish to reserve the uplink port on the switch or hub for another device, connect to other MDI-X ports (1x, 2x, etc.) with a crossed cable.
You can connect the Router directly to a 10/100BASE-TX Ethernet adapter installed on a PC using the Ethernet cable-10/100BASE-TX.
The illustration below shows the Router connected to Ethernet LAN devices, Wireless LAN devices and the Internet. You can connect the Router directly to a 10/100BASE-TX Ethernet adapter installed on a PC using the Ethernet cable provided as shown in this diagram.
Get to know more details of each function and configuration please go to Download Center to download the manual of your product.
Is this faq useful?
Your feedback helps improve this site.
What’s your concern with this article?
- Dissatisfied with product
- Too Complicated
- Confusing Title
- Does not apply to me
- Too Vague
- Other
We’d love to get your feedback, please let us know how we can improve this content.
We appreciate your feedback.
Click here to contact TP-Link technical support.
Subscribe TP-Link takes your privacy seriously. For further details on TP-Link’s privacy practices, see TP-Link’s Privacy Policy.
Be The First To Get Exclusive Deals & News