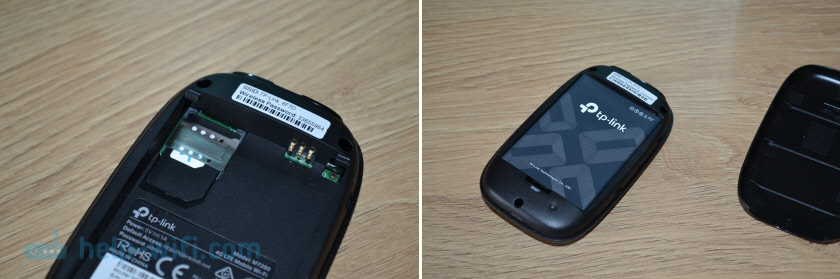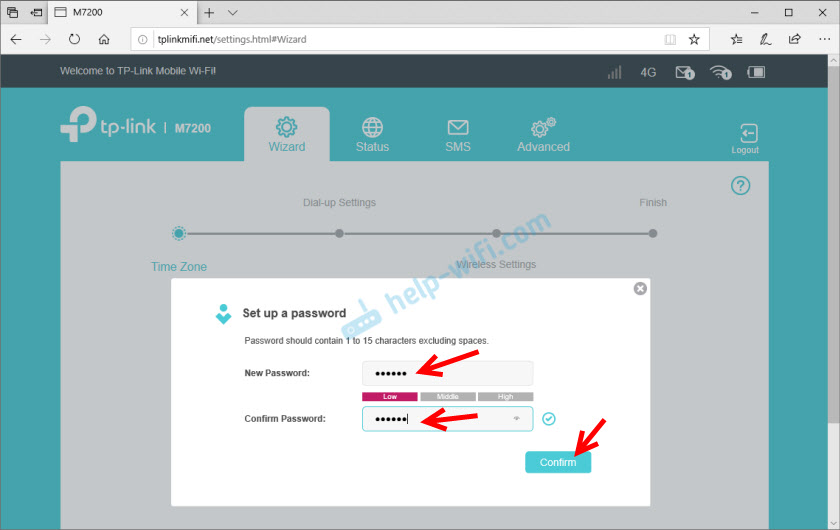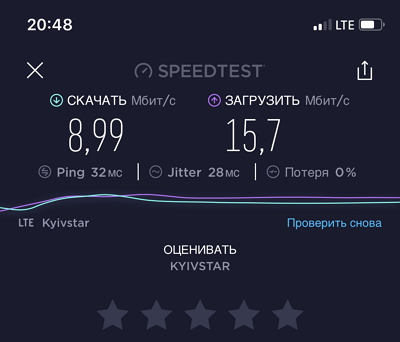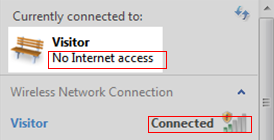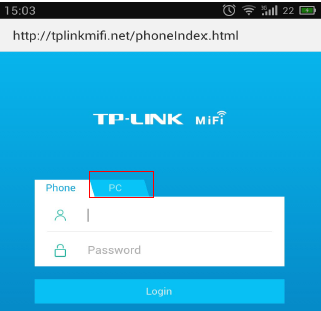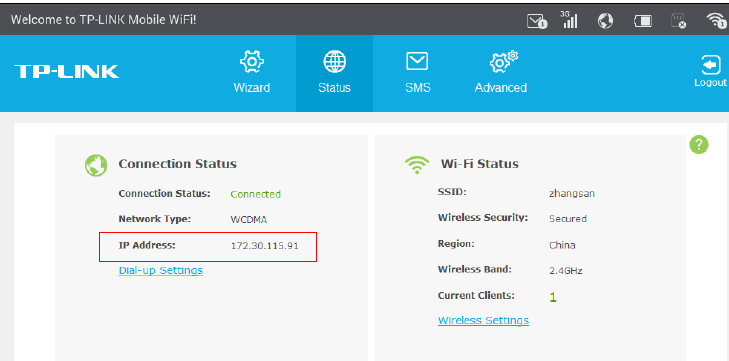Мобильный 4G LTE Wi-Fi роутер TP-Link M7200: обзор, настройка, тест скорости
В этой статье мы будем обозревать и настраивать новый мобильный Wi-Fi роутер TP-Link M7200. Несмотря на то, что популярность подобных устройств сильно упала, в первую очередь из-за низкой стоимости мобильного интернета и поддержки 4G в каждом смартфоне, есть много ситуаций, в которых намного проще и удобнее использовать именно мобильный Wi-Fi роутер. Например, если необходимо подключить к мобильному интернету такие устройства как ноутбуки, ПК, телевизоры, в которых нет поддержки мобильной сети. Да и на отдыхе проще купить одну SIM-карту с доступом в интернет, вставить ее в TP-Link M7200 и раздать интернет по Wi-Fi на все устройства своих близких и друзей.
TP-Link M7200 поддерживает сети 3G/4G FDD/TDD-LTE и обеспечивает подключение к интернету на скорости до 150 Мбит/с. Это автономный роутер. Аккумулятор на 2000 мАч может обеспечить до 8 часов работы. Максимальное количество одновременно подключенных устройств – 10. Wi-Fi сеть на скорости до 300 Мбит/с (поддержка IEEE 802.11b/g/n) .Так же в компании TP-Link разработали отдельное приложение tpMiFi, с помощью которого можно управлять TP-Link M7200 с мобильного устройства. Это очень удобно, нет необходимости выполнят настройку через веб-интерфейс. Но такая возможность тоже есть.
TP-Link M7200 поставляется в небольшой, красивой коробочке.
Комплект поставки состоит из мобильного роутера, аккумулятора, кабеля для зарядки (подключения к компьютеру) , переходников с mini SIM и micro SIM на обычную SIM-карту и инструкций.
Сам роутер сделан из черного пластика. С текстурой, как у кожаных изделий. Есть несколько вставок из глянцевого пластика.
На лицевой панели находится кнопка включения/отключения (нужно подержать нажатой 3 секунды) и активации индикаторов (один раз нажали — индикаторы загорелись) . На большой вставке из глянцевого пластика находится три индикатора: заряда аккумулятора, подключения к интернету и Wi-Fi сети. Через некоторое время после включения TP-Link M7200 индикаторы гаснут. Чтобы их активировать, нужно нажать на кнопку питания.
На верхнем торце расположен разъем micro USB для зарядки и подключения к компьютеру. Если подключить TP-Link M7200 к компьютеру с помощью USB кабеля, то на компьютере будет настроено сетевое подключение к интернету. Этот роутер можно использовать для подключения к интернету не только по Wi-Fi, но и по кабелю.
Еще одно фото и переходим к настройке.
Роутер небольшой. Без проблем поместится в карман. Задняя крышка (под которой находится батарея, слот под SIM-карту, кнопка Reset) держится на защелках. Все собрано достаточно хорошо. Ничего не скрипит. Единственный вопрос к глянцевым вставкам. Да, они красивые, но это не стационарный роутер. Уже после первого дня использования они все покроются царапинами.
Настройка TP-Link M7200
Пользоваться TP-Link M7200 можно вообще без настройки. Просто открываем заднюю крышку, вставляем SIM-карту (при необходимости используем переходник и фиксируем ее наклейкой) , вставляем аккумулятор, включаем роутер и через секунд 30 можно подключаться к Wi-Fi сети и пользоваться интернетом. В большинстве случаев настройка под оператора происходит автоматически.
Но давайте по порядку. В любом случае сначала вставляем SIM-карту, батарею и включаем модем (крышку пока-что можете не закрывать) .
Если кроме индикатора питания и Wi-Fi загорелся индикатор подключения к интернету, то роутер уже раздает интернет. Но несмотря на это нужно подключится к его Wi-Fi сети. Заводское имя (SSID) и пароль указаны на наклейке под крышкой.
Просто выберите Wi-Fi сеть из писка доступных на своем мобильном устройстве, или компьютере, введите пароль и подключитесь. После подключения с любого устройства, через любой браузер можно зайти в настройки TP-Link M7200. Для этого перейдите по адресу http://tplinkmifi.net. Заводской пароль для входа в настройки — admin.
В веб-интерфейсе нам сразу предложат сменить заводской пароль admin на другой. Сделайте этого. Только запомните (а лучше запишите) пароль.
В настройках разобраться не сложно. Но я предлагаю более подробно рассмотреть настройку именно через приложение tpMiFi. Так как в большинстве случаев такие устройства покупают для подключения именно мобильных устройств. А в таком случае управлять настройками TP-Link M7200 через приложение будет намного удобнее.
Установите на свой iPhone, или Android-устройство приложение tpMiFi с магазина приложений. Подключите телефон к Wi-Fi сети TP-Link M7200 (если он еще не подключен) .
Запустите приложение tpMiFi. Если роутер будет обнаружен, то понадобится ввести пароль администратора роутера. Напомню, что заводской пароль (если вы его не меняли) – admin. На главной странице мы сразу видим информацию об операторе, сети в которой работает роутер, уровню сигнала и использованных данных. Ниже находится информация об аккумуляторе, раздел с SMS-сообщениями, подключенные клиенты и «Обмен СД» (эта модель не поддерживает SD-карты) . Так же на нижней панели есть вкладка «Клиенты», где можно посмотреть список подключенных устройств, установить для каждого (нажав на него) лимит на использование данных (мегабайт) , задать ограничение на входящую и исходящую скорость.
Все основные настройки находятся на вкладке «Инструменты». Первый в списке мастер быстрой настройки. С его помощью можно изменить все основные настройки роутера (пошагово) . В разделе «Настройка беспроводного режима» можно сменить имя сети и/или пароль, а так же сделать Wi-Fi сеть скрытой. А в разделе «Параметры интернет соединения» есть возможность отключить мобильную передачу данных, включить передачу данных в роуминге, выбрать режим сети, вручную изменить APN, выполнить необходимые операции с PIN-кодом и выбрать оператора (по умолчанию стоит автоматический выбор) . Как я уже писал в начале статьи, TP-Link M7200 автоматически определяет оператора и настраивает подключение к интернету.
Дальше у нас идет раздел с настройками аккумулятора (можно посмотреть уровень заряда, включить режим энергосбережения, сменить диапазон Wi-Fi и настроить отключение Wi-Fi сети, когда роутер не используется) . Есть так же отдельная страница, где можно просматривать/отправлять SMS-сообщения и USSD команды. Например, для проверки состояния счета, бонусов, смены тарифных планов.
А на вкладке «Системные утилиты» можно выполнить обновление прошивки TP-Link M7200, сменить язык, пароль администратора, перезагрузить роутер, выключить его, или выполнить сброс настроек.
Рекомендую настраивать TP-Link M7200 именно через приложение tpMiFi. Очень удобно. Можно не только сменить необходимые настройки, но и контролировать расход трафика, устанавливать лимит трафика с предупреждением об пользовании определенного процента данных от общего лимита по вашему тарифному плану.
Тест скорости в сети LTE
К сожалению, продемонстрировать все возможности TP-Link M7200 в плане скорости у меня не получится. LTE есть, но работает он очень плохо. Сигнал слабый, базовые станции скорее всего перегружены (сейчас тарифы позволяют использовать мобильный интернет вовсю) , и это все в центре города. Но раз я уже сделал замеры, то поделюсь ими. Скорость через TP-Link M7200:
И примерно такая же скорость напрямую с телефона (когда SIM-карта в телефоне) .
Как видите, все совсем грустно. Вот такая скорость в сети LTE у Киевстар.
Что касается TP-Link M7200, то это классный, простой мобильный роутер, который на все 100% выполняет свои задачи. К тому же его очень просто настроить. Обязательно оставляйте свои отзывы о TP-Link M7200 в комментариях.
1
15470
Сергей
TP-Link
Здравствуйте. Хочу на даче интернет хороший, сейчас пользуюсь модем от HUAWEI 8372-320 в связке с роутером keenetic. По скорости это днем от 8-10 мбит, ночью где-то 10-15. Оператор Мегафон с тарифом безлимит. Пробовал вставить сим в телефон, там скорость доходит до 100 мбит. И вот какой вопрос сейчас в продаже от keenetic да и от любого производителя роутером появились с модемом 3g-4g(внутри). Если я поменяю HUAWEI на такой роутер со встроенным модемом могу ли я рассчитывать на скорость больше чем в обычном usb модеме? Подскажите
1. Все комментарии проходят проверку.
2. Если Вы хотите задать вопрос, то опишите проблему как можно подробнее. Напишите конкретную информацию о проблеме.
3. Комментарии с ненормативной лексикой, оскорблениями, и бессмысленные комментарии будут удалены.
4. Запрещена реклама других сайтов, групп в социальных сетях, спам и т. д.
5. Пожалуйста, пишите грамотно. Не пишите заглавными буквами.
6. При ответе на комментарий, пожалуйста, нажимайте кнопку «Ответить».
Windows 11 — подборка статей и подробных инструкций
Windows 10 — все инструкции по настройке интернета и решению проблем
Настройка роутера — инструкции для разных моделей и производителей
Полезные программы — для настройки HotSpot, Wi-Fi, 3G/4G модемов.
192.168.0.1 / 192.168.1.1 — вход в настройки роутера или модема.
Как устранить неполадки при отсутствии подключения к интернету при использовании мобильного 4G Wi-Fi роутера (случай 1)?
Дата последнего обновления: 06-09-2020 09:56:18 AM 312409
Примечание: эта статья применима в следующей ситуации: вы можете подключиться к беспроводной сети мобильного 4G Wi-Fi роутера, но ни одно из ваших устройств не может получить доступ в интернет, при этом на компьютере виден следующий значок:
Подготовка: войдите в веб-интерфейс (нажмите здесь , чтобы посмотреть, как это сделать), проверьте IP address в окне Status.
(Примечание: вот пример для просмотра IP-адреса через ПК; выберите вкладку PC — отобразится то, что можно увидеть на ПК):
Если IP-адрес не 0.0.0.0, обратитесь к этому FAQ .
IP-адрес 0.0.0.0 означает, что мобильный Wi-Fi 4G роутер ещё не подключён к интернету. Причина может быть в том, что поддерживаемый SIM-картой диапазон не совпадает с диапазоном мобильного Wi-Fi 4G роутера или самоустанавливающийся APN мобильного роутера отличается от такового интернет-провайдера и т. д.
1. Диапазон поддержки SIM-карты не совпадает с мобильным Wi-Fi 4G
Проблема может быть в том, что SIM-карта вообще не распознаётся роутером (в Profile List будет значение None).
На телефоне (перейдите в раздел Dial—up, вы увидите следующее):
Решение: обратитесь к поставщику услуг 3G/4G, чтобы убедиться, что ваша SIM-карта поддерживает сеть 4G/3G/2G.
Для M7350 и M7300_V1
4G: FDD-LTE B1/B3/B7/B8/B20 (2100/1800/2600/900/800 МГц)
3G: DC-HSPA+/HSPA/UMTS B1/B8 (2100/900 МГц)
2G: EDGE/GPRS/GSM Quad Band (850/900/1800/1900 МГц)
Для M7300_V2
4G: FDD-LTE B1/B3/B7/B8/B20 (2100/1800/2600/900/800 МГц)
TDD-LTE B38/B40/B41 (2600/2300 МГц)
3G: DC-HSPA+/HSPA+/HSPA/UMTS B1/B8 (2100/900 МГц)
2G: EDGE/GPRS/GSM Quad Band (850/900/1800/1900 МГц)
2. Самоустанавливающийся APN мобильного Wi—Fi 4G отличается от APN интернет-провайдера
Информация APN заносится в модем до вставки SIM-карты.
Иногда провайдер может изменить свой APN без уведомления.
Решение: создайте профиль подключения самостоятельно.
Для создания профиля потребуется следующая информация: APN type и APN (от интернет-провайдера), profile list, profile name (наименование профиля может быть любым); PDP type (IPv4 или IPv6) (определяется провайдером); username (имя пользователя) и password (пароль), Authentication type (тип аутентификации) (необязательно, определяется провайдером).
Два способа создания профиля:
1) на телефоне: перейдите в раздел Dial—up > Сreate;
2) на ноутбуке: перейдите в раздел Advanced > Dial-up > Profile Management > Create.
Если после выполнения описанных выше действий по устранению неполадок доступа в интернет по-прежнему нет, обновите прошивку ротуера до последней версии, следуя этому FAQ .
Был ли этот FAQ полезен?
Ваш отзыв поможет нам улучшить работу сайта.
Что вам не понравилось в этой статье?
- Недоволен продуктом
- Слишком сложно
- Неверный заголовок
- Не относится к моей проблеме
- Слишком туманное объяснение
- Другое
Как мы можем это улучшить?
Спасибо за обращение
Нажмите здесь, чтобы связаться с технической поддержкой TP-Link.