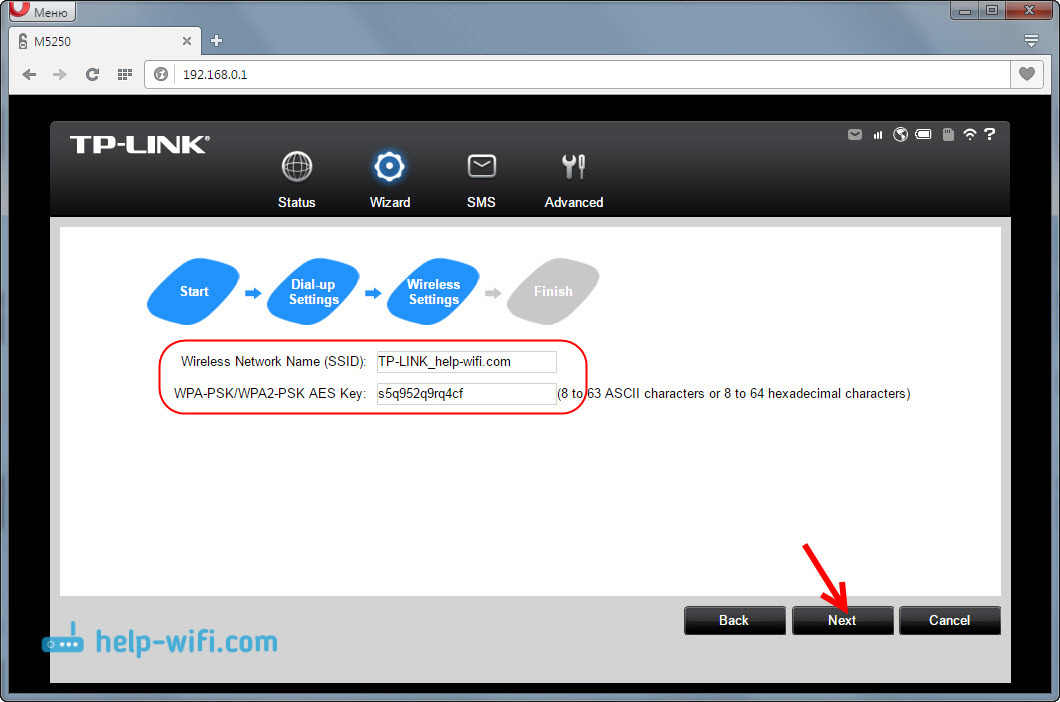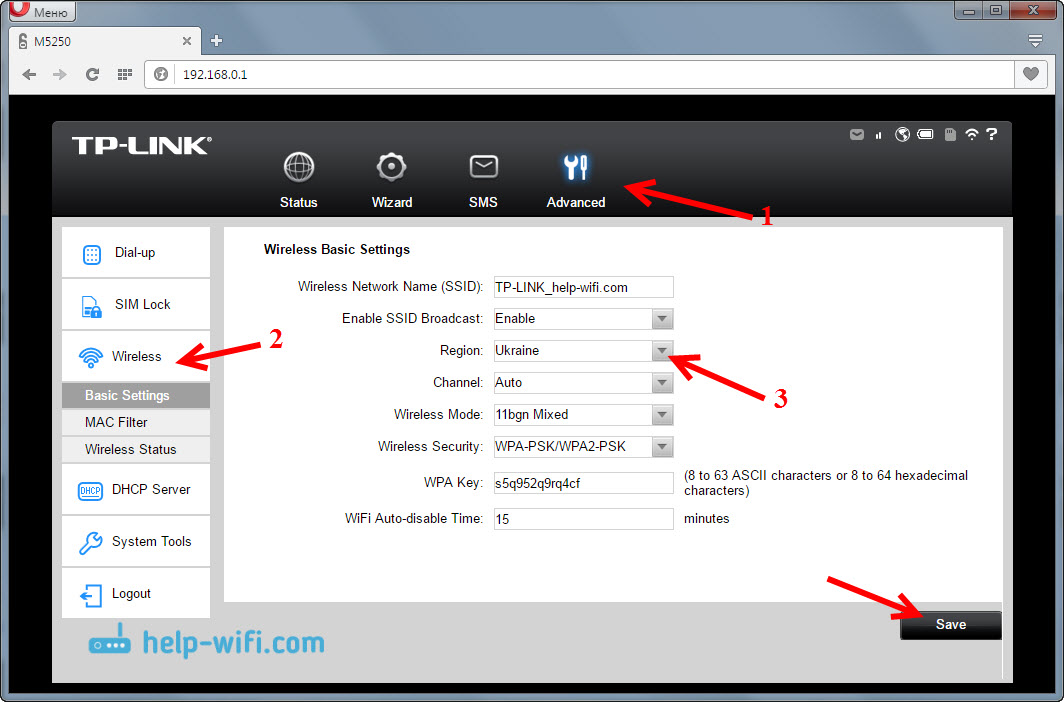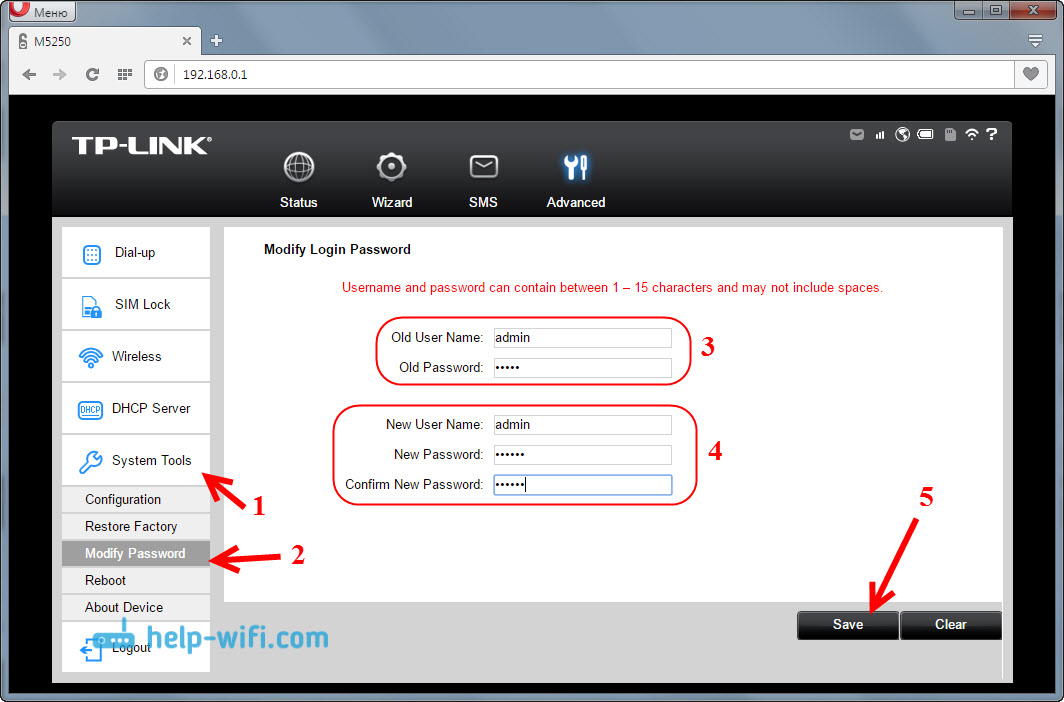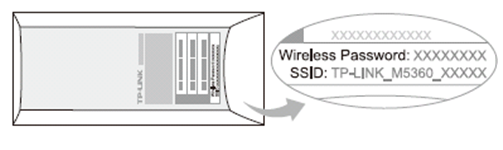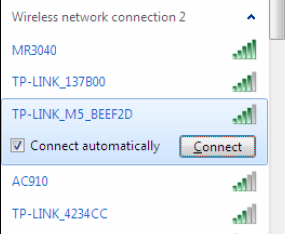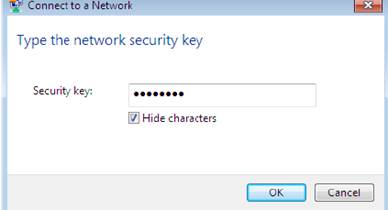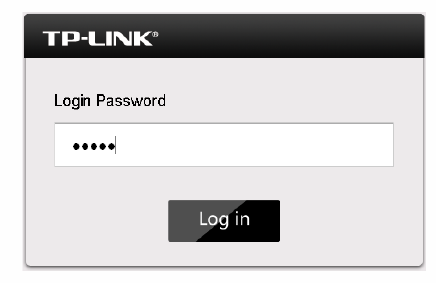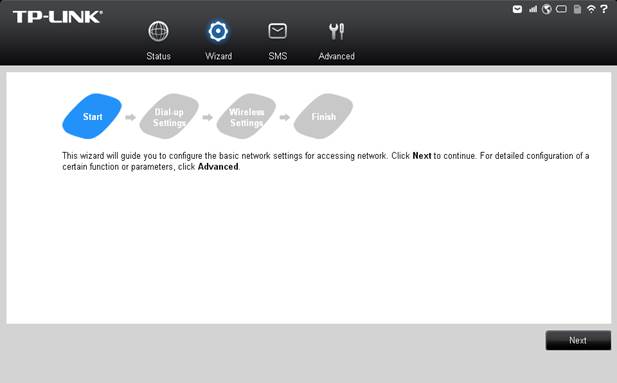- Инструкция по настройке мобильного роутера TP-LINK M5250
- Подготовка TP-LINK M5250 к настройке
- TP-LINK M5250: настройка точки доступа Wi-Fi и интернета
- Расширенные настройки роутера TP-LINK M5250
- Послесловие
- Как войти в веб-утилиту настройки мобильного 3G-маршрутизатора?
- Как настроить Wi-Fi маршрутизатор TP-Link в приложении Tether
- Похожие статьи
Инструкция по настройке мобильного роутера TP-LINK M5250
Я уже несколько дней пользуюсь мобильным 3G роутером TP-LINK M5250, и решил подготовить инструкцию по его настройке. Так как в комплекте можно найти небольшую инструкцию на английском языке, то подробная статья по настройке этого роутера должна многим пригодится.
TP-LINK M5250 просто незаменим для тех, кто например любит поработать на природе, и кому нужен доступ к интернету практически в любом месте. А еще, это просто идеальный роутер, что бы организовать Wi-Fi сеть в своем автомобиле. Просто ставим в TP-LINK M5250 практически любую SIM-карту, любого оператора (так как он не залочен) , включаем мобильный роутер и он будет раздавать интернет на ваши устройства (до 10 устройств) . В нем встроена батарейка на 2000 мАч, и производитель обещает 6-7 часов автономной работы (примерно так и есть) . А если у вас есть покрытие 3G, то скорость входящего трафика может доходить до 21,6 Мбит/c.
Сам процесс настройки TP-LINK M5250 меня очень порадовал. Это заняло две минуты, я серьезно. Хоть и панель управления на английском языке. Настроить этот мобильный роутер можно практически с любого устройства: смартфона, планшета, ноутбука. Я бы все таки советовал использовать компьютер, если есть такая возможность. Просто так удобнее.
Подготовка TP-LINK M5250 к настройке
Первым делом, нам нужно вставить SIM-карту. Для этого, снимите заднюю крышку, затем снимите аккумулятор, и вставьте SIM-карту в соответствующий слот. Если у вас micro-SIM, или nano-SIM, и нет переходника, то в комплекте с роутером идет два переходника для SIM-карт. Можете использовать их.
Установите аккумулятор, закройте крышку, и включите роутер. Что бы включить его, нужно нажать на лицевой стороне на кнопку включения, и немного подержать. У меня, после включения, сразу загорелся индикатор работы интернета, кроме уровня заряда батареи и работы Wi-Fi сети. TP-LINK M5250 начал раздавать интернет сразу после включения, без каких либо настроек.
Роутером уже можно пользоваться. Но мы еще рассмотрим его настройки. Возможно, они вам пригодятся. Можно задать параметры подключения к оператору, настроить Wi-Fi сеть, сменить пароль беспроводной сети и т. д.
Возможно, батарея в вашем роутере разряжена. Для зарядки подключите TP-LINK M5250 к компьютеру, с помощью USB-кабеля, который идет в комплекте.
TP-LINK M5250: настройка точки доступа Wi-Fi и интернета
Настройка этого мобильного маршрутизатора осуществляется по Wi-Fi сети. Подключитесь к беспроводной сети, которую раздает роутер, используя заводской пароль, который указан на внутренней стороне крышки, которой прикрыт аккумулятор.
Для входа в панель управления, нужно открыть любой браузер, и перейти по адресу 192.168.0.1. На странице авторизации указать имя пользователя и пароль – admin и admin (это заводские) . Если возникнут проблемы, то посмотрите подробную инструкцию: TP-LINK M5250: как зайти в настройки?
Так как у меня SIM-карта была активирована, то роутер сразу подключился к интернету. На главной странице настроек (вкладка Status) можно увидеть всю необходимую информацию по подключению к интернету, статистику, и информацию по Wi-Fi сети. А в правом верхнем углу есть индикаторы, на которых отображается уровень сигнала, работа Wi-Fi, подключение к интернету и т. д.
Есть функция быстрой настройки, которой я и советую воспользоваться. Перейдите на вкладку «Wizard», и нажмите на кнопку «Next».
На следующей странице мы можем задать параметры оператора. Но, я этого не делал. У меня там автоматически был определен оператор Киевстар, и прописаны все необходимые настройки. Поэтому, я просто нажал на кнопку «Next».
А вот следующая страница с настройками нам нужна. На ней мы можем сменить заводское название Wi-Fi сети и сменить заводской пароль. Укажите новое имя и пароль, и нажмите на кнопку «Next».
На последней странице мастера настройки, проверяем заданные параметры, и нажимаем на кнопку «Finish».
Роутер перезагрузится, и для подключения к Wi-Fi сети, уже нужно будет использовать установленный пароль.
Мобильным роутером TP-LINK M5250 уже можно пользоваться. Просто включаем его, подержав кнопку, ждем пока он подключится к интернету и запустит Wi-Fi сеть, и подключаем к ней свои устрйоства. Для выключения роутера так же нужно поддержать кнопку. В процессе работы, индикаторы не будут отображаться. Что бы увидеть их, нужно один раз нажать на кнопку включения.
Расширенные настройки роутера TP-LINK M5250
В панели управления, есть еще вкладка «Advanced», на которой есть еще много разных настроек: настройка оператора, настройка PIN кода, более широкие настройки Wi-Fi сети, управление DHCP сервером, и системные настройки (прошивка, сброс настроек, информация об устройстве) .
Давайте рассмотрим самые необходимые. Кроме тех настроек, которые мы задали выше, я советовал бы еще сменить регион на вкладке «Wireless». На этой же вкладке вы в дальнейшем сможете менять имя беспроводной сети и пароль. А так же, там можно сменить канал Wi-Fi сети, если понадобится.
А на вкладке «Wireless Status» вы сможете посмотреть, сколько устройств подключено к вашему мобильному роутеру.
Еще, на вкладке «Sustem Tools» – «Modify Password» я посоветовал бы сменить пароль admin, который нужно вводить при входе в панель управления. Это защитит настройки роутера, в которые могут зайти все, кто к нему подключен.
Главное, не забыть этот пароль, а то придется делать сброс настроек роутера к заводским.
3G роутер M5250 как накопитель
Если вы заметили, то под батареей, есть еще слот для MicroSD карты (до 32 ГБ) . Подключив карту, можно использовать этот мобильный роутер как USB-накопитель. Подключив его к компьютеру по кабелю.
Можно ли подключить внешнюю антенну к TP-LINK M5250?
В этом роутере антенна встроенная. И нет возможности подключить внешнюю антенну для лучшего приема.
Послесловие
Интересное устройство, которое красиво выглядит, быстро настраивается, и без проблем выполняет свою задачу. Настроив точку доступа на TP-LINK M5250, можно не только раздать интернет на свои устройства, но и поделится с друзьями.
Так же, такое решение может подойти жителям сел, где нет возможности подключить кабельный интернет. И нет желания отдельно покупать 3G модем, специальный роутер, и все это дело настраивать. Хотя, если у вас много устройств, есть стационарные компьютеры, и нужна возможность подключения внешней антенны, то лучше все таки купить отдельно 3G модем и роутер.
TP-LINK M5250 может подарить вам мобильность, его можно всегда носить собой, и без проблем использовать в машине (там же заряжать) . А если приобрести еще повербанк, то вы будете всегда оставаться на связи.
Делитесь своим мнением о данном роутере в комментариях. Что понравилось, а что нет. Там же можете оставлять свои вопросы, с радостью отвечу. Всего хорошего!
37
22517
Сергей
TP-Link
Здравствуйте!
Не могу настроить данный роутер, мне пишет что ошибка DNS/ В настройках модема и IP и DNS стоят нули.
Также не могу ввести имя сети.
Здравствуйте. Где пишет что ошибка DNS?
Вы все по инструкции делаете?
Как войти в веб-утилиту настройки мобильного 3G-маршрутизатора?
Дата последнего обновления: 03-25-2016 07:11:17 AM 94944
Примечание: Некоторые старые версии браузеров (например, Internet Explorer ) или телефоны на базе старых версий Android не смогут войти в веб-утилиту настройки мобильного 3 G -маршрутизатора.
Значения SSID и установленного по умолчанию пароля беспроводной сети напечатаны на внутренней стороне задней крышки устройства (для M5360: они напечатаны на этикетке, прикреплённой снаружи задней крышки устройства).
Для M5250, M5350:
Шаг 1: Подключение к беспроводной сети.
Найдите SSID устройства в списке сетей на вашем ноутбуке, iPad или телефоне и т.д.; затем нажмите на «подключить», введите ключ в поле «ключ беспроводной сети».
Шаг 2: После подключения к беспроводной сети, пожалуйста, откройте веб-браузер и введите http://192.168.0.1 в адресной строке, введите «admin» в качестве логина и пароля и нажмите “Log in” (Вход).
Для получения дополнительной помощи свяжитесь с нами по адресу support.ru@tp-link.com
Был ли этот FAQ полезен?
Ваш отзыв поможет нам улучшить работу сайта.
Что вам не понравилось в этой статье?
- Недоволен продуктом
- Слишком сложно
- Неверный заголовок
- Не относится к моей проблеме
- Слишком туманное объяснение
- Другое
Как мы можем это улучшить?
Спасибо за обращение
Нажмите здесь, чтобы связаться с технической поддержкой TP-Link.
Подписаться на рассылку Мы с ответственностью относимся к вашим персональным данным. Полный текст положения об обработке персональных данных доступен здесь. С нашими условиями использования и программой улучшения пользовательского опыта можно ознакомиться здесь.
Как настроить Wi-Fi маршрутизатор TP-Link в приложении Tether
Дата последнего обновления: 11-21-2022 07:17:34 AM 438907
Archer C1200 , Archer C5400 , Archer C4 , Archer C5 , Archer AX10 , Archer C2 , Archer AX96 , Archer C6U , TL-WR940N( V2 ) , TL-WR1043N( V5 ) , Archer C80 , Archer C58HP , Archer AXE95 , Archer C8 , Archer AX10000 , Archer C9 , Archer C6 , Archer C7 , Archer AX90 , Archer C5400X , Archer A20 , Archer C60 , Archer A1200 , Archer C64 , TL-WR820N( V2 ) , TL-WR941ND( V5 ) , TL-WR844N , Archer C59 , Archer C58 , Archer AX4200 , Archer C3200 , Archer A2 , Archer AX75 , Archer AX73 , Archer A10 , Archer C50 , Archer C55 , Archer C54 , TL-WR841N( V9 ) , Archer AXE75 , Archer A6 , Archer A7 , Archer AX72 , Archer A5 , Archer A8 , Archer A9 , Archer AX68 , Archer AX5300 , Archer C4000 , TL-WR902AC , TL-WR1043ND V3 , Archer AXE300 , TL-WR841HP( V2 ) , Archer AX1500 , Archer AX60 , AD7200 , TL-WR802N( V4 ) , Archer AX3000 , Archer A2600 , Archer AX55 , Archer C5200 , Archer AX53 , Archer AX51 , Archer A2200 , Archer C3150 , Archer AX50 , Archer AX6000 , Archer C25 , Archer C24 , Archer A64 , Archer C2600 , Archer C21 , Archer C20 , TL-WR840N( V2 ) , Archer AX1800 , TL-WR945N , Archer AX206 , Archer C900 , Archer AX4400 , Archer C3000 , Archer C50 , TL-WR941HP , Archer A54 , Archer AX4800 , Archer C1900 , Archer A2300 , Archer C20i , Archer AXE200 Omni , TL-WR845N , Archer GX90 , Archer C2300 , Archer C1210 , Archer AX23 , Archer AX3000 Pro , Archer AX20 , Archer AX21 , Archer A3000 , Archer C2700 , Archer C90 , Archer AX11000 , Archer AX3200
Как настроить Wi-Fi маршрутизатор TP-Link в приложении Tether
Примечание: Эта статья относится к беспроводному маршрутизатору, совместимому с Tether.
В этой статье в качестве примера будет взят Archer AX73.
Шаг 1. Выполните следующие действия, чтобы подключить маршрутизатор.
Если ваше подключение к Интернету осуществляется через кабель Ethernet непосредственно от стены, а не через DSL / кабельный / спутниковый модем, подключите кабель Ethernet к интернет-порту маршрутизатора, а затем выполните шаги 4 и 5 для завершения аппаратного подключения.
1. Выключите модем и извлеките резервную батарею, если она есть.
2. Подключите модем к интернет-порту вашего маршрутизатора с помощью кабеля Ethernet.
3. Включите модем, а затем подождите около 2 минут, пока он перезагрузится.
4. Подключите адаптер питания к маршрутизатору и включите маршрутизатор.
Шаг 2. Подключите смартфон к Wi-Fi сети роутера TP-Link. Имя беспроводной сети (SSID) и пароль по умолчанию указаны на наклейке с обратной стороны роутера.
Шаг 3. Запустите приложение Tether на своем телефоне.
Шаг 4. Выберите беспроводной маршрутизатор TP-Link из списка устройств.
Шаг 5. Создайте пароль для входа в маршрутизатор TP-Link.
Шаг 6. Затем подождите одну минуту и выберите тип подключения, введите имя пользователя и пароль.
Примечания: Тип подключения и другая информация о конфигурации настроек должны быть предоставлены вашим интернет-провайдером. Если вы не уверены в этой информации, пожалуйста, свяжитесь с вашим провайдером для подтверждения.
Шаг 7. Измените настройки MAC-адреса беспроводного маршрутизатора TP-Link.
Примечания: Некоторые провайдеры используют привязку МАС-адреса. Уточние пожалуйста у Вашего провайдера, использует ли он привязку МАС-адреса. Если да – сообщите провайдеру, чтобы он привязал МАС– адрес роутера или укажите вручную МАС-адрес, который сообщит провайдер. Если нет, пожалуйста, выберите Не изменять MAC-адрес (рекомендуется).
Шаг 8. Настройте беспроводную сеть 2,4 ГГц и 5 ГГц маршрутизатора TP-Link.
Шаг 9. Подтвердите и примените свои настройки. Затем приложение Tether проверит ваше сетевое подключение и сообщит вам, если что-то не так.
Шаг 10. Готово! Пожалуйста, можете пользоваться интернетом.
Похожие статьи
Был ли этот FAQ полезен?
Ваш отзыв поможет нам улучшить работу сайта.
Что вам не понравилось в этой статье?
- Недоволен продуктом
- Слишком сложно
- Неверный заголовок
- Не относится к моей проблеме
- Слишком туманное объяснение
- Другое
Как мы можем это улучшить?
Спасибо за обращение
Нажмите здесь, чтобы связаться с технической поддержкой TP-Link.