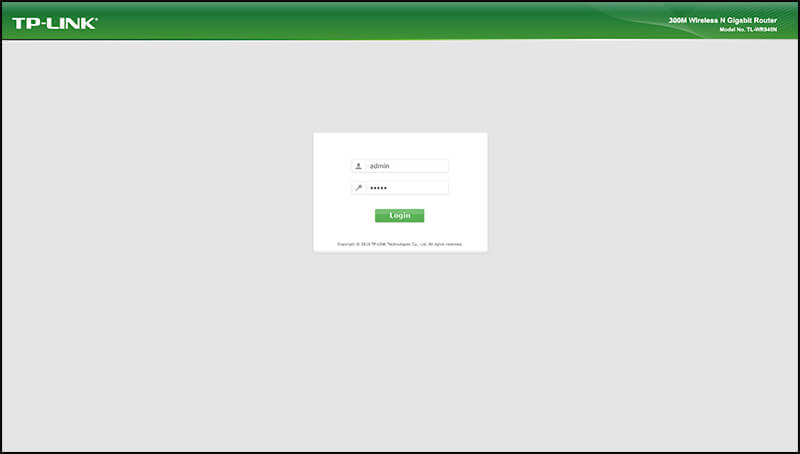Настройка роутера TP-Link — 4 быстрых способа
Маршрутизатор (или роутер) — это устройство, которое соединяет в сеть несколько устройств, например компьютеры и смартфоны. Если вы недавно купили новый маршрутизатор TP Link, вы можете легко настроить его с помощью процесса быстрой настройки, используя пользовательский интерфейс, доступ к которому можно получить с помощью веб-браузера на вашем ПК.Если у вас нет всей необходимой информации, вы можете попробовать запустить беспроводную сеть Вай Фай с помощью базовой настройки. Вы также можете назначить перенаправление портов в роутере на определенное устройство. В этой статье описана подробная настройка роутера TP Link.
Настройка роутера TP-Link
- Выключите питание модема. Если у вас есть отдельный модем, не забудьте отключить его от сети. Если в модеме есть резервная батарея, не забудьте извлечь и ее.
Для подключения маршрутизатора к Интернету используйте один из следующих шагов:
- Если маршрутизатор ТП Линк оснащен встроенным модемом, просто подключите интернет-кабель от поставщика интернет-услуг к порту «WAN» или «Internet» на задней панели роутера.
- Если у вас есть отдельный модем, подключите интернет-кабель в доме к порту «WAN» или «Internet» на модеме. Затем подключите кабель ethernet к свободному порту «LAN» на задней панели модема. Затем подсоедините другой конец кабеля ethernet к порту «WAN» или «Internet» на задней панели маршрутизатора.
- Подключите модем. Если у вас есть отдельный модем, подключите его и снова вставьте батарейный блок, чтобы включить модем
- Подключите маршрутизатор ТП Линк. Убедитесь, что вы используете адаптер переменного тока, который поставляется вместе с роутером. Подключите адаптер переменного тока к входу питания, который обычно расположен на задней панели маршрутизатора. Затем подключите адаптер переменного тока к электрической розетке. Маршрутизатор должен включиться.
Подождите, пока индикаторы на передней панели маршрутизатора ТП Линк загорятся, чтобы показать, что роутер завершил загрузку и вы настроили все нужные параметры.
- Подключите ПК к маршрутизатору. Для этого вам понадобится другой кабель ethernet. Подключите кабель ethernet к любому доступному порту «LAN» на маршрутизаторе. Затем подключите другой конец к свободному порту Ethernet на компьютере.
Если на вашем компьютере нет порта Ethernet, вы можете приобрести адаптер USB-to-ethernet и подключить кабель Ethernet к компьютеру через любой доступный порт USB.
Кроме того, можно подключиться к роутеру по беспроводной сети Вай Фай, используя SSID и пароль по умолчанию, которые указаны на нижней части маршрутизатора или в руководстве пользователя ТП Линк.
Настройка с помощью быстрой установки
- Откройте веб-браузер. Чтобы настраивать роутер, вы можете использовать любой веб-браузер на вашем компьютере, включая Google Chrome, Safari, Firefox или Microsoft Edge.
- Введите адрес доступа по умолчанию в адресную строку в верхней части веб-браузера. Откроется сайт — пользовательский интерфейс роутера.
Обычно адрес доступа по умолчанию указан на нижней части маршрутизатора или в руководстве пользователя.
Адрес доступа по умолчанию обычно один из следующих:
- http://tplinkwifi.net
- http://192.168.0.1
- http://192.168.1.1
- http://10.0.0.1
- Создайте новый пароль администратора и нажмите кнопку Let’s Get Started.
Это не пароль Вай Фай, это пароль, который вы будете использовать для входа в роутер и изменения настроек, если возникнет такая необходимость.
Хороший, надежный пароль должен состоять как минимум из 8 символов и содержать сочетание букв, цифр и специальных символов.
Обязательно создайте пароль, который вы сможете запомнить. Введите пароль дважды, а затем выберите кнопку Let’s Get Started, чтобы продолжить.
- Убедитесь, что выбрана вкладка Быстрая настройка. Эта опция поможет вам пройти весь процесс настройки роутера. Перейдите на вкладку Быстрая настройка в верхней части, если она еще не выбрана.
Если вы используете более старую модель TP Link, нажмите Quick Setup в верхней части панели меню слева.
- Выберите свой часовой пояс. Используйте выпадающее меню рядом с «Часовой пояс», чтобы выбрать текущий часовой пояс.
Затем выберите кнопку Далее, чтобы продолжить.
- Выберите тип подключения к Интернету. Щелкните радиоприемник рядом с типом подключения к Интернету. Вы можете выбрать «Динамический IP», «Статический IP», «PPPoE», «L2TP», «PPTP».Если вы не уверены в типе вашего подключения, нажмите Автоопределение в верхней части экрана. Нажмите Далее, когда будете готовы продолжить.
Функция «Автоопределение» может работать не идеально. Если вы не уверены в типе используемого интернет-соединения, обратитесь к своему поставщику услуг Интернета.
Если вы не можете получить необходимую информацию от поставщика услуг Интернета, вы можете попробовать запустить свой Интернет с помощью базовой настройки.
- Введите свой IP-адрес и/или информацию о MAC-адресе. В зависимости от того, какой тип подключения к Интернету вы выбрали, вам может понадобиться ввести ваш IP-адрес, маску подсети (которая обычно равна «255.255.255.0» ), шлюз по умолчанию, а также первичный и вторичный DNS. Если вы не знаете, что это за информация, обратитесь к своему поставщику услуг Интернета. Введите информацию и выберите Далее.
Если вас спросят, хотите ли вы клонировать MAC-адрес вашего компьютера, пока настраиваете роутер, уточните у поставщика услуг Интернета, не ограничен ли ваш доступ в Интернет определенным MAC-адресом. Если это так, убедитесь, что вы используете компьютер, имеющий этот MAC-адрес, и нажмите на радио опцию клонировать MAC-адрес вашего компьютера.
Если вы не уверены, щелкните радио-вариант рядом с «НЕ клонировать MAC-адрес моего компьютера» и выберите Далее.
- Введите имя сети (SSID) и пароль. Имя сети — это имя, которое люди будут искать, когда попытаются подключиться к вашей беспроводной сети Вай Фай. Пароль — это то, что нужно будет ввести, чтобы подключиться к вашей сети. Введите имя сети в разделе «Имя сети (SSID)» и введите пароль в разделе «Пароль». Затем нажмите Далее, чтобы продолжить.
Если у вас двухдиапазонный маршрутизатор ТП Линк, вам необходимо придумать отдельное сетевое имя (SSID) для диапазона 2,4 ГГц и 5 ГГц. В диапазоне 2,4 ГГц интернет работает медленнее, но радиус действия больше. В диапазоне 5 ГГц интернет работает быстрее, но радиус действия меньше.
Вы можете использовать один и тот же пароль для обоих диапазонов, но имя сети должно быть уникальным для обоих.
Если вы не хотите, чтобы имя вашей сети отображалось на устройствах людей при поиске беспроводной сети Вай Фай, установите флажок напротив «Скрыть SSID». Вам нужно будет ввести имя сети и пароль вручную при подключении к беспроводной сети Вай Фай.
Если ваш роутер поддерживает Smart Connect, вы можете установить флажок, чтобы включить Smart Connect. Это позволит устройствам автоматически переключаться с диапазона 2,4 ГГц на диапазон 5 ГГц в зависимости от того, насколько далеко они находятся от маршрутизатора ТП Линк, который вы настраиваете.
- Просмотрите информацию и нажмите кнопку Сохранить. На странице резюме отображается вся информация, которую вы ввели на данный момент. Просмотрите страницу и убедитесь в правильности информации.
Нажмите кнопку Сохранить, когда будете готовы продолжить.
- Подключите свои устройства к беспроводной сети Вай Фай и выберите Далее. На следующей странице отображаются сетевые имена и пароли. Используйте это время для подключения беспроводных устройств к сети.
Выберите Далее, когда будете готовы продолжить.
- Войдите в систему с помощью идентификатора TP Link ID. Если у вас есть TP Link ID, введите адрес электронной почты и пароль, связанные с вашим TP Link ID, и нажмите Войти, чтобы подключиться к облачным службам и зарегистрировать маршрутизатор. Если у вас нет TP Link ID, вы можете нажать Зарегистрироваться сейчас, ввести адрес электронной почты, придумать пароль и согласиться с условиями и положениями, чтобы создать TP Link ID.
TP-Link Router Login
By logging to your TP-Link router settings page you will be able to change the password of your WiFi network and other settings such as SSID, LAN, and WAN Settings.
Before you can log in, you need to have the following:
Here is how you can log in to the TP-Link Router Admin Panel and change desired settings:
- The first thing is to connect your device to the TP-Link Network, either wirelessly using the WiFI network or using an Ethernet cable.
- Once connected, open a web browser and in the address bar, type http://tplinkwifi.net/ or you can use the Router’s IP address http://192.168.0.1 or http://192.168.1.1 to login instead of tplinkwifi.net.
- Once the login page appears, you will be asked to enter the login credentials
- Enter admin for username and password for password. In case you have changed the login password then enter as configured. You can find the default TP-Link login username and password on a label at the side or underneath the TP-Link Router.
- If the login details are correct, you will be logged into the TP-Link Admin interface. From there you can change different settings of your router including the password of your WiFi network and also the password of your Router Login.
How to change the password of the TP-Link WiFi Network?
Changing the password of the TP-Link WiFi network is important because any new router that you buy uses the default credentials for your WiFi including default WiFi SSID and Password. So you should change the password of your WiFi network to keep it secure. Here is how you can change the password of your TP-Link WiFi network:
- Log in to the Admin Panel of your TP-Link Router.
- Once logged in, go to Wireless ->Wireless Security.
- Scroll down to the WPA-PSK/WPA2-PSK section.
- In the PSK Password field, type your new Wi-FI Password. (8-63 characters, including alphabets, digits, and special symbols)
- Now, click on Save to save the changes and reboot your router.
How to change the TP-Link Login password?
Your Admin Panel holds the key to all the settings of your router and it is important that you change the login password of your Admin Panel, otherwise, anyone connected to your network can change the login password and mess up the settings of your Router and you will have to reset your router to factory defaults. To avoid all this, here is how you can change your TP-Link Login Password:
- Log in to the Admin Panel of your TP-Link Router.
- Once logged in, go to Management->Access Control->Password.
- There, enter your old password and then enter your new password & re-enter it again for verification.
- Click on Save/Apply to save the changes.