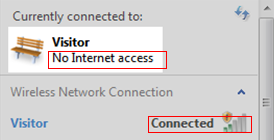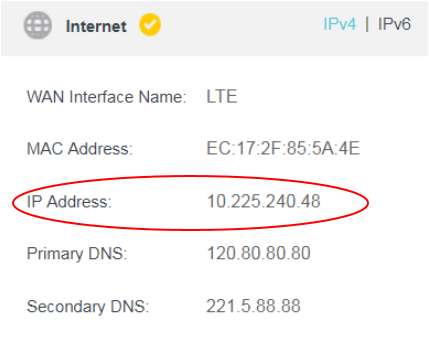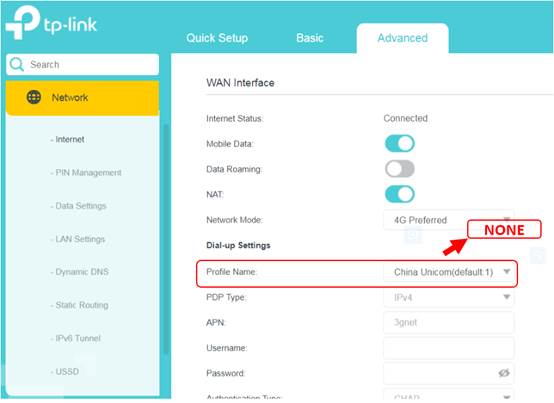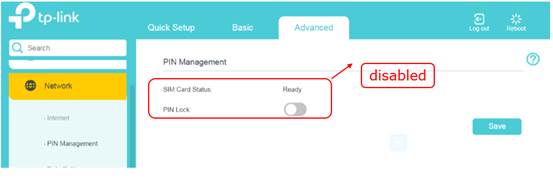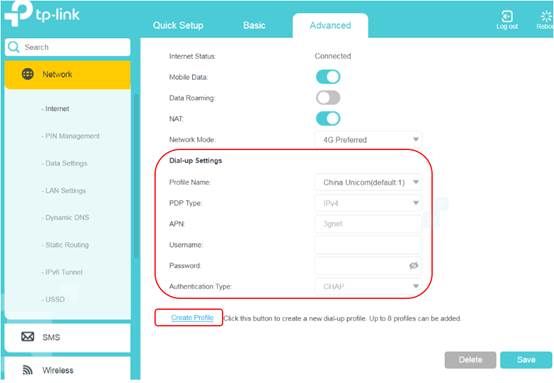Проблема с интернет-соединением при работе беспроводного 4G LTE роутера в режиме 3G/4G роутера (Случай 1)
Дата последнего обновления: 03-21-2023 12:29:03 PM 358791
Примечание: Данная статья предназначена для следующей ситуации: вы подключаете беспроводной роутер Archer MR200, но ни одно из ваших устройств не получает доступа в интернет и вы можете увидеть следующий значок на вашем компьютере.
Подготовка: войдите в веб-интерфейс (нажмите здесь чтобы посмотреть как это сделать) — проверьте IP-адрес в окне Internet (Сеть) на странице Status (Состояние) в меню Advanced (Дополнительные настройки).
Если IP-адреса не 0.0.0.0, то перейдите к этому FAQ .
Если IP-адрес 0.0.0.0, это означает, что роутер еще не подключен к интернету. Причина может быть в том, что диапазон поддержки SIM-карты не совпадает с этим роутером или самоустанавливающийся APN роутера отличается от ISP и т.д. (ISP расшифровывается как интернет-провайдер).
Диапазон поддержки сим-карты не совпадает с маршрутизатором
Проблема может заключаться в том, что SIM-карта не распознается роутером (вы увидите «имя профиля» — «нет»).
Решение: Обратитесь к поставщику 3G услуг, чтобы убедиться, что ваша SIM-карта поддерживает тип сети, поддерживаемый Archer MR200. Вы можете проверить информацию о типе сети на нашем официальном сайте. Кроме того, проверьте работу сети, вставив SIM-карту в телефон.
2.SIM-карта отключена с помощью PIN-кода.
Решение: свяжитесь с своим интернет-провайдером для получения PIN-кода вашей SIM-карты и введите этот код в роутере TP-Link.
3. Автоматически указанный APN роутера отличается от APN провайдера.
Информация по APN указывается в настройках роутера перед вводом SIM-карты. Иногда провайдер может изменять свой APN без соответствующего уведомления.
Решение: создайте профиль подключения самостоятельно.
Для создания профиля потребуется следующая информация: ‘APN Type’(‘Тип APN’) и ‘APN’ (от провайдера),’profile list’ (список профилей) ‘profile name’ (имя профиля), ‘PDP type’ (ipv4 или ipv6) (определяется провайдером), ‘username’ (имя пользователя) и ‘password’ (пароль), ‘Authentication type’ (тип аутентификации) (необязательно и определяется провайдером).
Чтобы создать профиль:
Перейдите в Advanced (Дополнительные настройки) — > Network (Сеть) -> Internet -> Profile management (Управление профилями) — > Create (Создать).
Если после выполнения вышеуказанных рекомендаций по устранению неполадок доступ в интернет не появился, вы можете обновить прошивку до последней версии, руководствуясь этим FAQ .
Чтобы получить подробную информацию о каждой функции и настройке оборудования, перейдите на страницу Загрузки для загрузки руководства пользователя к вашей модели устройства.
Был ли этот FAQ полезен?
Ваш отзыв поможет нам улучшить работу сайта.
Что вам не понравилось в этой статье?
- Недоволен продуктом
- Слишком сложно
- Неверный заголовок
- Не относится к моей проблеме
- Слишком туманное объяснение
- Другое
Как мы можем это улучшить?
Спасибо за обращение
Нажмите здесь, чтобы связаться с технической поддержкой TP-Link.
Рекомендуемая продукция
Подписаться на рассылку Мы с ответственностью относимся к вашим персональным данным. Полный текст положения об обработке персональных данных доступен здесь. С нашими условиями использования и программой улучшения пользовательского опыта можно ознакомиться здесь.
Что делать, если у вас пропадает доступ в интернет?
Дата последнего обновления: 12-24-2020 10:34:30 AM 266642
Одна из самых популярных проблем, с которой могут столкнуться пользователи Интернет – это разрывы связи. В этой статье вы сможете разобраться в ней и понять причину разрывов, а наши рекомендации помогут в её решении.
Начнём разбираться по шагам:
Вы работаете по Wi-Fi в интернете, смотрите видео, или играете в онлайн игры, листаете соц. сети, или общаетесь в мессенджере. И тут у вас пропадает связь? Если так, то первое, что надо проверить, это значок Wi-Fi. Что он вам показывает?
Самое распространённое: значок показывает, что Wi-Fi соединение есть, но «без доступа к интернет». Восклицательный знак \ жёлтый треугольник. Тоже самое будет при кабельном подключении.
Если у вас так, то переходим на ШАГ 2
Соединение по Wi-Fi пропало, на значке Wi-Fi «звёздочка». На смартфоне значок Wi-Fi пропал:
При этом сеть Ваша сеть Wi-Fi пропала из списка, а другие соседские сети есть?
Если да, то сразу переходим на Шаг 5.
Мы выяснили, что соединение по Wi-Fi\LAN остаётся, но «без доступа к интернет».
Теперь нам надо проверить индикацию роутера. Смотрим на индикатор «Планета».
Если индикатор «Планета» не горит вообще (или гаснет в момент проблемы\ не путать с миганием), значит вероятно у вас проблема с кабелем провайдера.
Либо кабель оператора не туда подключен, либо с ним проблема.
Проверьте, что кабель подключен в порт WAN (INTERNET) синего цвета.
Переткните кабель ещё раз как следует, до характерного щелчка. Если всё равно индикатор не горит, или периодически гаснет, срочно звоните провайдеру, и говорите, что у вас по кабелю нет сигнала («сетевой кабель не подключен»).
Если интернет пропадает, то на современных роутерах планета становится оранжевой:
Если у вас в момент проблемы горит оранжевым, переходим на следующий ШАГ.
Пришло время зайти в настройки роутера.
С компьютера или ноутбука (на крайний случай -с планшета) открываем браузер
Мы рекомендуем Google Chrome, Mozilla Firefox, Safari, Internet Explorer.
В адресной строке (не в поиске, а именно в строке адреса)
Или просто переходим по ссылке:
Для стареньких роутеров, если не открывается, попробуйте
В открывшемся меню вводим имя пользователя и пароль. На заводских настройках
Если стандартные admin\admin не подходят, значит вы на роутере ранее меняли эта данные на свои. Если эта данные найти не представляется возможным, в этом случае придётся полностью сбрасывать настройки на заводские. Перед сбросом настройки обязательно убедитесь, что вы знаете все ваши данные по договору с оператором связи (тип подключения, логин, пароль и т.д.).
ⓘ Не получается войти в веб-интерфейс управления? Перейдите сюда.
После этого откроется меню настройки роутера.
Классически Бирюзовый интерфейс (или старый зелёный):
Если Новый синий\голубой интерфейс:
Заходим сверху «Дополнительные настройки» — слева Сеть – Интернет.
Смотрим Тип подключения и Интернет IP-адрес.
Если ваш провайдер Билайн, то этот оператор мог перевести вас на новый тип подключения и по какой-то причине не проинформировать вас об этом. Тогда это будет выглядеть так:
В этом случае меняем L2TP/L2TP Россия на Динамич. Ip:
Если в момент проблемы в меню Состояние (Статус) – таблица WAN (Интернет) вы видите там ip: 0.0.0.0
Значит роутер теряет связь с провайдером. В большинстве случаев в таких ситуациях проблема на стороне провайдера. В этом случае обязательно нужно проверить работу интернет без роутера. Для этого выключаете роутер, подключаете кабель провайдера напрямую в ПК, или ноутбук.
Поработать в таком состоянии нужно как минимум в три раза больше, чем время обрыва через роутер.
Например: через роутер соединение стабильно разрывается раз в час, значит без роутера надо проверять минимум три часа подряд.
Как проверять интернет: надо максимально нагрузить канал связи. Включаем видео Youtube в максимальном качестве, запускаем торрент с большим количеством раздающих, запускаем IPTV (если оно есть) и т.д.
Если в процессе такой проверки наблюдаются проблемы с интернет: скорость не соответствует заявленной по договору, или интернет разорвался так же, или просто перестали открываться страницы, в этом случае незамедлительно звоним провайдеру, сообщаем специалисту провайдера, что интернет пропадает напрямую, без роутера. Вам нужно добиться от провайдера, чтобы они выяснили причину проблемы и устранили её. Даже если провайдер говорит «у нас всё хорошо», нужно понимать, что всё хорошо должно быть именно у вас. Добейтесь стабильной и качественной работы напрямую, без роутера. Только так вы сможете доказать свою правоту без лишних для вас финансовых трат.
Приступать к этому шагу следует только после проверки напрямую на шаге 3.
Если вы подключили кабель напрямую, без роутера, долго тестировали канал и при этом Интернет работал стабильно, без сбоев, в этом случае вы подключаете роутер обратно, дожидаетесь следующего разрыва связи и опять заходите в его интерфейс настройки (http://192.168.0.1/)
Открываем нижнее меню – Системные Инструменты – подменю «Системный журнал»
Нажимаем кнопку «Сохранить журнал»
Полученный файл сохраняем себе на компьютере и отправляем его с подробным описанием нам на адрес электронной почты: support.ru@tp-link.com
Примечание: только для пользователей на территории Российской Федерации.
В письме укажите модель устройства, его аппаратную версию, название провайдера и подробно опишите, при каких обстоятельствах и как часто возникают разрывы связи.
Специалисты нашей поддержки внимательно изучат технические данные журнала и дадут рекомендации по роутеру.
Если у вас физически пропадает Wi-Fi сеть из списка сетей, пожалуйста проверьте следующие важные вещи:
— Проверьте, не перегревается ли у вас роутер. Роутер имеет пассивную систему охлаждения. Это значит, что он должен быть установлен в прохладном вентилируемом месте. Категорически запрещено ставить роутер рядом с системами центрального отопления, на системный блок компьютера, а так же захламлять роутер вещями.
— Проверьте уровень сигнала сети роутера. Если сигнал от роутера слабый, сеть может периодически пропадать. Чтобы улучшить покрытие Wi-Fi, роутер рекомендуется размещать в открытом пространстве антеннами вверх. Категорически запрещено ставить роутер в шкафы и трюмо, очень высоко под потолок, либо наоборот очень низко к полу. Это существенно снизит радиус покрытия. Оптимальным местом будет установка роутера в средней точки квартиры. Например в коридоре между комнатами.
— Проверьте каким блоком питания вы запитали роутер. Мы рекомендуем использовать родной блок питания, либо блок питания с аналогичными параметрами питания (Вольт и Ампер).
Если все эти действия не принесли нужного эффекта, и сеть wifi периодически пропадает, следует обратиться в сервисный центр в том случае, если устройство ещё на гарантии.
Подробнее узнать о гарантийной политике TP-LINK вы можете по ссылке.
Дополнительная информация
Был ли этот FAQ полезен?
Ваш отзыв поможет нам улучшить работу сайта.
Что вам не понравилось в этой статье?
- Недоволен продуктом
- Слишком сложно
- Неверный заголовок
- Не относится к моей проблеме
- Слишком туманное объяснение
- Другое
Как мы можем это улучшить?
Спасибо за обращение
Нажмите здесь, чтобы связаться с технической поддержкой TP-Link.
Подписаться на рассылку Мы с ответственностью относимся к вашим персональным данным. Полный текст положения об обработке персональных данных доступен здесь. С нашими условиями использования и программой улучшения пользовательского опыта можно ознакомиться здесь.