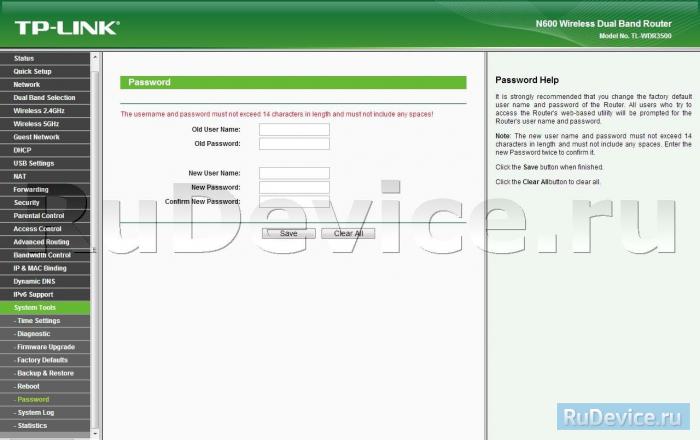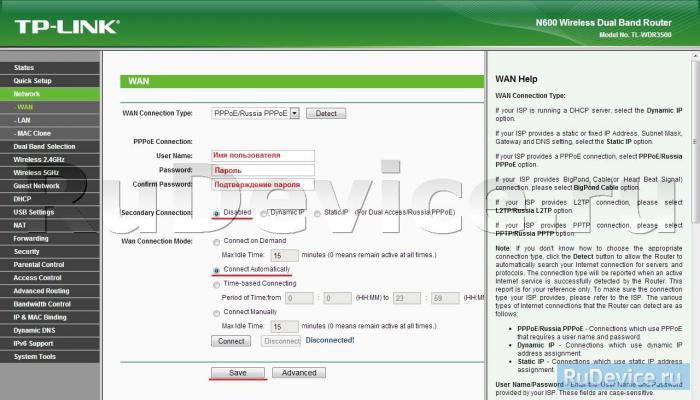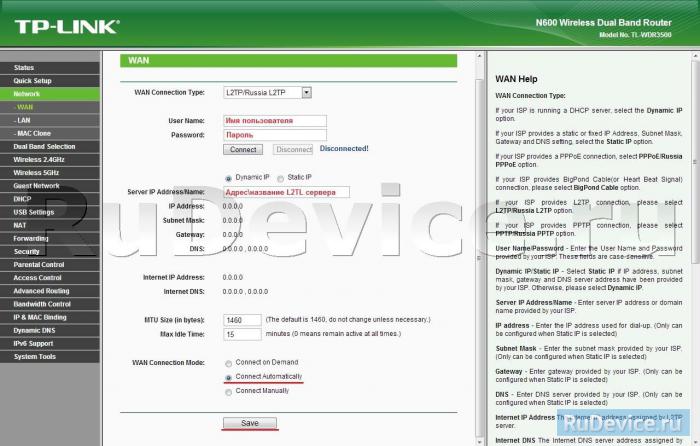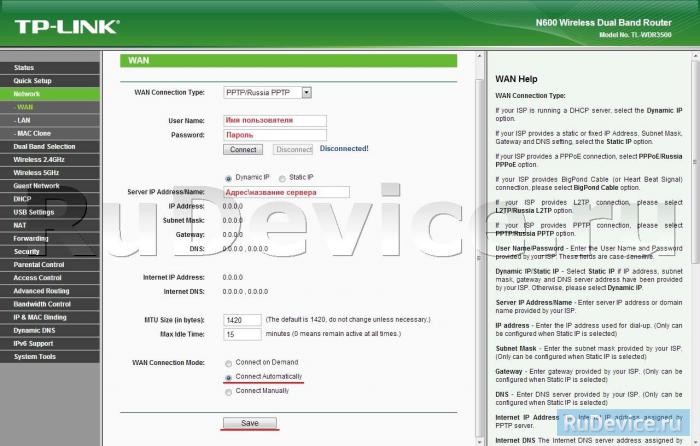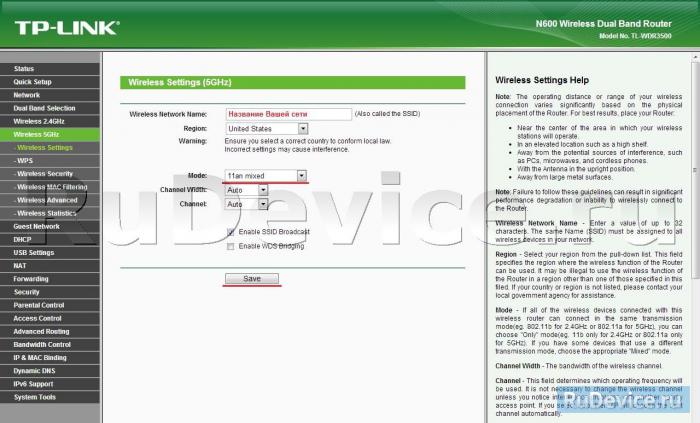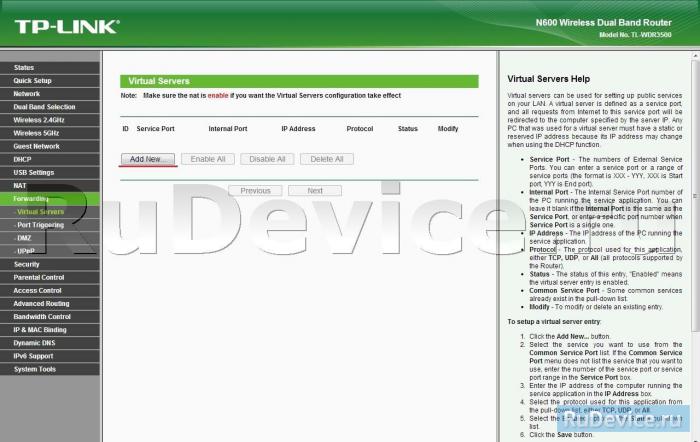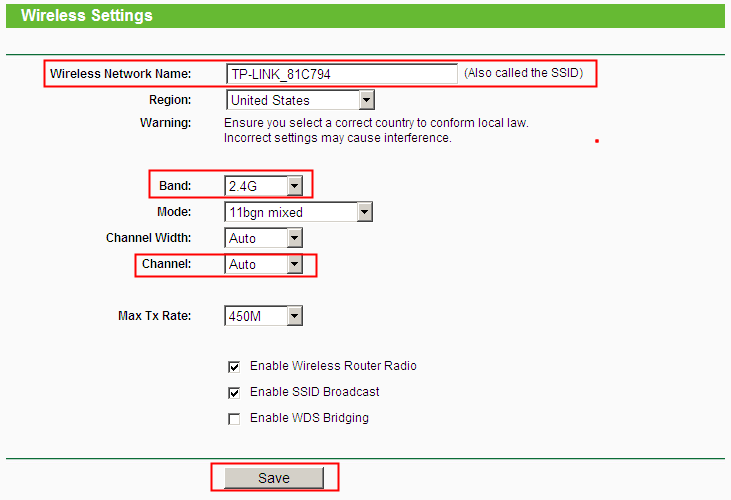- Руководство по эксплуатации TP-Link N600 Wireless Dual Band Gigabit Router TL-WDR3600
- Настройка роутера tp link n600
- Смена заводского пароля
- Настройка подключения к Интернет
- Настройка PPPoE подключения
- Настройка L2TP подключения
- Настройка PPtP (VPN) при автоматическом получении локального IP адреса (DHCP)
- Настройка PPtP (VPN) при статическом локальном IP адресе
- NAT при автоматическом получении IP адреса (DHCP)
- Настройка Wi-Fi на роутере
- Wireless 2.4GHz
- Wireless 5GHz
- Переадресация/проброс портов
- Как настроить маршрутизатор TP-Link серии N в качестве точки доступа?
Руководство по эксплуатации TP-Link N600 Wireless Dual Band Gigabit Router TL-WDR3600
Наша цель — обеспечить Вам самый быстрый доступ к руководству по эксплуатации устройства TP-Link N600 Wireless Dual Band Gigabit Router TL-WDR3600 . Пользуясь просмотром онлайн Вы можете быстро просмотреть содержание и перейти на страницу, на которой найдете решение своей проблемы с TP-Link N600 Wireless Dual Band Gigabit Router TL-WDR3600 .
Для Вашего удобства
Если просмотр руководства TP-Link N600 Wireless Dual Band Gigabit Router TL-WDR3600 непосредственно на этой странице для Вас неудобен, Вы можете воспользоваться двумя возможными решениями:
- Полноэкранный просмотр -, Чтобы удобно просматривать инструкцию (без скачивания на компьютер) Вы можете использовать режим полноэкранного просмотра. Чтобы запустить просмотр инструкции TP-Link N600 Wireless Dual Band Gigabit Router TL-WDR3600 на полном экране, используйте кнопку Полный экран .
- Скачивание на компьютер — Вы можете также скачать инструкцию TP-Link N600 Wireless Dual Band Gigabit Router TL-WDR3600 на свой компьютер и сохранить ее в своем архиве. Если ты все же не хотите занимать место на своем устройстве, Вы всегда можете скачать ее из ManualsBase.
Печатная версия
Многие предпочитают читать документы не на экране, а в печатной версии. Опция распечатки инструкции также предусмотрена и Вы можете воспользоваться ею нажав на ссылку, находящуюся выше — Печатать инструкцию . Вам не обязательно печатать всю инструкцию TP-Link N600 Wireless Dual Band Gigabit Router TL-WDR3600 а только некоторые страницы. Берегите бумагу.
Резюме
Ниже Вы найдете заявки которые находятся на очередных страницах инструкции для TP-Link N600 Wireless Dual Band Gigabit Router TL-WDR3600 . Если Вы хотите быстро просмотреть содержимое страниц, которые находятся на очередных страницах инструкции, Вы воспользоваться ими.
Краткое содержание этого руководства в настоящее время недоступно.
| # | Руководство по эксплуатации | Категория | Скачать |
|---|---|---|---|
| 1 | TP-Link 150Mbs Wireless N Router TL-WR720N Руководство по эксплуатации | Сетевой маршрутизатор | 1158 |
| 2 | TP-Link 150Mbs Wireless N Router TL-WR702N Руководство по эксплуатации | Сетевой маршрутизатор | 661 |
| 3 | TP-Link ADSL2/2+ Руководство по эксплуатации | Сетевой маршрутизатор | 25 |
| 4 | TP-Link 3000Mbs Wireless N Router TL-WR841ND Руководство по эксплуатации | Сетевой маршрутизатор | 1435 |
| 5 | TP-Link ADSL2/2+ ETHERNET/USB ROUTER TD-8817B Руководство по эксплуатации | Сетевой маршрутизатор | 15 |
| 6 | TP-Link 150Mbs Wireless N Router TL-WR740N Руководство по эксплуатации | Сетевой маршрутизатор | 2503 |
| 7 | TP-Link 54Mbps Wireless Access Point TL-WA501G Руководство по эксплуатации | Сетевой маршрутизатор | 183 |
| 8 | TP-Link 150Mbs Wireless N Router TL-WR700N Руководство по эксплуатации | Сетевой маршрутизатор | 598 |
| 9 | TP-Link 3000Mbs Wireless N Router TL-WR940N Руководство по эксплуатации | Сетевой маршрутизатор | 361 |
| 10 | TP-Link ETHERNET ROUTER TD-8816 Руководство по эксплуатации | Сетевой маршрутизатор | 7 |
Контактная информация
Интернет-база инструкций по эксплуатации
© 2023 by ManualsBase.com. All Rights Reserved.
Настройка роутера tp link n600
Для того, что бы попасть в веб-интерфейс роутера, необходимо открыть ваш Интернет браузер и в строке адреса набрать 192. 168.1.1, Имя пользователя — admin , Пароль — admin (при условии, что роутер имеет заводские настройки, и его IP не менялся).
Смена заводского пароля
Чтобы никто, кроме Вас не смог войти в настройки роутера, необходимо сменить пароль для входа в настройки.
Для этого выбираем слева в меню System Tools(Системные инструменты) — Password(Пароль) и вводим настройки: Old User Name: старое имя пользователя, вводим admin Old Password: старый пароль, вводим admin New User Name: вводим новое имя пользователя, можно оставить admin New Password: вводим новый пароль Confirm New Password: подтверждаем новый пароль
Настройка подключения к Интернет
В интерфейсе роутера необходимо зайти во вкладку Network(Сеть), меню WAN (Здесь Вы можете добавлять, редактировать и удалять соединения).
Настройка PPPoE подключения
1. В поле Тип WAN подключения (WAN Connection Type): выберите PPPoE/Russia PPPoE 2. User Name (Имя пользователя): ваш логин по договору 3. Password (Пароль) и Confirm Password (Подтверждение пароля): ваш пароль по договору . 4. Secondary Connection (Вспомогательное подключение): Disabled (Отключено) 5. WAN Connection Mode (Режим WAN-подключение): Connect Automatically (Автоматическое подключение ) 6. После введения вышеперечисленных настроек нажимаем Save (Сохранить). Интернет настроен.
Настройка L2TP подключения
- WAN Connection Type ( Тип WAN подключения): выберите L2TP/Russia L2TP
- User Name (Имя пользователя): ваш логин по договору
- Password (Пароль): ваш пароль по договору . В некоторых прошивках чуть ниже просит подтвердить пароль (Confirm Password)
- Ставим точку на Dinamic IP
- Server IP Address/Name — адрес или имя сервера (указано в договоре)
- MTU size — поменяйте значение на 1450 или меньше
- WAN connection mode — Connect Automatically (подключаться автоматически)
- После введения вышеперечисленных настроек нажимаем Save (Сохранить). Интернет настроен.
Настройка PPtP (VPN) при автоматическом получении локального IP адреса (DHCP)
- В поле Тип WAN подключения (WAN Connection Type): выберите PPTP/Russia PPTP
- User Name (Имя пользователя): ваш логин по договору
- Password (Пароль): ваш пароль по договору . В некоторых прошивках чуть ниже просит подтвердить пароль (Confirm Password)
- Выбираем Dinamic IP address (Динамический IP адрес).
- В поле Server IP Address/Name ставим адрес, указанный у Вас в договоре.
- WAN Connection Mode (Режим WAN-подключение): Connect Automatically (Автоматическое подключение).
- После введения вышеперечисленных настроек нажимаем Save (Сохранить). Интернет настроен.
Настройка PPtP (VPN) при статическом локальном IP адресе
- В поле Тип WAN подключения (WAN Connection Type): выберите PPTP/Russia PPTP
- User Name (Имя пользователя): ваш логин по договору
- Password (Пароль): ваш пароль по договору . В некоторых прошивках чуть ниже просит подтвердить пароль (Confirm Password)
- Выбираем Static IP address (Статический IP адрес).
- В полях Server IP Address/Name, IP Address, Subnet Mask, Gateway вводим данные из договора. В поле DNS можно ввести DNS адрес Вашего провайдера.
- WAN Connection Mode (Режим WAN-подключение): Connect Automatically (Автоматическое подключение).
- После введения вышеперечисленных настроек нажимаем Save (Сохранить). Интернет настроен.
NAT при автоматическом получении IP адреса (DHCP)
1. В поле Тип WAN подключения (WAN Connection Type): выберите Dinamic IP (Динамический IP) 2. Нажимаем Save (Сохранить). Интернет настроен.
Настройка Wi-Fi на роутере
Одновременные соединения — до 300 Мбит/с на частоте 2,4 ГГц и до 300 Мбит/с на частоте 5 ГГц позволяют добиться общей пропускной способности 600 Мбит/с
Сперва включаем обе сети (либо. может включить только какую-то одну). Заходим в Dual Band Selection и ставим галочку на Concurrently with 2.4GHz and 5GHz.
В боковом меню есть две вкладки — Wireless 2.4GHz и Wireless 5GHz. Настраиваем обе сети. Названия сете должны различаться.
Wireless 2.4GHz
1. Wireless Network Name — название вашей беспроводной сети. 2. Region (Регион): Можете поставить Россию, а можете и ничего не выбирать. Это не критично. 3. Mode (Стандарт) : 11bgn mixed.
Далее нажимаем Save.
Wireless 5GHz
1. Wireless Network Name — название вашей беспроводной сети. 2. Region (Регион): Можете поставить Россию, а можете и ничего не выбирать. Это не критично. 3. Mode (Стандарт) : 11bgn mixed.
Далее нажимаем Save.
Настраиваем шифрование Wi-Fi для каждой сети. Пароли могут быть одинаковые. В боковом меню переходим в Wireless Security (Защита Беспроводного режима):
1. Выбираем тип шифрования WPA-PSK/WPA2-PSK. 2. PSK Password (PSK пароль): вводим пароль на Wi-Fi сеть. Пароль не должен быть менее 8 символов 3. Нажмите внизу кнопку Save (Сохранить). После сохранения настроек будет предложено перегрузить роутер, игнорируйте это требование (красная надпись внизу).
Переадресация/проброс портов
Данная функция автоматически перенаправляет запросы определенных сервисов из Интернета на соответствующий хост Вашей локальной сети, находящийся за межсетевым экраном роутера. Использовать данную функцию следует в том случае, если Вы хотите создать в локальной сети за межсетевым экраном роутера какой-либо сервер (например, Web-сервер или почтовый сервер). Заходим в Forwarding, нажимаем Add New.
IP-адрес — сетевой адрес устройства, на который будет перенаправляться запрос Servise Port — номер порта, который требуется открыть Protocol — Выбираете требуемый протокол Status — Enable Нажимаем Save.
Как настроить маршрутизатор TP-Link серии N в качестве точки доступа?
300 Мбит/с беспроводных маршрутизаторов серии N , 150 Мбит/с беспроводных маршрутизаторов серии N , 450 Мбит/с беспроводных маршрутизаторов серии N , двухдиапазонных маршрутизаторов серии N 750, двухдиапазонных маршрутизаторов серии N 600.
Эта статья предназначена для того случая, когда у вас уже есть один маршрутизатор, и вы хотите расширить зону действия беспроводной сети посредством второго маршрутизатора, подключенного к первому витой парой. В этом случае задействовать WAN -порт на втором маршрутизаторе не требуется
Соедините LAN -порты первого и второго маршрутизатора посредством витой пары.
Подключите компьютер витой парой к другому LAN -порту второго маршрутизатора и зайдите на его веб-интерфейс , перейдя в браузере на адрес, указанный на наклейке с нижней панели маршрутизатора . При необходимости сверьтесь со следующей статьёй: Как войти в веб-утилиту (страницу управления) DSL-модема/маршрутизатора TP-Link?
Зайдите в раздел Сеть->Локальная сеть ( Network -> LAN ) в меню слева и поменяйте IP -адрес второго маршрутизатора так, чтобы он был из подсети основного маршрутизатора. Например, если адрес у основного маршрутизатора 192.168.2.1, то адрес второго маршрутизатора должен приндлежать диапазону 192.168.2.2 – 192.168.2.254.
После этого требуется перезагрузка. Нажмите ОК для перезагрузки и зайдите на веб-интерфейс по новому IP -адресу.
Настройка беспроводной сети.
Зайдите в раздел Беспроводной режим->Настройки беспроводного режима ( Wireless -> Wireless Settings )и задайте второму маршрутизатору SSID (имя сети) и Канал (channel). Если устройство двухдиапазонное, не забудьте выбрать диапазон вещания. Нажмите Сохранить.
Зайдите в раздел Беспроводной режим->Защита беспроводного режима ( Wireless -> Wireless Security ) и настройте защиту беспроводной сети. Мы рекомендуем использовать шифрование WPA — PSK / AES . Пароль PSK это ключ сети, который вы будете использовать для подключения к бепроводной сети, он должен содержать не менее 8 символов.
Зайдите в раздел DHCP в меню слева, отключите DHCP -сервер и нажмите Сохранить.
Зайдите в раздел Системные Инструменты->Перезагрузка и нажмите кнопку Перезагрузка.
После того как вы выполните эти шаги, компьютеры, подключенные к LAN -портам второго маршрутизатора будут иметь доступ в интернет, а беспроводные устройства смогут подключаться к беспроводной сети с именем и паролем, которые вы задали (более подробно смотрите в статье 256).