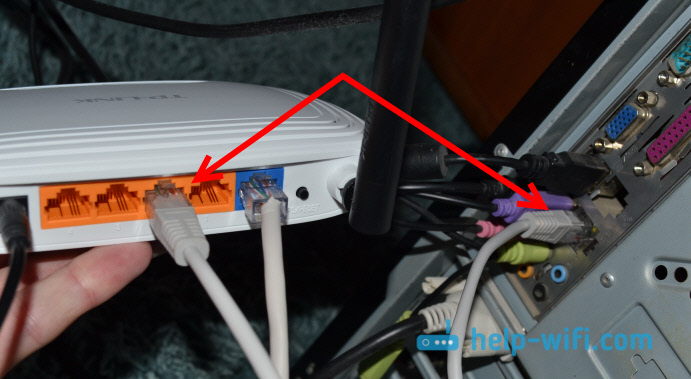- Настройка WiFi маршрутизатора TP Link
- Как подключить TP-LINK TL-WR740N (TL-WR741ND)
- Подключение TP-LINK TL-WR740N к интернету и к компьютеру
- Адрес для входа в настройки TP-LINK TL-WR741ND
- TP-LINK TL-WR741ND — Настройка Интернет
- 1. Настройка Интернет (протокол IP версия 4)
- 2. Настройка беспроводного доступа (Wi-Fi)
Настройка WiFi маршрутизатора TP Link
Веб интерфейс роутеров TP Link различных моделей схож, за основу инструкции приведена универсальная.
Подключение роутера Извлеките роутер из коробки, установите в удобном для вас месте. Подключите адаптер питания из комплекта в соответствующий разъём на задней панели роутера и в розетку на 220В. Основной сетевой кабель (тот, который вам провели в квартиру при подключении к сети компании К-Телеком) подключите в порт «INTERNET» или «WAN», а сетевой кабель из комплекта одним концом подключите в один из пронумерованных портов LAN на задней панели роутера, а другим — в сетевую плату компьютера. Установочный диск, идущий в комплекте с роутером, Вам не понадобится.
Важно: Не подключайте основной сетевой кабель в пронумерованные порты LAN! Это приведет к нарушению подачи услуги связи во всем доме.
Настройка роутера
Откройте отдельную вкладку в браузере, в адресной строке введите адрес 192.168.0.1 и нажмите клавишу Enter на клавиатуре. Зайдя на этот адреc, видим окно для ввода логина и пароля на авторизацию при входе в веб-интерфейс роутера. В поле «User Name» вводим «admin». В строку «Password» — также, «admin» латинскими (английскими) маленькими (прописными) буквами без кавычек. Затем нажимаем «Log In» на экране, либо на клавишу Enter на клавиатуре.
После корректного ввода символов перед Вами появится окно с настройками роутера, представленное на рисунке 2.
Для того чтобы настроить интернет-соединение на роутере необходимо выбрать пункт «Сеть», далее «WAN». В появившемся окне выбираем в поле «Тип WAN соединения» – «L2TP/Россия L2TP» (рисунок 3).
Все оставшиеся поля в данном окне заполняются согласно представленным данным на рисунке 4.
После ввода настроек нажмите на кнопку «Сохранить». Для того чтобы все изменения корректно вступили в силу необходимо немного подождать. Если все данные были введены корректно, то в окне будет указно «Подключено!» (рисунок 5).
Настройка WI-FI Для того чтобы настроить беспроводное подключение, необходимо выбрать пункт «Беспроводной режим», подпункт – «Настройка беспроводного режима». Поле «Имя сети» — это название Вашей беспроводной сети (здесь вы можете ввести любое для Вас удобное название, главное, чтобы оно содержало только латинские символы и/или цифры). После ввода, нажмите на кнопку «Сохранить» (рисунок 6).
Чтобы обезопасить свою беспроводную сеть от посторонних подключений нужно настроить параметры безопастности. Первоначально выбираем «Беспроводной режим», потом «Защита беспроводного режима», в появившемся окне точку поставьте на пункт «WPA-Personal/WPA2-Personal (Рекомендуется)». «Пароль PSK» – это пароль от Вашей беспроводной сети (здесь вы можете ввести любое для Вас удобное значение, главное, чтобы оно содержало только латинские символы и/или цифры и их было больше 8). Для сохранения введенных настроек нажмите на кнопку «Сохранить» (рисунок 7).
Настройка IP-TV. Для настройки IP-TV нужно вернутся в пункт «Сеть», там выбрать «IP-TV» и выбрать «Включить» в поле «IGMP Proxy», после этого нажать на кнопку «Сохранить». Если же используется IP TV приставка, рекомендуется включить ее в LAN порт№4 на роутере, далее выбрать «Мост» в поле «Режим» и выбрать «LAN 4» в поле «Порт для IPTV»(рисунок 8).
На этом настройка роутера завершается, но для успешного сохранения всех параметров и корректной работы устройства необходимо выполнить его перезагрузку. Для этого выбираем пункт «Системные инструменты», подпункт – «Перезагрузка», далее необходимо нажать на кнопку «Перезагрузка» (рисунок 9).
После этого перед Вами появится окно, в котором необходимо нажать на кнопку «Ок» (рисунок 10).
Как подключить TP-LINK TL-WR740N (TL-WR741ND)
У некоторых пользователей почему-то возникает много вопросов именно с установкой и подключением маршрутизатора. В этой статье мы будем подключать TP-LINK TL-WR740N. Эта инструкция так же подойдет для TP-LINK TL-WR741ND, так как эти модели практически одинаковые. И что касается других моделей маршрутизаторов TP-LINK, то процесс установки и подключения практически ничем не отличатся.
Я уже сделал несколько фото процесса подключения TP-LINK TL-WR740N, сейчас еще все подробно распишем, и покажем на реальном примере.
Подключение TP-LINK TL-WR740N к интернету и к компьютеру
Я всегда первым делом подключаю к роутеру адаптер питания, и включаю его в розетку.
Дальше нам нужно подключить интернет к нашему TL-WR740N. Сетевой кабель от интернет-провайдера, или от ADSL модема подключите в WAN разъем роутера. Он синий, и подписан.
Если вы еще хотите подключить к роутеру компьютер, или ноутбук по сетевому кабелю, то просто соедините их. Можно использовать кабель, который был в комплекте с роутером. На роутере кабель подключите в один из LAN разъемов. А на ноутбуке в разъем сетевой карты.
Точно так же к роутеру можно подключить обычный стационарный компьютер.
Если вы хотите подключится по Wi-Fi сети, и роутер еще новый, не настроенный, то для подключения используйте пароль (PIN), который указан снизу роутера на наклейке. Там же указано стандартное название Wi-Fi сети (SSID).
Когда вы сделаете сброс настроек, то так же будут использоваться для подключения данные, которые указаны на маршрутизаторе.
Адрес для входа в настройки TP-LINK TL-WR741ND
Точный адрес, по которому вы сможете открыть настройки своего маршрутизатора так же указан снизу роутера. Там же указаны стандартные имя пользователя и пароль для входа в настройки.
В зависимости от роутера (TL-WR741ND, или TL-WR740N) , и от его аппаратной версии, адрес может отличатся. Но, вы точно попадете в настройки по одному из адресов: http://tplinkwifi.net, 192.168.0.1, или 192.168.1.1. Если вы подключены к роутеру, и ни по одному из этих адресов в браузере не можете открыть настройки, то смотрите статью: Что делать, если не заходит в настройки роутера на 192.168.0.1 или 192.168.1.1?
С подключением маршрутизатора разобрались. А по их настройке у нас есть отдельные инструкции:
Там все так же подробно и с картинками, как вы любите 🙂
TP-LINK TL-WR741ND — Настройка Интернет
ВНИМАНИЕ! Изменять/дополнять настройки вне указанных полей не рекомендуется!
Настройки производились на оборудовании TP-LINK TL-WR741ND (WR741ND v4 00000000) Прошивка — 3.12.11 Build 120228 Rel.31724n
1. Настройка Интернет (протокол IP версия 4)
При помощи сетевого кабеля (из комплекта от TP-LINK TL-WR741ND), подключите маршрутизатор TP-LINK TL-WR741ND одним из четырех портов LAN к сетевой карте Вашего компьютера
Через Internet Explorer перейдем по адресу:
В появившемся окне введите имя пользователя и пароль к устройству (по умолчанию имя пользователя и пароль — admin)

После этого Вы попадете на страницу настроек устройства.

Откройте пункт меню «Сеть» и выберите в нем пункт меню «WAN«

1. В меню «Тип WAN соединения:» выберите пункт меню «PPPOE/Russia PPPOE«
2. Заполните параметры в меню «Подключение PPPOE:» — Имя пользователя: имя_пользователя — Пароль: пароль — Подтвердите пароль: пароль Данные о имени пользователя и пароле берем из договора с ТиС-Диалог`ом.
3. Вторичное подключение: поставить галочку в поле «Динамический IP» (получение адресов от DHCP сервера необходимо для работы сервиса IPTV)
4. Режим WAN подключения: поставить галочку в поле «Подключить автоматически«
5. Произведите сохранение настроек — нажав на кнопку «Сохранить» внизу страницы.

2. Настройка беспроводного доступа (Wi-Fi)
Откройте пункт меню «Беспроводной режим» и выберите в нем пункт меню «Настройки беспроводного режима«

6. В меню «Имя сети:» введите имя Вашей WiFi сети (так называемый SSID), в принципе можно не менять автоматически сгенерированное устройством имя. Запомните его. В данном примере использовано имя TP-LINK_C8C388
7. В меню «Регион:» выберите пункт меню «Россия«
8. Произведите сохранение настроек — нажав на кнопку «Сохранить» внизу страницы.

Откройте пункт меню «Wireless» и выберите в нем пункт меню «Wireless Seсurity«

9. Выберите пункт меню «WPA/WPA2 — Personal«
10. В меню «Version» выберите пункт «WPA2-PSK«
11. В меню «Encryption» выберите пункт «AES«
12. В меню «PSK Password» введите пароль на доступ к Вашей беспроводной сети (пароль должен содержать цифры и латинские буквы, от 8 до 63 символов, не используйте русские буквы). Запомните его.
13. Произведите сохранение настроек — нажав на кнопку «Save» внизу страницы.

Если не работает Интернет, то необходимо проверить все настройки, убедившись что нет ошибки.