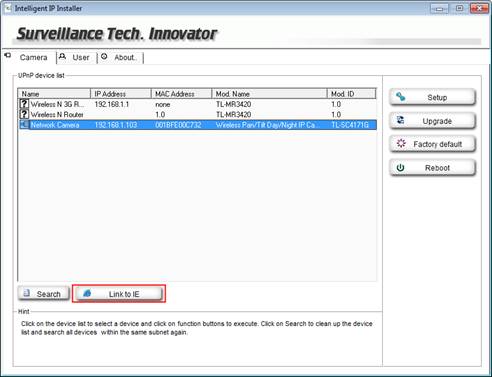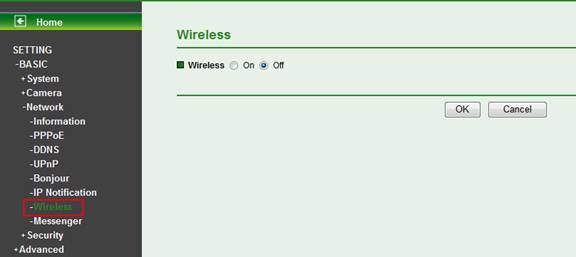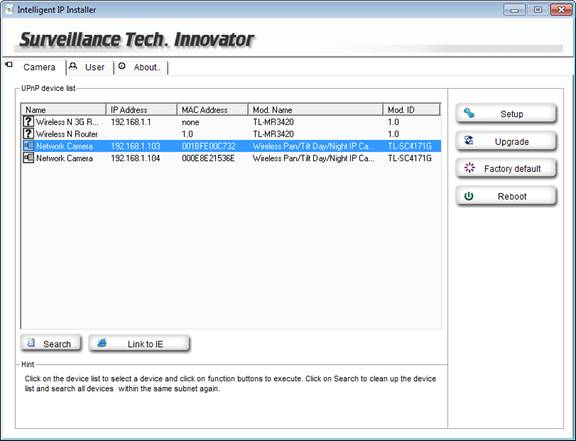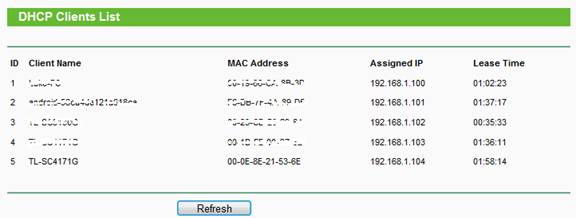Как подключить беспроводную камеру TP-Link к маршрутизатору по беспроводной связи
Дата последнего обновления: 08-31-2011 14:38:25 PM 271982
TL-SC3130 , TL-SC2020 , TL-SC3430 , TL-SC3171G , TL-SC3430N , TL-SC4171G , TL-SC3130G , TL-SC2020N , TL-SC3171
Прежде чем начать настраивать беспроводную камеру для ее подключения к вашему маршрутизатору, следует, прежде всего, выяснить следующую информацию.
1. SSID (имя беспроводной сети), название сети вашего беспроводного маршрутизатора
2. Настройки безопасности беспроводной связи вашего беспроводного маршрутизатора.
Получив указанную выше информацию, можете следовать описанным ниже инструкциям настройки камеры.
Шаг 1 Подсоедините камеру к порту локальной сети беспроводного маршрутизатора с помощью Ethernet кабеля. Проводное соединение необходимо для начальной настройки маршрутизатора
Шаг 2 Откройте программу установки open Intelligent IP Installer (она есть на диске) на компьютере, подключенном к тому же беспроводному маршрутизатору, найдите камеру. Нажмите Связь с ИЭ, через Интернет Эксплорер автоматически откроется окно авторизации. Введите имя пользователя и пароль, затем вы попадете в интерфейс он-лайн настройки.
Поскольку вам известнее IP -адрес камеры, введите его вручную в адресной строке другого Интернет-браузера (например Chrome ).
Шаг 3 Пройдите на страницу НАСТРОЙКИ->ОСНОВНЫЕ->Сеть->Беспроводная связь. Включите опцию для активации функции беспроводной связи.
Шаг 4 Нажмите кнопку Обновить, появится список всех доступных беспроводных точек доступа в поле беспроводной сети. Выделите название сети вашего беспроводного маршрутизатора. Укажите следующую информацию:
1. Выберите соответствующую Аутентификацию, Шифрование и введите кодовую фразу или пароль, которые соответствуют настройкам беспроводной связи вашего беспроводного маршрутизатора.
Если вы не уверены в правильности информации, свяжитесь с представителем изготовителя вашего беспроводного маршрутизатора.
2. Выберите Получить IP -адрес автоматически ( DHCP ) и Получить адреса DNS сервера автоматически. Нажмите ОК, камера начнет соединяться с маршрутизатором по беспроводной связи.
Шаг 5 После успешного соединения, вы можете проверить IP -адрес, заданный беспроводным маршрутизатором. Для его проверки существует три основных метода.
Метод 1: Вы можете увидеть, как IP -адрес появляется на странице беспроводной настройки камеры.
Метод 2: Используйте Intelligent IP Installer. Новый IP -адрес поваляется в списке, после того, как камера успешно соединилась с маршрутизатором.
Метод 3: Проверьте список клиентов DHCP на веб-странице управления вашим беспроводным маршрутизатором.
Во время выполнения шага 4 вы также можете задать фиксированный IP -адрес для камеры. Просто выберите Использовать следующий IP -адрес и укажите его, маску подсети, шлюз и информацию о DNS соответственно. Помните, что заданный вами для камеры IP -адрес не должен использоваться прочими устройствами в вашей домашней сети.
Шаг 5 Отключите Ethernet кабель, теперь камера подключена по беспроводной связи. Вы можете использовать камеру с любым из ваших персональных компьютеров или ноутбуков в сети.
Был ли этот FAQ полезен?
Ваш отзыв поможет нам улучшить работу сайта.
Что вам не понравилось в этой статье?
- Недоволен продуктом
- Слишком сложно
- Неверный заголовок
- Не относится к моей проблеме
- Слишком туманное объяснение
- Другое
Как мы можем это улучшить?
Спасибо за обращение
Нажмите здесь, чтобы связаться с технической поддержкой TP-Link.
Подписаться на рассылку Мы с ответственностью относимся к вашим персональным данным. Полный текст положения об обработке персональных данных доступен здесь. С нашими условиями использования и программой улучшения пользовательского опыта можно ознакомиться здесь.