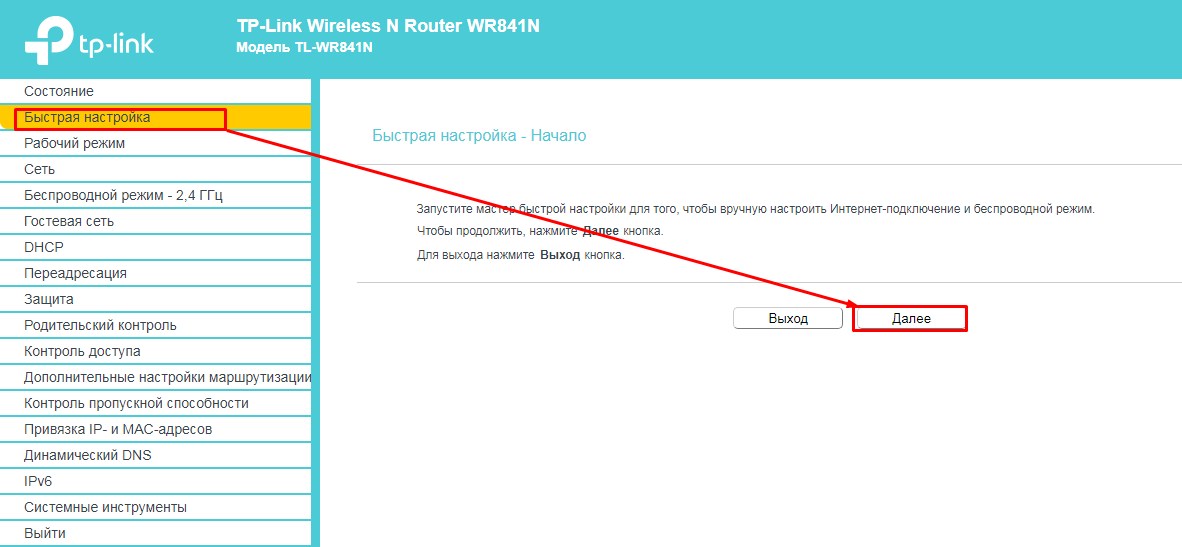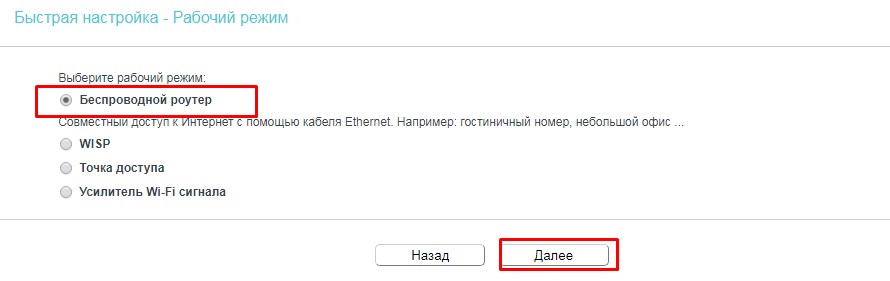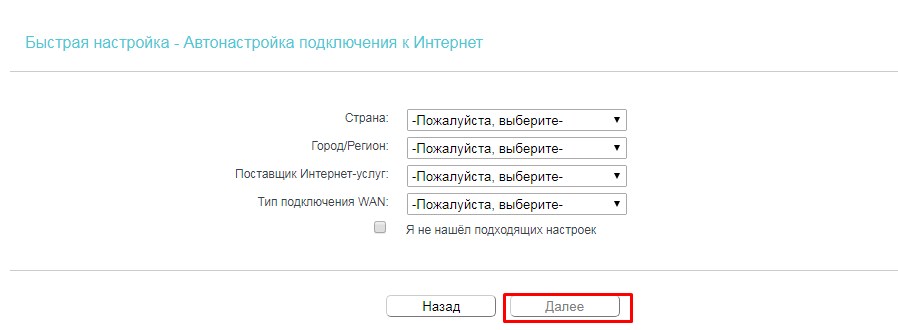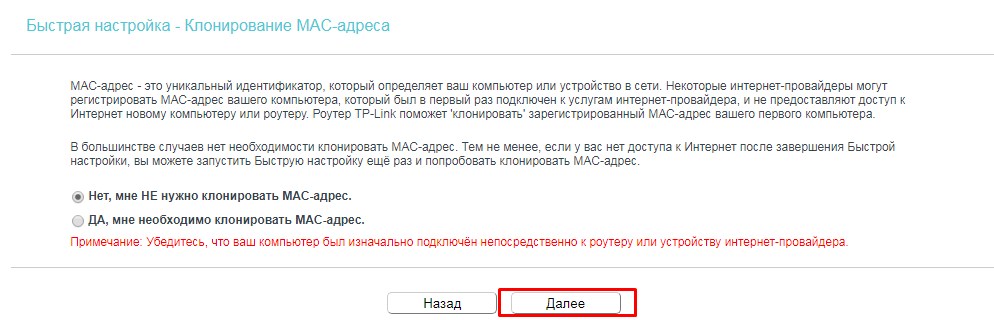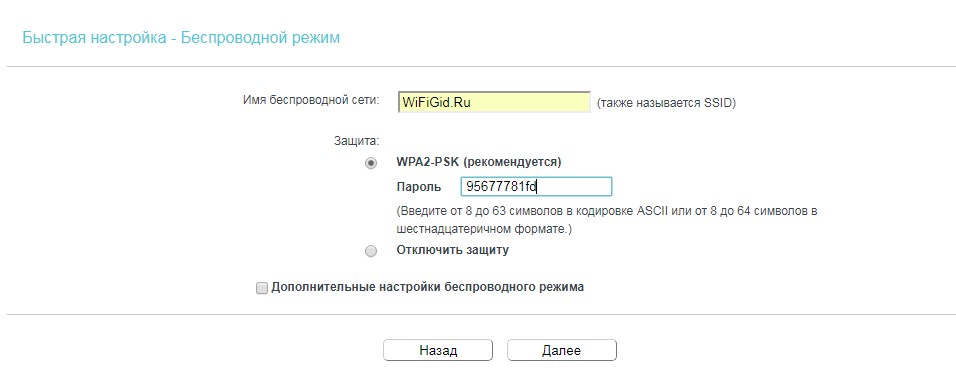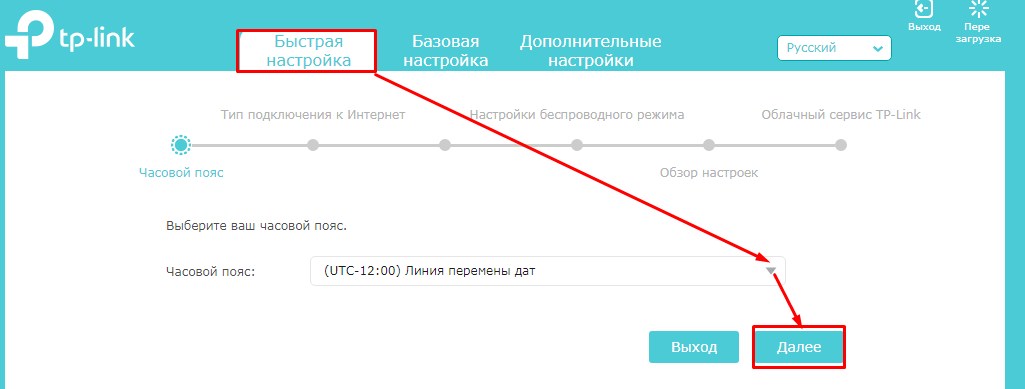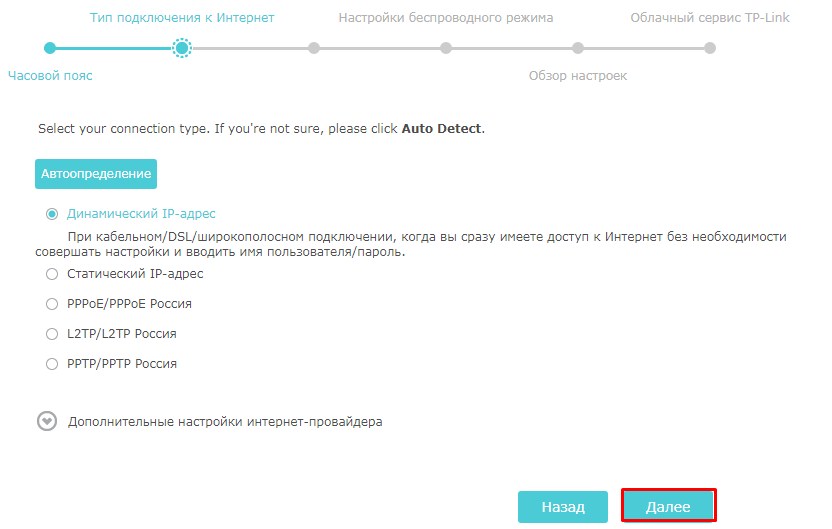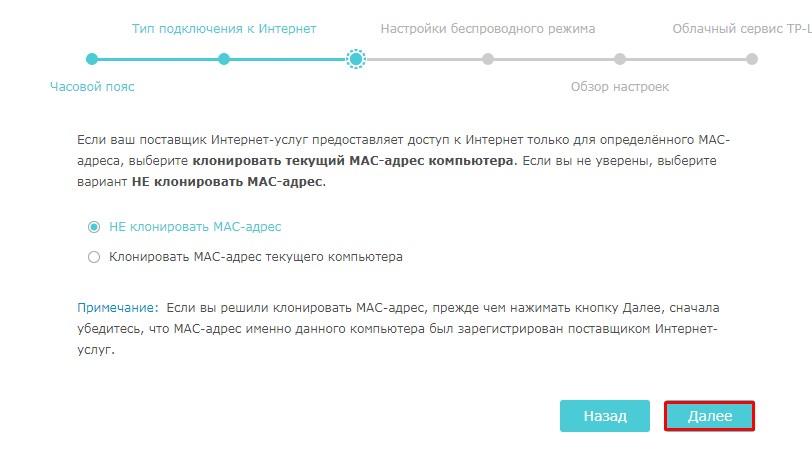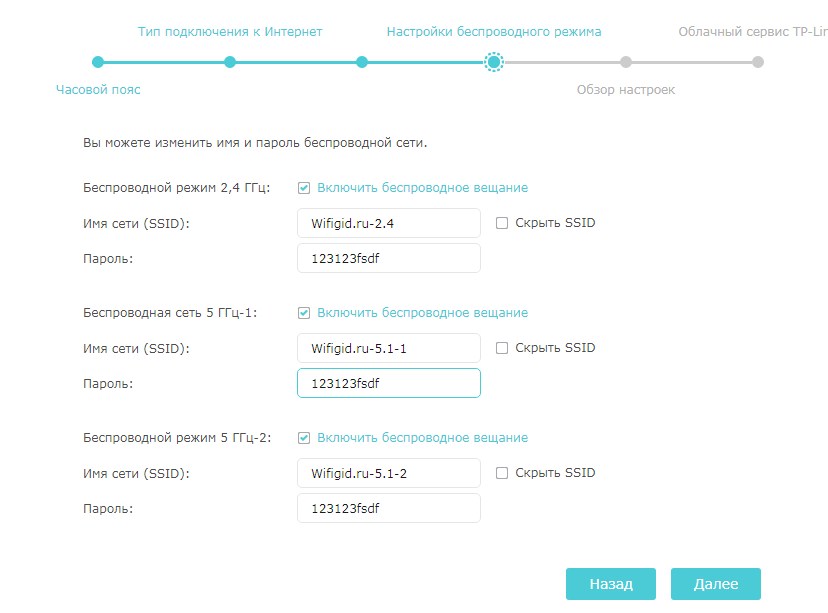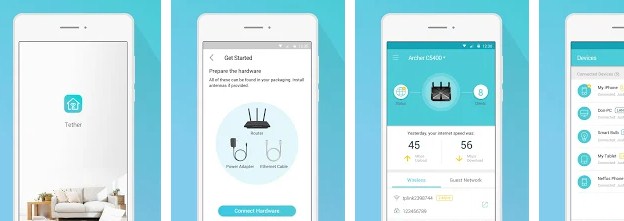- Вход в личный кабинет роутера TP-Link
- Открываем личный кабинет (веб-интерфейс) TP-Link
- Дополнительная информация
- Как войти в веб-интерфейс управления роутеров TP‑Link
- Похожие статьи
- Адрес роутера TP-Link, или как открыть настройки по IP и домену
- Установка и подключение
- Настройка
- Классическая
- Новая прошивка
- Настройка с помощью приложения
Вход в личный кабинет роутера TP-Link
В этой статье я покажу, как выполнить вход в личный кабинет TP-Link для настройки роутера, чтобы поменять пароля (заводской admin, или к Wi-Fi сети) , имя сети и т. д. Следуя этой инструкции, вы сможете получить доступ к настройкам любого роутера (любой модели) этого производителя. Не знаю почему, но многие почему-то называют веб-интерфейс (страницу с настройками) роутера личным кабинетом. Наверное просто привыкли, что личный кабинет есть у интернет-провайдера, операторов и т. д. Это не совсем правильно, но по сути, это ничего не меняет. У нас задача получить доступ к настройкам маршрутизатора TP-Link, и сейчас мы это сделаем!
Главное – правильно подключить устройство (с которого будем выполнять вход в личный кабинет) к роутеру. Подключиться можно двумя способами: по кабелю (с ПК, ноутбука) , или по Wi-Fi (с компьютера, телефона, планшета) .
Важно! Ваше устройство должно быть подключено только к роутеру TP-Link! Только одно активное подключение.
- Либо по кабелю (LAN) :
- Либо по Wi-Fi с любого устройства, на котором есть такая возможность.
Если на вашем роутере уже изменено имя сети и пароль, то подключаетесь к своей сети и со своим паролем. Если роутер новый (на заводских настройках) , то после включения он сразу начнет транслировать беспроводную сеть с именем, которое указано на наклейке снизу (SSID) . Там же будет указан заводской пароль для подключения к этой сети. Если вы не знаете, как подключить свое устройство к Wi-Fi – поищите инструкции на нашем сайте через поиск по сайту.
После подключения к роутеру, возможно, будет статус «Без доступа к интернету». Это нормально! Чтобы зайти в личный кабинет роутера, доступ к интернету не нужен!
Открываем личный кабинет (веб-интерфейс) TP-Link
- Нужно узнать адрес личного кабинета роутера TP-Link. На всех новых моделях используется адрес http://tplinkwifi.net. Плюс так же работает IP-адрес http://192.168.0.1. Раньше использовался только IP-адрес http://192.168.1.1. Заводской адрес странички с настройками вы можете посмотреть на наклейке, которая есть на днище маршрутизатора.
Кроме адресf (Default Access) там так же указан заводской логин и пароль (admin и admin) , заводское имя Wi-Fi сети (SSID) и пароль к ней (Wireless Password) .
- На устройстве, которое подключено к роутеру нужно запустить браузер и перейти по адресу, который указан на роутере. Важно! Чтобы попасть в личный кабинет роутера, а не на страницу поисковой системы, адрес нужно вводить именно в адресной строке!
- Если все сделали правильно, то роутер попросит либо ввести имя пользователя и пароль для авторизации в личном кабинете (или только пароль, на новых моделях) . На роутерах TP-Link заводское имя пользователя всегда – admin, и пароль – admin. Если вы их уже меняли – вводите свои данные. Если не помните их – придется делать сброс настроек.
Либо же установить (сменить) пароль администратора. Если роутер новый, еще не настраивался.
- После ввода данных для авторизации, или смены пароля откроется личный кабинет роутера со всеми настройками. На новых моделях роутеров от TP-Link он выглядит вот так:
На более старых и бюджетных моделях он имеет следующий вид:
Бывает еще точно такой же веб-интерфейс (по расположению элементов) , но в голубых тонах.
Дальше вы можете менять настройки своего маршрутизатора TP-Link. У нас на сайте есть много инструкций для этих устройств. Вы можете найти их через поиск по сайту, или в разделе TP-Link.
Дополнительная информация
Ниже я оставлю ссылки на другие инструкции, которые могут вам пригодиться. Например, когда следуя инструкции выше, так и не удалось открыть личный кабинет с настройками TP-Link. Не заходит в веб-интерфейс маршрутизатора.
На этом все! С радостью отвечу на все ваши вопросы в комментариях. Пишите!
Как войти в веб-интерфейс управления роутеров TP‑Link
Дата последнего обновления: 03-17-2023 14:40:52 PM 14594566
Archer C1200 , Archer C5400 , Archer C4 , Archer C5 , Archer AX10 , Archer C2 , Archer C59 (EU) , Archer AX96 , Archer C5v , Archer C6U , TL-WR940N , Archer C80 , Archer AXE95 , Archer C8 , Archer AX10000 , Archer C9 , Archer C6 , Archer C7 , Archer C20 W , Archer AX90 , Archer C5400X , Archer A20 , Archer C60 , Archer A1200 , Archer C64 , TL-WR941N , TL-WR941ND , Archer C59 , Archer C58 , Archer AX4200 , Archer C3200 , Archer A2 , Archer AX75 , Archer AX73 , Archer A10 , Archer C50 , Archer C55 , Archer C54 , TL-WR841N , Archer AXE75 , Archer A6 , Archer A7 , Archer AX72 , Archer A5 , Archer A8 , Archer A9 , Archer AX68 , Archer AX5300 , Archer C4000 , TL-WR1043ND V3 , TL-WR841HP , Archer AXE300 , Archer AX1500 , Archer AX60 , TL-WR1043ND V1 , Archer AX3000 , Archer A2600 , Archer AX55 , Archer C5200 , Archer AX53 , Archer AX51 , Archer C50 V3.0 , Archer C5 V4 , Archer A2200 , Archer C5 W , Archer C3150 , Archer AX50 , Archer C20 V4 , Archer AX6000 , Archer C25 , Archer C24 , Archer A64 , Archer C2 V1 , Archer AX10/A , Archer C2600 , Archer C21 , Archer C20 , TL-WR840N , Archer C2 V3 , Archer A10 Pro , Archer AX1800 , Archer AX206 , Archer C900 , Archer AX4400 , Archer C3000 , Archer C50 , TL-WR941HP , Archer A54 , Archer AX4800 , Archer C20(RU) , Archer C1900 , Archer A2300 , TL-WR740N , Archer C20i , Archer C2(RU) , Archer A2600 Pro , Archer C5 v4.0 , Archer AXE200 Omni , Archer GX90 , TL-WR942N , Archer C5 Pro , TL-WR841HP V1 , Archer C2(EU) , Archer C2300 , Archer C1210 , Archer AX23 , Archer AX20 , Archer C3150 V2 , Archer AX21 , Archer A3000 , Archer C2700 , Archer C7i , TL-WR741N , Archer C90 , Archer C50(RU) , Archer AX11000 , Archer AX3200
Как войти в веб-интерфейс управления роутеров TP‑Link
Примечание: в данной статье в качестве примера используется модель серии Archer, однако данная инструкция подходит для всех роутеров TP‑Link.
Способ 1: Встроенными средствами windows
Подключите устройство к роутеру по кабелю или по Wi‑Fi.
Нажмите Пуск — Этот компьютер или Пуск — Проводник. Или просто зайдите в любую папку на вашем компьютере.
Также проводник можно найти по поиску в меню программ.
Перейдите в раздел Сеть
Нажмите по разделу Сеть правой кнопкой мыши и перейдите в свойста сети.
Нажмите Изменить дополнительные параметры общего доступа.
Включите компьютеру Сетевое обнаружение (См рисунок ниже) чтобы он мог видеть ваш роутер.
Снова зайдите в раздел Сеть через «Проводник» или «Этот компьютер«
Дождитесь пока компьютер осмотрит вашу домашнюю сеть и найдёт роутер.
Найдите ваш роутер в разделе “Сетевая инфраструктура”
Нажмите правой кнопкой мыши по иконке роутера.
Выберите “Просмотр веб-страницы устройства”
В окне входа в систему укажите имя пользователя и пароль. По умолчанию имя пользователя и пароль — admin .
Если вы забыли локальные логин или пароль для входа на эту страницу, воспользуйтесь следующей инструкцией для восстановления доступа.
Способ 2: Через веб браузер
Подключите устройство к роутеру по кабелю или по Wi‑Fi.
Откройте браузер (Google Chrome, Safari, IE, Mozilla, Opera) и введите в адресной строке IP‑адрес маршрутизатора (по умолчанию это 192.168.0.1 или 192.168.1.1 ), после чего нажмите клавишу Enter .
Примечание: если получить доступ к адресу 192.168.0.1 не получается, проверьте IP ‑ адрес компьютера . Он должен быть в формате 192.168.X.X , где X — число от 0 до 254. Если IP‑адрес отсутствует или он в другом формате, то:
- отсоедините кабель провайдера от порта WAN роутера;
- проверьте IP‑адрес компьютера; если он по‑прежнему в другом формате, найдите другое устройство (компьютер/ноутбук) и повторите шаг 1 на новом устройстве.
В окне входа в систему укажите имя пользователя и пароль. По умолчанию имя пользователя и пароль — admin .
- Сообщение «неверный пароль» означает, что ранее пароль для входа в настройки был изменён. В этом случае необходимо следовать данной инструкции, после чего вернуться к третьему шагу.
- Если окно входа в систему не появляется, ознакомьтесь с этой статьей, чтобы устранить проблему.
Похожие статьи
Был ли этот FAQ полезен?
Ваш отзыв поможет нам улучшить работу сайта.
Что вам не понравилось в этой статье?
- Недоволен продуктом
- Слишком сложно
- Неверный заголовок
- Не относится к моей проблеме
- Слишком туманное объяснение
- Другое
Как мы можем это улучшить?
Спасибо за обращение
Нажмите здесь, чтобы связаться с технической поддержкой TP-Link.
Адрес роутера TP-Link, или как открыть настройки по IP и домену
Если ты сюда зашёл, значит скорее всего ты хочешь зайти в Web-интерфейс своего аппарата и настроить интернет или Wi-Fi. В статье я расскажу, как правильно к нему подключиться, зайти и настроить.
Если вы уже к нему подключились, то официальный сайт от компании TP-Link по настройке роутера имеет такой DNS адрес – http://tplinkwifi.net/ . Можно также попробовать IP адреса маршрутизатора: 192.168.1.1 или 192.168.0.1 . Если вы не можете открыть настройки роутера TP-Link, по айпи или прямому адресу – то значит вы неправильно к нему подключились или вообще пропустили этот шаг.
Установка и подключение
Подключите роутер ТП-Линк к электросети. В коробке должен быть блок питания. Вставляем сначала в розетку, а потом уже в специальный разъём для питания на задней панели. Подключиться к нему можно двумя способами:
- По Wi-Fi – стандартное имя сети и пароль находится на бумажке под корпусом. Пароль может начинаться с надписи «PIN:».
- Берём провод из коробки и вставляем один конец в сетевую карту ноута и компа, а второй в LAN порт. Имеет обычно жёлтый цвет.
Теперь открываем браузер и вписываем те адреса, о которых я писал в самом начале. Но адрес нужно вводить в самую первую адресную строчку. На старых моделях могут попросить ввести логин и пароль от админки.
По-умолчанию:
А на новых попросят придумать эти значения для безопасности. Если стандартное «admin-admin» не подходит, то значит им ранее кто-то пользовался и просто поменял данные для авторизации в системен. Надо сбросить роутер до заводских настроек. Для этого зажмите кнопку «Reset» на 15 секунд и подождите.
Настройка
У TP-Link есть две версии прошивок: новая и классическая. И не важно какая у вас модель – всё настраивается одинаково. Я расскажу основную настройку по обеим версиям. Вы просто выберите свою исходя из визуального представления интерфейса. Также если у вас появится меню на английском языке, то можно его изменить на русский там же в самом начале.
Классическая
- Если вы слева видите много пунктов меню, то это значит, что режим «Быстрая настройка» не включился. Найдите этот пункт слева и нажмите на него, а потом «Далее».
- Далее вы можете выбрать: Страну, Город или регион и выбрать поставщика услуг с типом подключения и роутер сам всё настроит. Если в списке вы не наёдете своего провайдера, то нажмите на «Я не нашёл подходящих настроек».
- Теперь смотрим в договор вашего провайдера, где должен быть указан тип подключения. От выбора будет в дальнейшем зависеть, нужно ли вводить логин и пароль, а также дополнительные данные. Если в договоре ни слова о типе подключения, то значит у вас скорее всего «Динамический IP» – выбираем первый вариант.
- Если вы выбрали другой вариант, то вам дополнительно надо будет ввести: логин, пароль или IP, маску и ДНС от провайдера. Ничего сложно тут нет – просто впишите данные с листа от провайдера.
- На определённом этапе настройки, вас спросят по поводу привязки MAC-адреса. Смотрим в договор – если ничего по этому поводу не сказано, то ставим вариант «Нет» и идём «Далее».
- Придумываем имя сети, ставим тип защиты и вписываем пароль. Желательно, чтобы он не был чисто цифирным – так его легко взломать. Идём «Далее».
- Всё на этом этапе основные настройки завершены. Также вы можете изменить настройки интернета нажав на соответствующий пункт меню слева.
Новая прошивка
- Выбираем тип подключения вашего провайдера (смотрим в договор). Если данных нет – ставим первый вариант. Также на следующем этапе возможно понадобится ввести дополнительную информацию из договора.
- Если у вас двухдиапазонный роутер, то вы должны увидеть 2-3 сети как у меня, в противном случаи будет только одна 2.4 ГГц. Для каждой придумываем имя сети и пароль. В самом конце сохраните настройки. Теперь роутер должен начать работать.
Настройка с помощью приложения
Также можно зайти в настройки не только через браузер, но и с помощью приложения на телефоне или планшете – «Tether App». Зайдите в Google Play или App Store и в поисковике введите название программы. После этого скачайте и установите её на смартфон. После запуска действуйте согласно инструкциям – всё предельно просто.