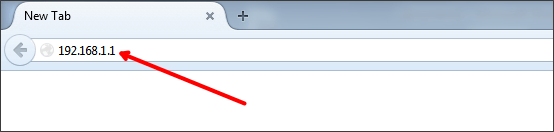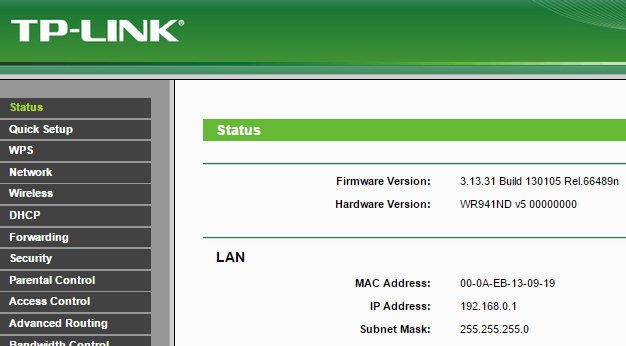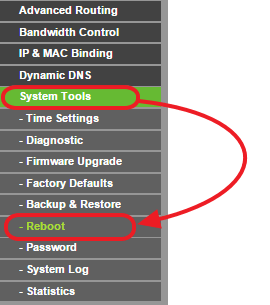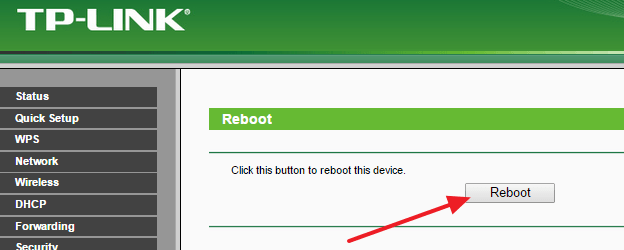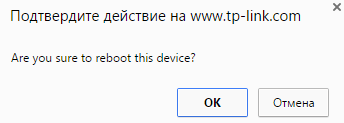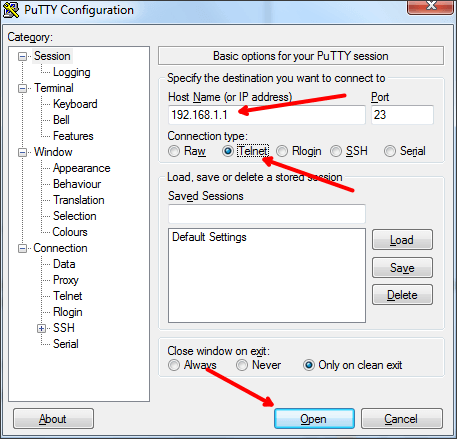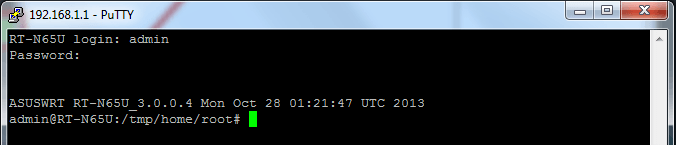- Как перезагрузить роутер TP-LINK?
- Зачем нужна перезагрузка?
- Как сделать перезагрузку роутера TP-LINK?
- Как перезагрузить роутер TP-Link
- Перезагрузка роутера TP-Link через веб-интерфейс
- Перезагрузка роутера TP-Link с помощью кнопки включения и выключения
- Как перезагрузить роутер если кнопка «On/Off» отсутствует
- Как перезагрузить роутер через Telnet
- Перезагрузка роутера TP-Link
- Перезагружаем роутер TP-Link
- Способ 1: Кнопка на корпусе
- Способ 2: Веб-интерфейс
- Способ 3: Использование telnet-клиента
Как перезагрузить роутер TP-LINK?
Современные роутеры — сложные компьютеризированные устройства, обладающие своим собственным программным обеспечением. Как и в любых цифровых устройствах, в работе маршрутизаторов могут возникать сбои. Некоторые из неполадок могут быть достаточно легко устранены — путем перезагрузки роутера. Рассмотрим, как делается это у маршрутизаторов TP-LINK.
Зачем нужна перезагрузка?
Перезагрузка помогает устранить, как аппаратные, так и программные неисправности роутера. К аппаратным неисправностям относятся:
- Перегрев электронной платы или отдельного электронного компонента (от небольшого транзистора до микросхемы).
- Физическое отсутствие соединения с роутером по локальной сети (через сетевой кабель) либо по беспроводному каналу связи Wi-Fi.
- И другие.
- Среди программных неисправностей следует отметить:
- Резкое падение скорости соединения из-за самопроизвольных изменений в настройках (т.е. программное урезание скорости).
- Зависание операционной системы (прошивки) в виду различных ошибок, переполнения кэш-памяти, поступления на обработку роутером неизвестных ему команд и т.д.
- Самопроизвольные вылеты из сети интернет, включения/выключения проводной/беспроводной сети (периодически пропадает Wi-Fi и/или подключение по локальной сети).
Перезагрузка также требуется при изменении важных параметров роутера, как, например, перенастройка беспроводного режима работы. В большинстве случаев перезагрузка производится маршрутизатором автоматически, но некоторые изменения потребуют выполнить операцию вручную.
Как сделать перезагрузку роутера TP-LINK?
Существует два способа перезагрузки маршрутизатора — физический (аппаратный) и программный (он же — удаленный).
Аппаратная перезагрузка . Заключается в отключении и дальнейшем включении устройства. Большинство роутеров TP-LINK оборудованы кнопкой питания, которая расположена на корпусе. Простого выключения и включения устройства связи может быть недостаточно для устранения некоторых аппаратных неполадок, например, перегрева. Нужно выждать паузу 20-30 секунд (либо более, если имеет место перегрев), а только потом включать роутер.
При отсутствии или неисправности кнопки вкл/выкл процедуру перезагрузки можно выполнить путем физического извлечения из маршрутизатора коннектора питания либо самого блока питания из розетки.
2. Программная перезагрузка . Данный способ заключается в использовании соответствующей функции программного обеспечения роутера. Программная перезагрузка более удобна в использовании, однако она неэффективна при необходимости «остудить» сетевое оборудование (между выключением и включением отсутствует пауза). Также этот способ используется при отсутствии доступа к самому устройству (расположено в закрытом помещении).
Для выполнения программной перезагрузки требуется проделать следующие шаги:
- Войти в Web-интерфейс маршрутизатора. Делается с любого браузера путем перехода по IP-адресу «192.168.0.1» либо «192.168.1.1» (зависит от конкретной модели роутера TP-LINK).
- Откроется небольшое диалоговое окно, куда нужно вписать логин и пароль от Web-интерфейса. Если этот параметр не был изменен пользователем, то в соответствующие поля логина и пароля требуется вписать «admin/admin». По нажатию «OK» откроется главная страница Web-интерфейса роутера.
- Далее нужно зайти во вкладку «Системные инструменты» или «System Tools» (если прошивка не поддерживает русский язык).
- Покажутся дополнительные подразделы, где нужно выбрать вкладку «Перезагрузка» или «Reboot».
- После перехода на новую страницу останется нажать кнопку «Перезагрузка/Reboot», и роутер перезагрузится, что займет около минуты.
В новых моделях маршрутизаторов TP-LINK перезагрука выполняет еще проще. Сразу при входе в Web-интерфейс с правой его стороны можно увидеть значок в виде солнца с надписью под ним «Перезагрузка» или «Reboot». Достаточно нажать на эту кнопку и роутер перезагрузится.
Как перезагрузить роутер TP-Link
Перезагрузка роутера это первое, что нужно сделать при возникновении неполадок с сетью. Довольно часто этого простого действия будет достаточно для того чтобы все начало работать так ка должно. В этом материале мы расскажем о том, как перезагрузить роутер TP-Link.
Перезагрузка роутера TP-Link через веб-интерфейс
Самый мягкий и безопасный способ перезагрузки любого роутера — это перезагрузка через веб-интерфейс. Если вы можете войти в веб-интерфейс, то попробуйте перезагрузить роутер именно этим способом. Возможно перезагрузки через веб-интерфейс будет достаточно для того чтобы решить вашу проблему.
Для того чтобы перезагрузить роутер TP-Link через веб-интерфейс вам необходимо открыть любой браузер и ввести в адресную строку IP адрес вашего роутера. Для роутеров TP-Link обычно это 192.168.1.1.
После ввода IP адреса вы увидите появится окно с требование ввести логин и пароль для доступа к веб-интерфейсу. На этом этапе просто введите ваш логин и пароль. Если логин и пароль верные, то перед вами появится веб-интерфейс роутера.
В веб-интерфейсе вам необходимо открыть раскрывающееся меню «System Tools» и выбрать в нем пункт «Reboot»
После этого откроется страница с функцией перезагрузки роутера. Здесь нужно просто нажать на кнопку «Reboot».
После этого появится всплывающее окно с просьбой подтвердить перезагрузку роутера TP-Link. Нажмите на кнопку «Ok» и роутер начнет перезагружаться.
Обычно перезагрузка роутера занимает 1-3 минуты. В этом время локальная сеть и Интернет не будет работать.
Перезагрузка роутера TP-Link с помощью кнопки включения и выключения
Еще один способ перезагрузки роутера TP-Link это включение и выключение устройства с помощью кнопки «On/Off» на задней панели устройства. Посмотрите на заднюю панель роутера. Если там есть кнопка с подписью «On/Off», то вы можете использовать ее для перезагрузки роутера. Просто нажмите на эту кнопку для того чтобы выключить роутер, подождите несколько секунд и нажмите на нее еще раз для того чтобы включить роутер обратно.
К сожалению, данный способ не всегда применим. Дело в том, что кнопка «On/Off» есть далеко не на всех моделях роутеров от TP-Link. Поэтому не удивляйтесь если не сможете найти такую кнопку на своем роутере.
Также нужно отметить, что кнопка с подписью «Reset» не предназначена для перезагрузки роутера. Данная кнопка используется для сброса настроек или так называемого «Hard reset». Поэтому не стоит пытаться перезагрузить роутер с помощью данной кнопки.
Как перезагрузить роутер если кнопка «On/Off» отсутствует
Если кнопки «On/Off» нет на вашем роутере TP-Link, а перезагрузка через веб-интерфейс не подходит по другим причинам (например, роутер завис намертво), то вы можете перезагрузить роутер просто отключив его от сети электропитания. Для этого отключите его от розетки на несколько секунд, после чего подключите обратно.
Как перезагрузить роутер через Telnet
Также существует такой довольно экзотический способ перезагрузки, как перезагрузка через Telnet. Данный способ используется только в специфических ситуациях, но не упомянуть о нем нельзя. Для того чтобы перезагрузить роутер через Telnet вам понадобится Telnet-клиент. Например, вы можете использовать бесплатный Telnet-клиент под названием Putty.
Запустите программу Putty на своем компьютере. После запуска появится окно для настройки Telnet соединения. В этом окне нужно ввести IP адрес роутера, выбрать способ соединения Telnet и нажать на кнопку «Open».
После нажатия на кнопку «Open» на экране появится окно с текстовым интерфейсом. С помощью данного окна вы можете управлять роутером через Telnet подключение. Первое что нужно сделать это ввести логин и пароль для доступа к роутеру.
После ввода логина и пароля роутер можно будет перезагрузить для этого просто выполните команду «reboot».
Перезагрузка роутера TP-Link
Обычно в процессе эксплуатации роутер TP-Link долгое время не требует человеческого вмешательства и работает стабильно в офисе или дома, успешно выполняя свою функцию. Но возможны ситуации, когда маршрутизатор завис, пропала сеть, сбились или изменены настройки. Как можно перезагрузить устройство? Будем разбираться.
Перезагружаем роутер TP-Link
Перезагрузить роутер довольно просто, можно использовать и аппаратную, и программную часть устройства. Есть также возможность применить встроенные в Windows функции, которые нужно будет активировать. Рассмотрим подробно все эти способы.
Способ 1: Кнопка на корпусе
Самый простой метод перезагрузить маршрутизатор — это нажать два раза кнопку «On/Off», расположенную обычно на тыльной стороне устройства рядом с портами RJ-45, то есть выключить, подождать 30 секунд и опять включить роутер. Если на корпусе вашей модели такой кнопки нет, можно вытащить сетевую вилку из розетки на полминуты и подключить обратно.
Обратите внимание на одну важную деталь. Кнопка «Reset», которая часто также присутствует на корпусе роутера, не предназначена для обычной перезагрузки устройства и её лучше не нажимать без необходимости. Данная кнопка применяется для полного сброса всех настроек до заводских.
Способ 2: Веб-интерфейс
С любого компьютера или ноутбука, подключенного к маршрутизатору посредством провода или через Wi-Fi, можно легко войти в конфигурацию роутера и перезагрузить его. Это наиболее безопасный и разумный метод перезагрузки устройства TP-Link, который рекомендуется производителем «железа».
- Открываем любой веб-обозреватель, в адресной строке набираем 192.168.1.1 или 192.168.0.1 и нажимаем Enter.
- Откроется окно аутентификации. По умолчанию логин и пароль здесь одинаковые: admin . Вводим это слово в соответствующие поля. Нажимаем кнопку «OK».





Способ 3: Использование telnet-клиента
Для управления роутером можно применить telnet, сетевой протокол, присутствующий в любой свежей версии Windows. В Windows XP он включён по умолчанию, в более новых вариантах ОС этот компонент можно быстро подключить. Рассмотрим в качестве примера компьютер с установленной Виндовс 8. Учитывайте, что протокол telnet поддерживают не все модели маршрутизаторов.
- Сначала нужно активировать telnet-клиент в Windows. Для этого щёлкаем ПКМ по «Пуск», в появившемся меню выбираем графу «Программы и компоненты». В качестве альтернативы можно применить сочетание клавиш Win + R и в окне «Выполнить» набрать команду: appwiz.cpl , подтвердив Enter.
- На открывшейся странице нас интересует раздел «Включение или отключение компонентов Windows», куда мы и переходим.
- Ставим отметку в поле параметра «Клиент Telnet» и нажимаем кнопку «OK».
- Виндовс быстро устанавливает данный компонент и информирует нас о завершении процесса. Закрываем вкладку.
- Итак, telnet-клиент активирован. Теперь можно попробовать его в работе. Открываем командную строку от имени администратора. Для этого кликаем ПКМ по значку «Пуск» и выбираем соответствующую строку.
- Вводим команду: telnet 192.168.0.1 . Запускаем её исполнение, нажав на Enter.
- Если ваш маршрутизатор поддерживает протокол telnet, то клиент подключается к роутеру. Вводим логин и пароль, по умолчанию — admin . Затем набираем команду sys reboot и нажимаем Enter. Оборудование перезагружается. Если ваше «железо» не работает с telnet, появляется соответствующая надпись.
Вышеуказанные способы перезагрузить роутер TP-Link являются основными. Существуют и альтернативные, но вряд ли рядовой пользователь будет сочинять скрипты для выполнения перезагрузки. Поэтому лучше всего использовать веб-интерфейс или кнопку на корпусе устройства и не усложнять решение простой задачи ненужными трудностями. Желаем вам устойчивого и стабильного интернет-соединения.