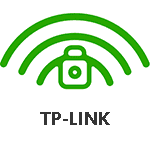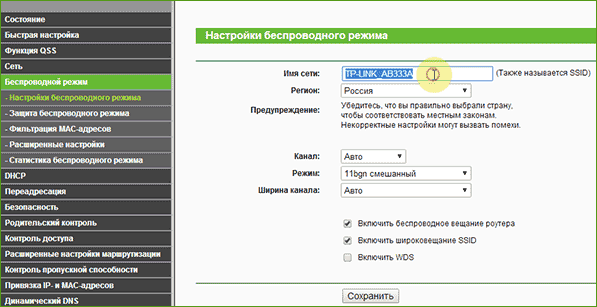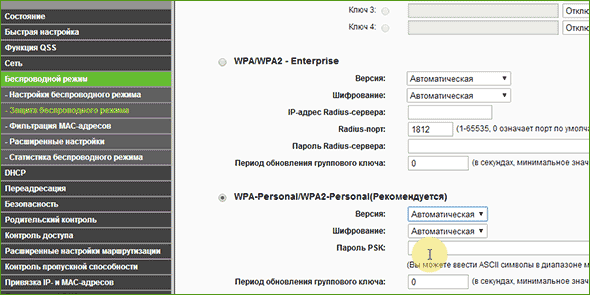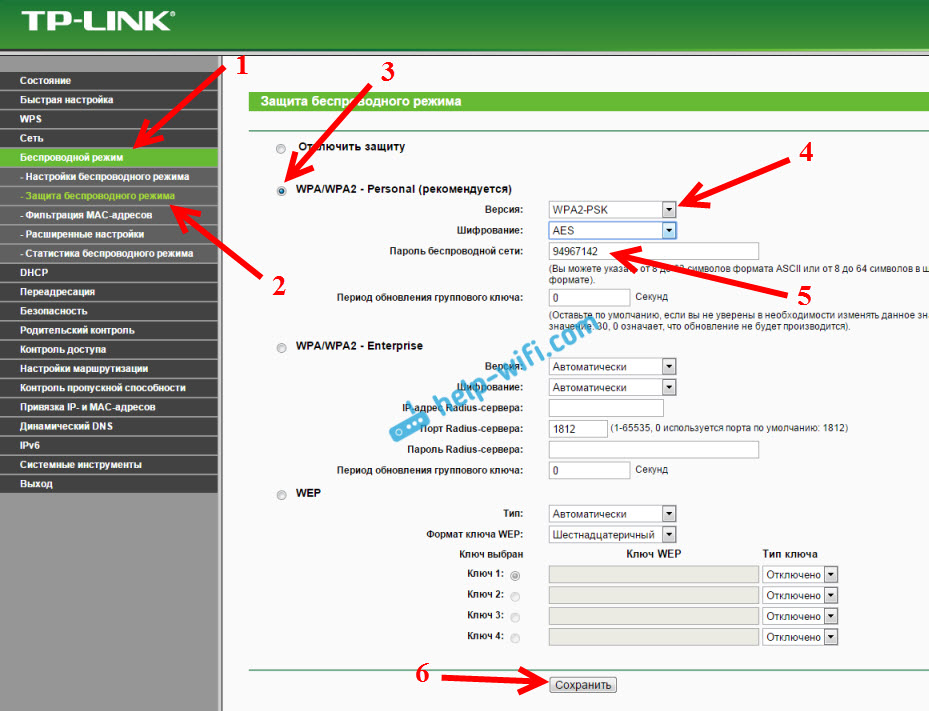- Как поменять, или поставить пароль Wi-Fi на TP-Link
- Как поставить пароль на Wi-Fi на роутере TP-Link
- Как поменять пароль на роутере TP-Link (новая панель управления)
- Не подключаются устройства по Wi-Fi к TP-Link после смены пароля
- Как поставить пароль на Wi-Fi на роутере TP-Link
- Установка пароля беспроводной сети на роутерах TP-Link
- Установка и смена пароля Wi-Fi сети на Tp-link TL-WR741ND (TL-WR740N)
- Инструкция по смене пароля на Tp-link TL-WR740N
- Если возникнут проблемы с подключением после смены ключа Wi-Fi
Как поменять, или поставить пароль Wi-Fi на TP-Link
Сегодня статья будет посвящена маршрутизаторам компании TP-Link. Расскажу, как поставить пароль на Wi-Fi сеть роутера TP-Link. Если вам просто нужно поменять пароль, то по этой инструкции вы сможете это сделать. Рассмотрим процесс установки, или смены пароля именно на защиту Wi-Fi сети. Просто на роутере есть еще один пароль, который защищает настройки. Сменить его можно по этой инструкции. А том, как дополнительно защитить настройки роутера TP-Link я писал в этой статье.
Защищать свою Wi-Fi сеть нужно обязательно. Причем, это нужно делать еще в процессе настройки маршрутизатора. Я всегда пишу об этом в инструкциях по настройке роутеров конкретных моделей. Если не установить пароль на Wi-Fi и оставить свою сеть открытой, то к ней сможет подключится любой желающий.
Кто-то из соседей точно не упустит такой возможности:) Да, сейчас провайдеры предлагают нормальную скорость и полный безлимит, и вроде даже не жаль, пускай себе пользуются интернетом. Но, если бы все было так просто, здесь есть несколько нюансов: все устройства, которые будут подключатся к вашему роутеру (помимо ваших) будут нагружать сам роутер, и он может просто не выдержать нагрузку, будет падать сама скорость интернет-соединения, да еще и есть риск, что кто-то сможет получить доступ к вашей локальной сети, и к вашим файлам на компьютере. Думаю, что этого достаточно для того, чтобы надежно защитить свой Wi-Fi, и поставить хороший пароль, чем мы сейчас и займемся на роутере TP-Link.
Эта статья пригодится для всех моделей маршрутизаторов компании Tp-Link: TL-WR740N, TL-WR841N, TL-WR940N, TL-WA701ND, TL-WR743ND, TL-WR842ND, TL-MR3220 и других моделей. Я недавно обновил статью, и добавил информацию по настройке защиты в новом веб-интерфейсе.
Пока не забыл, дам еще ссылку на статью по настройке Wi-Fi сети: https://help-wifi.com/nastrojka-wi-fi-setej/nastrojka-besprovodnoj-wi-fi-seti-na-routere-tp-link/ в ней я рассказывал как сменить имя сети, настроить канал и другие параметры.
Как поставить пароль на Wi-Fi на роутере TP-Link
Сделать это можно в панели управления самим маршрутизатором. Для начала, нам нужно зайти в настройки. Для этого, подключаемся к роутеру по Wi-Fi, или с помощью сетевого кабеля, открываем любой браузер и набираем адрес 192.168.1.1. На некоторых моделях настройки могут открываться по адресу 192.168.0.1. Смотрите эту информацию на самом роутере, на наклейке. Или смотрите инструкцию: Как зайти в настройки роутера TP-Link?
Должен появится запрос имени пользователя и пароля. По умолчанию – admin и admin. Возможно, вы их уже сменили, поэтому укажите свои. Если сменили и забыли (стандартные не подходят) , то придется делать сброс настроек.
Дальше, в настройках устанавливаем пароль на Wi-Fi сеть. Делаем так:
- Откройте вкладку Wireless (Беспроводной режим) — Wireless Security (Защита беспроводного режима).
- Выделите пункт WPA/WPA2 — Personal(Recommended).
- В пунктах Version (Версия) и Encryption (шифрование) советую оставить Automatic, чтобы потом не возникло проблем с подключением к Wi-Fi.
- А в поле Password (Пароль PSK) укажите пароль, который вы будете использовать при подключении к своему Wi-Fi. Пароль должен быть минимум 8 символов, и желательно сложным. Постарайтесь не забыть пароль, а лучше, запишите его. Если забудете, то можно попробовать вспомнить пароль.
- Нажмите кнопку Save (Сохранить) для сохранения настроек.
- Все, мы поставили пароль на Wi-Fi! Теперь наш роутер TP-Link защищен.
Затем, нажмите на ссылку «click here» (нажмите здесь) для перезагрузки роутера. Или перезагрузите в разделе «System Tools» — «Reboot».
Если вы просто хотели поменять пароль на Tp-Link, то делаем все точно так же, только удаляем старый пароль, задаем новый и сохраняем настройки. После перезагрузки нужно подключится к вашей сети, указав новый пароль, который мы только что установили.
Как поменять пароль на роутере TP-Link (новая панель управления)
Если у вас новый маршрутизатор TP-Link c обновленным web-интересом, который в голубых тонах, то вход в настройки и смена пароля Wi-Fi сети будет немного отличатся. В настройки заходим по адресу tplinkwifi.net, или 192.168.0.1.
Поменять пароль можно на вкладке «Базовые настройки» (Basic) – «Беспроводной режим» (Wireless).
Обратите внимание, если у вас двухдиапазонный роутер, который раздает две Wi-Fi сети на частоте 2.4 ГГц и 5 ГГц, то пароль нужно устанавливать для обеих сетей. Он может быть одинаковым, или разным. Это не имеет значения, как вам удобнее.
Не подключаются устройства по Wi-Fi к TP-Link после смены пароля
Очень популярная проблема. После того, как вы сменили, или установили новый пароль беспроводной сети, ваши устройства (компьютеры, ноутбуки, телефоны, планшеты, телевизоры, и т. д.) могут просто не подключится к Wi-Fi. На компьютере обычно появляется очень популярная ошибка: «Параметры сети, сохраненные на этом компьютере, не соответствуют требованиям этой сети».
Как правило, решается эта небольшая проблемка простым удалением Wi-Fi сети и повторным подключением, уже с новым паролем. Удалить сеть не сложно. На мобильном устройстве достаточно нажать на саму сеть и просто подержать, а затем выбрать «удалить сеть». О том, как сделать это на компьютере, я писал в статье: удаляем Wi-Fi сеть на Windows 7, и отдельная инструкция для Windows 10. Там эта функция называется «забыть сеть».
После этих несложных действий, все должно заработать. Если что, спрашивайте в комментариях.
129
930906
Сергей
TP-Link
Как поставить пароль на Wi-Fi на роутере TP-Link
В этой инструкции речь пойдет об установке пароля на беспроводную сеть роутеров TP-Link. В равной степени она подойдет для различных моделей данного маршрутизатора — TL-WR740N, WR741ND или WR841ND. Впрочем, и на остальных моделях все делается аналогичным образом.
Для чего это нужно? Прежде всего, чтобы посторонние люди не имели возможности воспользоваться вашей беспроводной сетью (а вы из-за этого потерять в скорости Интернета и стабильности подключения). Кроме этого, установка пароля на Wi-Fi также поможет избежать возможности доступа к вашим данным, хранящимся на компьютере.
Установка пароля беспроводной сети на роутерах TP-Link
В данном примере я буду использовать Wi-Fi роутер TP-Link TL-WR740N, но и на других моделях все действия полностью аналогичны. Рекомендую устанавливать пароль с компьютера, который подключен к маршрутизатору с помощью проводного подключения.
Данные по умолчанию для входа в настройки роутера TP-Link
Первое, что нужно сделать — это зайти в настройки роутера, для этого запустите браузер и введите адрес 192.168.0.1 или tplinklogin.net, стандартные логин и пароль — admin (эти данные есть на наклейке с обратной стороны устройства. Учитывайте, что для работы второго адреса Интернет должен быть отключен, можно просто вынуть кабель провайдера из роутера).
После входа, вы попадете на главную страницу веб-интерфейса настроек TP-Link. Обратите внимание на меню слева и выберите пункт «Беспроводный режим» (Wireless mode).
Для того, чтобы поставить пароль на Wi-Fi, выберите подпункт «Защита беспроводного режима».
Здесь вы можете поставить пароль на Wi-Fi
На странице настроек безопасности Wi-Fi есть возможность выбора нескольких вариантов защиты, рекомендуется использовать WPA-Personal/WPA2-Personal, как самый защищенный вариант. Выберите этот пункт, после чего в поле «Пароль PSK» введите нужный пароль, который должен состоять не менее чем из восьми символов (не используйте кириллицу).
После чего сохраните настройки. Вот и все, пароль на Wi-Fi, раздаваемый вашим роутером TP-Link, установлен.
А вдруг и это будет интересно:
- Лучшие бесплатные программы для Windows
- Обнаружен конфликт IP-адресов Windows — как исправить?
- Слабая защита Wi-Fi на iPhone — что это значит и как исправить?
- Как раздать Интернет с ноутбука по Wi-Fi в Windows 11
- Как узнать пароль от Wi-Fi в Windows 11
- Недопустимый ключ безопасности сети Wi-Fi в Windows 10 — причины и возможные решения
- Windows 11
- Windows 10
- Android
- Загрузочная флешка
- Лечение вирусов
- Восстановление данных
- Установка с флешки
- Настройка роутера
- Всё про Windows
- В контакте
- Одноклассники
Установка и смена пароля Wi-Fi сети на Tp-link TL-WR741ND (TL-WR740N)
Смена пароля своей Wi-Fi сети, это наверное самая популярная настройка, которую все стараются выполнить самостоятельно. Ну согласитесь, глупо же вызывать мастера, только для того, что бы он установить, или сменил пароль вашей беспроводной сети. Сейчас я подробно расскажу как настроить защиту Wi-Fi сети на двух популярных роутерах: Tp-link TL-WR741ND, и Tp-link TL-WR740N. Это действительно очень популярные маршрутизаторы, так что инструкция пригодится многим.
Что касается установки пароля на беспроводную сеть, то это нужно делать еще в процессе первой настройки маршрутизатора. Если вы этого не сделали, то следуйте этой инструкции. Ну а меняют пароль как правило в том случае, когда его успешно забыли, или когда есть подозрения, что к Wi-Fi уже подключились несколько соседей 🙂 Если вы забыли свой пароль, то его можно вспомнить в настройках компьютера, или посмотреть пароль в настройках маршрутизатора Tp-Link.
Или же зайти в настройки роутера, и посмотреть там ключ, или установить новый. Сделать это очень просто.
Инструкция по смене пароля на Tp-link TL-WR740N
Выполнить эти настройки можно как с компьютера, так и с мобильного устрйоства. Главное, вы должны быть подключены к роутеру, в моем случае это Tp-link TL-WR740N. Подключится можно как по Wi-Fi сети, так и с помощью сетевого кабеля. Вот так:
После подключения нам нужно зайти в настройки. Откройте браузер, и перейдите по адресу http://tplinkwifi.net, или 192.168.0.1. Появится запрос логина и пароля. По умолчанию – admin и admin (эти данные, и адрес панели управления указаны снизу маршрутизатора) . Если вы эти данные уже меняли, то укажите свои. Ну а если забыли их, то придется сбрасывать все настройки, и настраивать маршрутизатор заново.
Дальше переходим в раздел Беспроводной режим (Wireless) – Защита беспроводного режима (Wireless Security). Если вы устанавливаете пароль первый раз, то ставим отметку возле пункта WPA/WPA2 — Personal (рекомендуется), дальше в меню Версия (Version) выбираем WPA2-PSK, и в поле Пароль беспроводной сети (Wireless Password) придумываем, и записываем пароль, который будет использоваться для подключения к вашему Wi-Fi. Пароль должен быть минимум из 8 английских букв и цифр. Можно использовать только цифры, только в таком случае пароль получится не очень надежным.
А если вы хотел вспомнить, или сменить пароль, то просто посмотрите его, или задайте новый в поле Пароль беспроводной сети. Нажмите кнопку Сохранить (Save).
На этом все. Постарайтесь не забыть установленный пароль.
Если возникнут проблемы с подключением после смены ключа Wi-Fi
Возможно, после смены пароля беспроводной сети, при подключении компьютера к этой сети будет появляться ошибка «Windows не удается подключится к. «, или «Параметры сети сохраненные на этом компьютере. «. В таких случаях, нужно просто удалить Wi-Fi сеть в настройках, и повторно установить соединение. Как это сделать, я писал в этой статье. А если у вас Windows 10, то инструкция здесь.
12
85487
Сергей
TP-Link