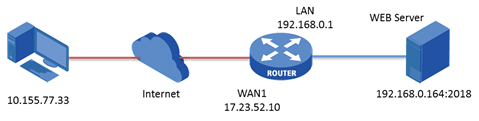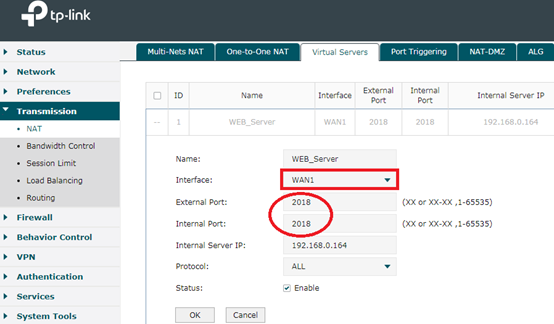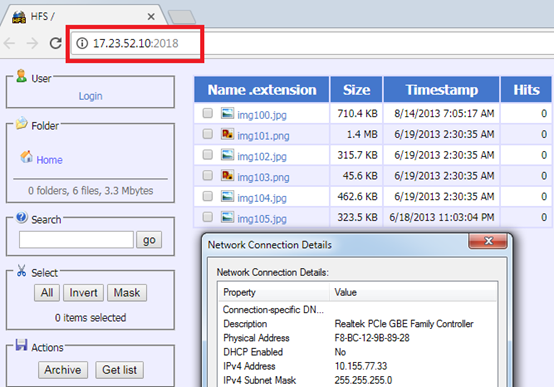Проброс портов\Port Forwarding
Наиболее распространённые случаи использования Проброса портов — это:
WEB-сервер(почтовый, игровой или любой другой сервер);
Управление домашней/офисной IP-камерой;
Удалённый рабочий стол домашнего/офисного ПК.
Мы рассмотрим настройку Проброса портов для WEB-сервера:
МАС-адрес: АА-АА-АА-АА-АА-АА
IP-адрес: 192.168.0.200
Сетевой порт: 80
В каждом случае используется IP-адрес конечного устройства и Сетевой порт -192.168.0.200:80
Домашние маршрутизаторы используют технологию NAT, когда внешний WAN IP(выдается вашим Провайдером) отличается от LAN IP(выдается маршрутизатором конечным устройствам).
Для работы Проброса портов ваш WAN IP-адрес (публичный) должен быть «белым / внешним / реальным» (часто это отдельная платная услуга у интернет-провайдера)
Иными словами НЕ должен входить в диапазон «серых»/частных IP-адресов:
10.0.0.0 — 10.255.255.255 (Маска подсети 255.0.0.0 или для бесклассовой адресации /8)
172.16.0.0 — 172.31.255.255 (Маска подсети 255.240.0.0 или для бесклассовой адресации /12)
192.168.0.0 — 192.168.255.255 (Маска подсети 255.255.0.0 или для бесклассовой адресации /16)
WAN IP-адрес маршрутизатора можно посмотреть на странице Состояние — WAN.
Для этого откройте браузер и введите в адресной строке LAN IP-адрес маршрутизатора по умолчанию:
http://192.168.0.1 либо http://192.168.1.1
логин и пароль по умолчанию — admin/admin
Открылся синий web интерфейс? Да
Открылся зеленый web интерфейс? Да
Открылся желтый web интерфейс? Да
Проброс портов на модемах TD-W8951/8961/8151/8901
1. Подготовка.
В первую очередь ваш модем должен быть настроен в режиме РРРоЕ.
Второе — IP адрес WAN должен быть «белым»/публичным.
Третье — запомните номер PVC»№», который настроен как РРРоЕ.
Всё это можно проверить на странице Состояние модема.
Откройте браузер и в адресной строке ввеите http://192.168.1.1 (логин и пароль по умолчанию — admin/admin)
Далее перейдите в меню Расширенные настройки — NAT
В поле Виртуальный канал выберите PVC, который настроен в режиме РРРоЕ.
Затем нажмите Виртуальный сервер .
Далее введите настройки.
Выберите приложение или введите описание правила.
Номер начального порта/Номер конечного порта — введите порт/диапазон портов, который вы пробрасываете.
Локальный IP-адрес — адрес устройства, выданный модемом, куда вы пробрасываете порт.
Перейдите в меню Настройка интерфейса — Локальная сеть .
В разделе Таблица DHCP выберите IP-адрес, который хотите зарезервировать и введите МАС-адрес устройства.
Сохраните.
На этом настройка завершена.
Как открыть порты на TD-W8950N, TD-W8950ND, TD-W8960N, TD-W8968
http://www.tp-linkru.com/article/?faqid=728
Проброс портов на маршрутизаторах TP-LINK c новым интерфейсом
Для этого откройте браузер и введите в адресной строке LAN IP-адрес маршрутизатора по умолчанию:
http://192.168.0.1
логин и пароль по умолчанию — admin/admin
В данном окне необходимо придумать новый пароль для доступа к настройкам вашего роутера, либо закрыть окно крестом, если вы хотите оставить пароль без изменений.
Примечание:
Если Вы изменили пароль, запишите этот пароль на листке бумаги. Не теряйте этот пароль.
2. Настройка.
2.1 Резервирование адреса.
Поскольку DHCP-сервер маршрутизатора может выдать IP-адрес устройству каждый раз разный, мы его Зарезервируем.
Для этого переходим в меню Дополнительные настройки – Сеть – DHCP-сервер .
И добавляем новую запись, нажав кнопку Добавить.
Привязываем IP-адрес к МАС-адресу устройства.
В поле МАС-адрес указываем МАС-адрес нашего WEB-сервера: АА-АА-АА-АА-АА-АА
В поле Зарезервированный IP-адрес указываем желаемый адрес: 192.168.0.200
Состояние — Включено/Включить .
Нажмите Ок .
Примечание:
Если вы хотите сделать Проброс порта 80, в таком случае удалённое управление устройством через стандартный порт будет недоступно. Необходимо будет сменить порт удалённого управления на 8080
2.2 Проброс порта/Открытие порта.
Перейдите в меню NAT Переадресация — Виртуальные серверы .
Нажмите кнопку Добавить.
Заполните поля:
Внешний порт — Внешний порт, по которому пользователи будут заходить на ваш WEB-сервер.
Внутренний порт — Внутренний порт, по которому доступен ваш WEB-сервер(внутри вашей локальной сети).
Примечание: Внешний и Внутренний порт могут быть разными.
Внутренний IP-адрес – Внутренний IP-адрес вашего WEB-сервера, выданный маршрутизатором.
Сохраните настройку, нажав Ок .
2.3 Смена порта веб-управления маршрутизатором.
В случае, если Вам не нужно удалённое управление маршрутизатором, можете пропустить этот шаг.
Делается это в меню Системные инструменты – Администрирование
Маршрутизатор перезагрузится и будет доступен по адресу http://192.168.0.1:8080
3. Завершение.
Настройка Проброса порта завершена.
Если вы после данных настроек не можете зайти на ваш WEB-сервер извне, выполните следующее:
1. Проверьте, что вы можете зайти на WEB-сервер внутри вашей сети LAN(локальной сети маршрутизатора).
2. Отключите межсетевой экран маршрутизатора:
Защита — Настройки
Отключите Межсетевой экран и Сохраните.
На этом настройка Проброса порта завершена.
При необходимости вы можете повторить данные шаги (2.) для проброса других портов на другие устройства(на тоже устройство).
Проброс портов на маршрутизаторах TP-LINK
Для этого откройте браузер и введите в адресной строке LAN IP-адрес маршрутизатора по умолчанию:
http://192.168.0.1 либо http://192.168.1.1 либо http://tplinklogin.net
логин и пароль по умолчанию — admin/admin
2. Настройка.
2.1 Резервирование адреса.
Поскольку DHCP-сервер маршрутизатора может выдать IP-адрес устройству каждый раз разный, мы его Зарезервируем.
Для этого переходим в меню DHCP — Резервирование адресов .
И добавляем новую запись, нажав кнопку Добавить.
Привязываем IP-адрес к МАС-адресу устройства.
В поле МАС-адрес указываем МАС-адрес нашего WEB-сервера: АА-АА-АА-АА-АА-АА
В поле Зарезервированный IP-адрес указываем желаемый адрес: 192.168.0.200
Состояние — Включено/Включить .
Нажмите Сохранить .
Примечание:
Если вы хотите сделать Проброс порта 80, в таком случае необходимо поменять порт управления веб-интерфейсом самого маршрутизатора, например на 8080.
2.2 Смена порта веб-управления маршрутизатором.
Делается это в меню Безопасность — Удалённое управление
Маршрутизатор перезагрузится и будет доступен по адресу http://192.168.0.1:8080
2.3 Проброс порта/Открытие порта.
Перейдите в меню Переадресация — Виртуальные серверы .
Нажмите кнопку Добавить.
Заполните поля:
Порт сервиса — Сетевой порт, по которому пользователи будут заходить на ваш WEB-сервер.
Внутренний порт — Внутренний порт, по которому доступен ваш WEB-сервер(внутри вашей локальной сети).
Примечание: Порт сервиса и Внутренний порт могут быть разными.
IP-адрес — Локальный IP-адрес вашего WEB-сервера, выданный маршрутизатором.
Сохраните настройку, нажав Сохранить .
3. Завершение.
Настройка Проброса порта завершена.
Если вы после данных настроек не можете зайти на ваш WEB-сервер извне, выполните следующее:
1. Проверьте, что вы можете зайти на WEB-сервер внутри вашей сети LAN(локальной сети маршрутизатора).
2. Отключите межсетевой экран маршрутизатора:
Безопасность — Настройки базовой защиты
Отключите Межсетевой экран и Сохраните.
На этом настройка Проброса порта завершена.
При необходимости вы можете повторить данные шаги (2.) для проброса других портов на другие устройства(на тоже устройство).
Как открыть порты маршрутизатора в новом графическом интерфейсе?
Дата последнего обновления: 12-17-2018 14:17:25 PM 92012
TL-R600VPN( V4 ) , TL-ER6120( V2 V3 ) , TL-ER6020( V2 ) , TL-ER5120( V3 V4 ) , TL-R480T+( V9 ) , TL-R470T+( V6 )
Из-за существования функции NAT трафик из внешних сетей, активно обращающийся к локальной сети маршрутизатора, будет отброшен NAT.
Как разрешить удаленному ip-адресу подключение к определенному компьютеру или службе по внутренней локальной сети? Нам нужно открыть порты для сервера на маршрутизаторе.
Сценарий применения
Возьмем TL-ER6120 v2 в качестве примера. Веб-сервер находится в локальной сети TL-ER6120 – его IP-адрес /порт 192.168.0.164:2018. WAN1 TL-ER6120 v2 — IP-адрес — 17.23.52.10. Клиент может иметь любой IP-адрес, для доступа к WAN1. В данном примере мы берем 10.155.77.33. Топология подключения выглядит следующим образом:
Шаги настройки
На главной странице управления перейдите в раздел Transmission —->NAT —-> Virtual Servers. Нажмите «Добавить» (Add). В всплывающем меню заполните параметры, как показано на скриншоте ниже.
Укажите «Имя записи» (Name) — WEB_Server;
Выберите «Интерфейс» (Interface) – WAN;
Укажите «Внутренний / Внешний порт» (External/Internal) – 2018;
Введите «IP-адрес узла локальной сети» (Internal Server IP) — 192.168.0.164
Выберите «Протокол» (Protocol) – ALL;
Отметьте состояние записи «Включено» (Enable).
Нажмите «ОК».
С устройства, имеющего IP-адрес 10.155.77.33, мы открываем браузер и вводим в адресной строке 17.23.52.10:2018, после чего попадаем на веб-страницу сервера в сети TL-ER6120, который имеет IP адрес/порт 192.168.0.164:2018.
Был ли этот FAQ полезен?
Ваш отзыв поможет нам улучшить работу сайта.
Что вам не понравилось в этой статье?
- Недоволен продуктом
- Слишком сложно
- Неверный заголовок
- Не относится к моей проблеме
- Слишком туманное объяснение
- Другое
Как мы можем это улучшить?
Спасибо за обращение
Нажмите здесь, чтобы связаться с технической поддержкой TP-Link.
Как открыть порты у роутера TP-Link? (зелёный интерфейс)
Дата последнего обновления: 04-22-2021 10:04:01 AM 973246
TL-WR841N , TL-WDR3500 , TL-WR543G , TL-WR743ND , TL-WR2543ND , TL-WDR4900 , TL-MR3420 , TL-WR941ND , TL-WR843N , TL-WR710N , TL-WDR4300 , TL-WR541G , TL-WR702N , TL-WR802N , TL-WR700N , TL-WR841HP , TL-WR340G , TL-WR1043ND , TL-WR1042ND , TL-WDR3600 , TL-WR542G , TL-WR842N , TL-WR940N , TL-WR741ND , TL-WR740N , TL-WR840N , TL-WR841ND , TL-WR810N , TL-WR340GD , TL-WR720N , TL-WR843ND , TL-WR842ND , TL-MR3020 , TL-MR3220 , TL-MR3040
В данной инструкции рассматривается настройка роутера на примере модели TL-WR740N.
Проброс портов используется преимущественно для:
— веб-серверов (почтовых, игровых или любых других);
— управления домашними/офисными IP-камерами;
— удалённого рабочего стола домашнего/офисного ПК.
Перед настройкой данной функции вам понадобится:
— Войти в веб-интерфейс роутера (подробнее).
— Узнать номера портов и протокол — если это камера видеонаблюдения или настройка игрового либо почтового сервера, то номера необходимых портов и протокол должны быть указаны в документации к устройствам, либо на сайте разработчика оборудования или игровых либо почтовых приложений.
Если вам уже удалось открыть веб-интерфейс роутера и вам известны данные о номерах портов и протоколы, следуйте инструкции ниже.
1. В меню настроек роутера перейдите в раздел DHCP — Резервирование адресов (Address Reservation). Нажмите кнопку Добавить (Add New).
2. В появившемся окне укажите MAC-адрес устройства, для которого вы будете открывать порт (для ПК или камеры). Затем укажите постоянный IP-адрес, который роутер будет выдавать этому устройству.
Скорее всего, ваш роутер уже выдал IP-адрес локальным устройствам. Их МАС-адрес также можно узнать через меню роутера. Вы можете скопировать эти адреса.
IP- и MAC-адреса уже подключённых устройств можно посмотреть в таблице раздела DHCP — Список клиентов DHCP (DHCP Client List)
3. В меню настроек роутера выберите раздел Переадресация (Forwarding) — Виртуальные серверы (Virtual Servers). Затем нажмите кнопку Добавить (Add New).
4. В поле Порт сервиса (Service port) укажите номер порта, который вы хотите открыть, а в поле IP-адрес — IP-адрес устройства, для которого вы открываете этот порт.
Используйте тот же адрес, который вы указывали при резервации во втором шаге.
В поле Протокол (Protocol) выберите одно из значений ( TCP , UDP или ALL ) в зависимости от вашей задачи, а в поле Состояние (Status) укажите Включено (Enabled). Поле Внутренний порт (Internal Port) можно оставить пустым, если мы открываем один порт. Запросы, приходящие на номер сервисного порта, уйдут на аналогичный номер внутреннего порта. Если необходимо получать запросы на один номер порта, а направлять — на другой, то укажите этот внутренний порт в зависимости от вашей задачи.
5. Нажмите кнопку Сохранить (Save), чтобы сохранить сделанные изменения. Запись появится в таблице.
На этом настройка функции перенаправления портов завершена.
Был ли этот FAQ полезен?
Ваш отзыв поможет нам улучшить работу сайта.
Что вам не понравилось в этой статье?
- Недоволен продуктом
- Слишком сложно
- Неверный заголовок
- Не относится к моей проблеме
- Слишком туманное объяснение
- Другое
Как мы можем это улучшить?
Спасибо за обращение
Нажмите здесь, чтобы связаться с технической поддержкой TP-Link.