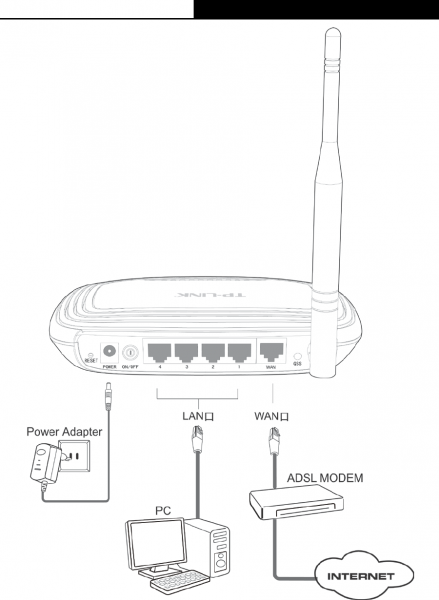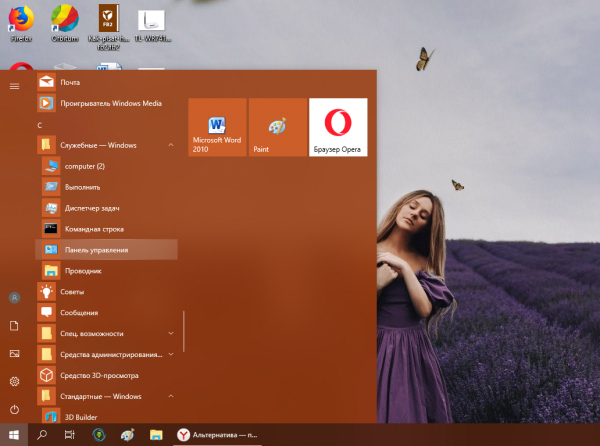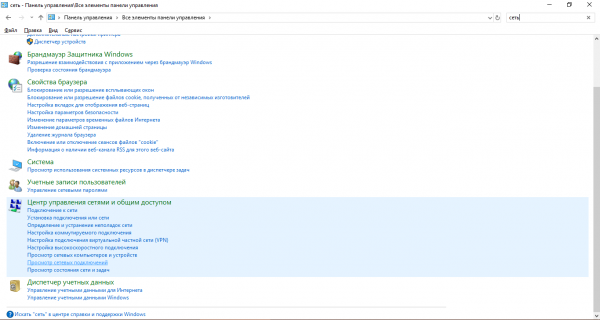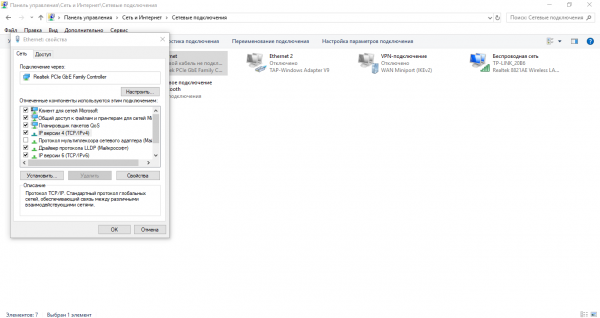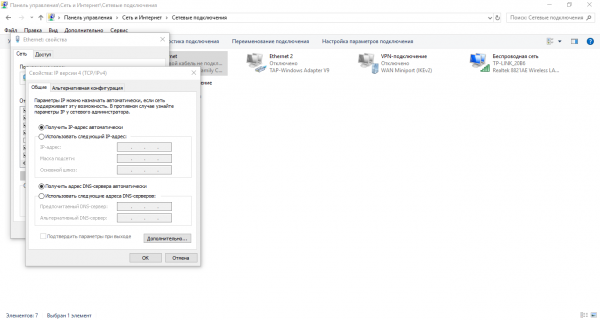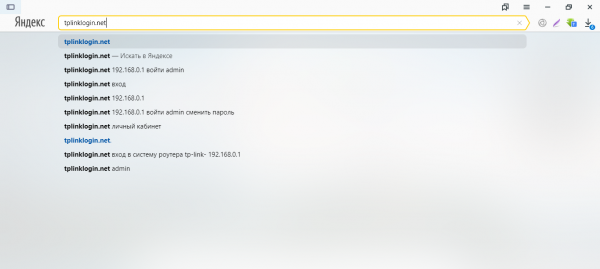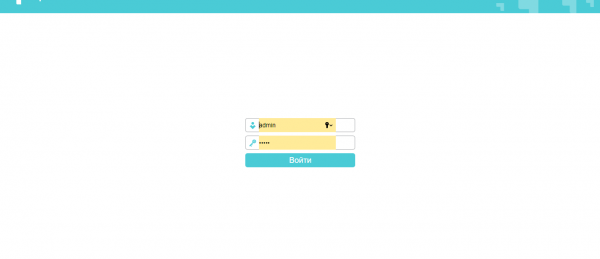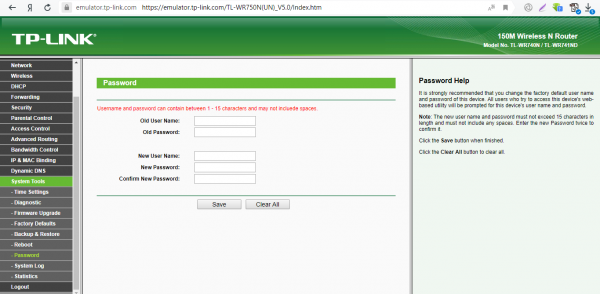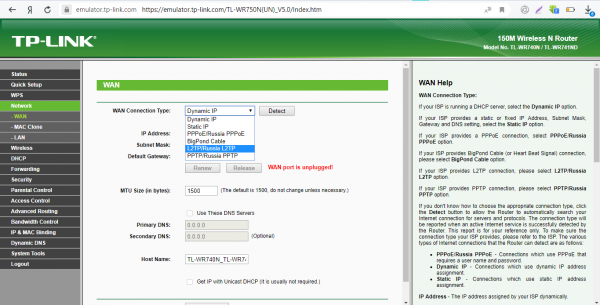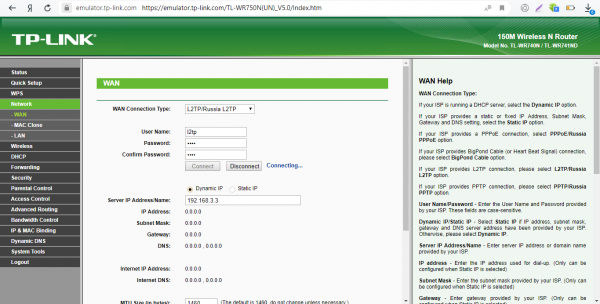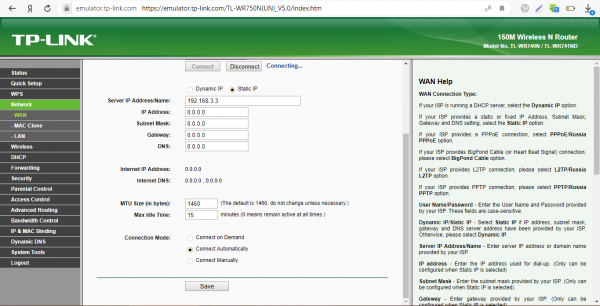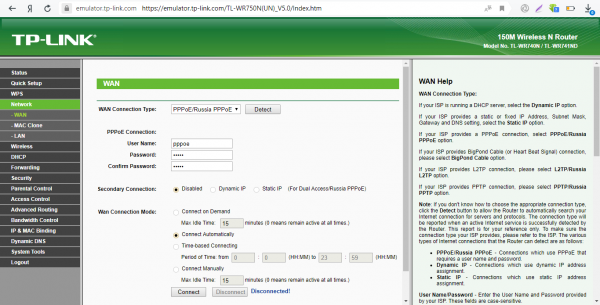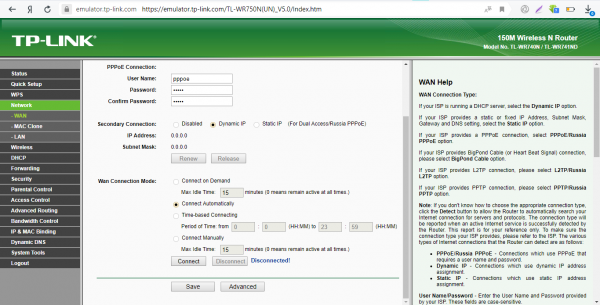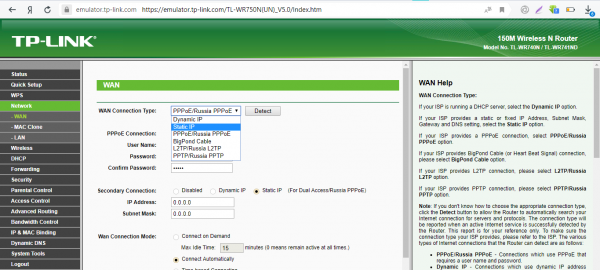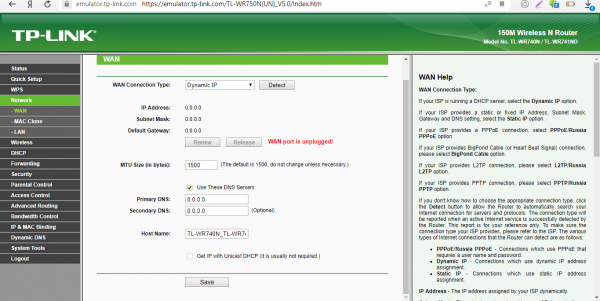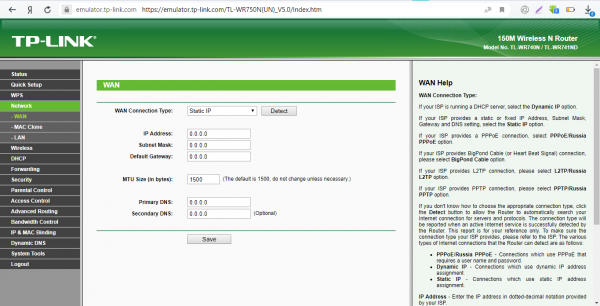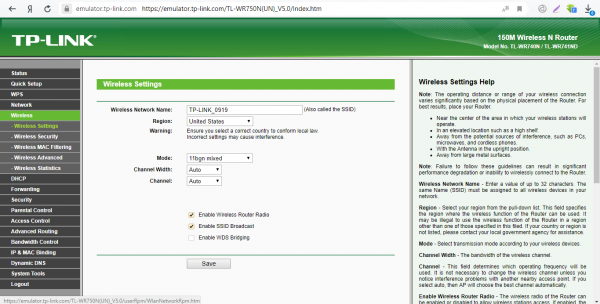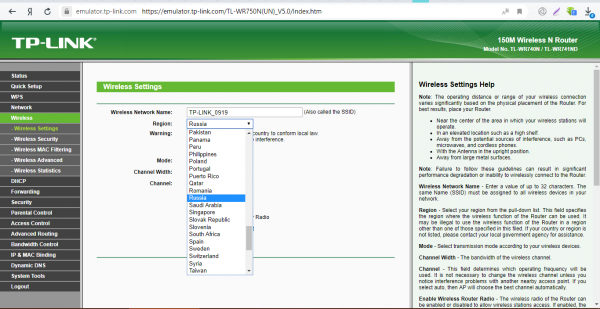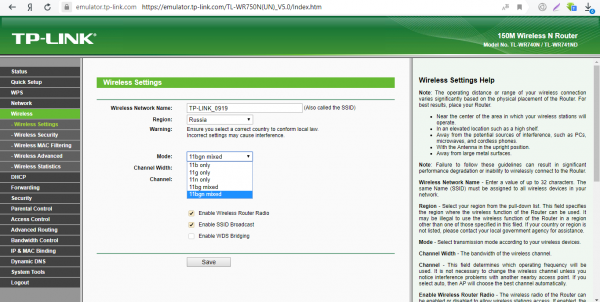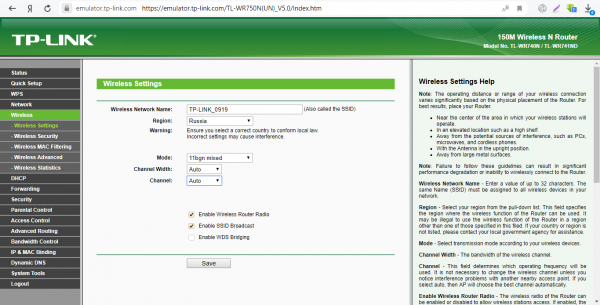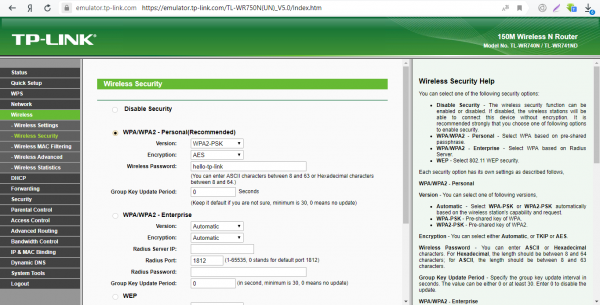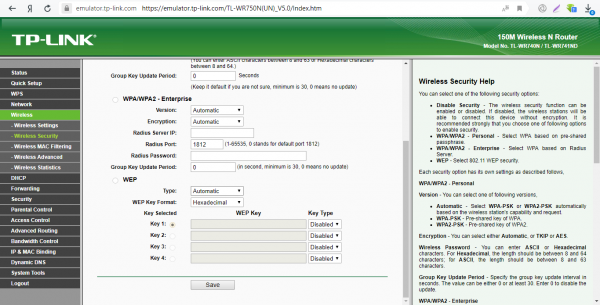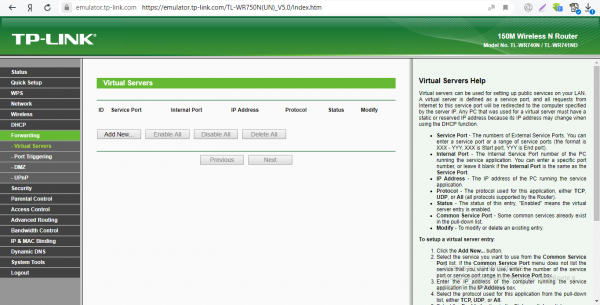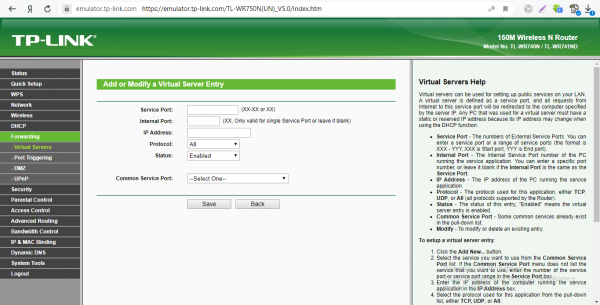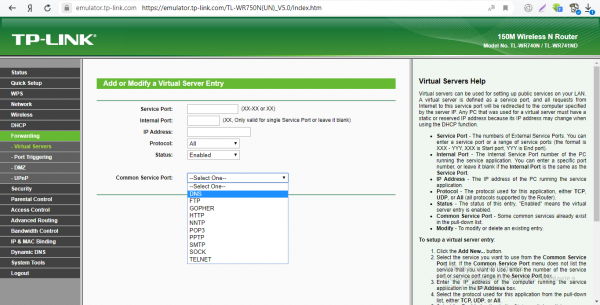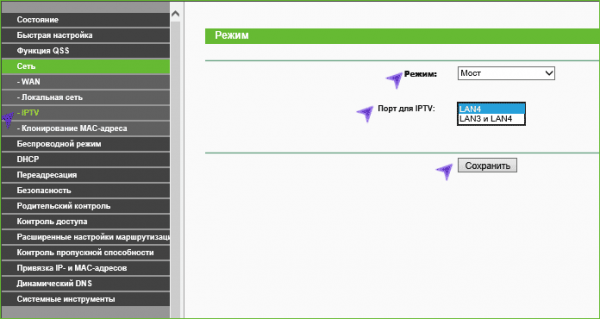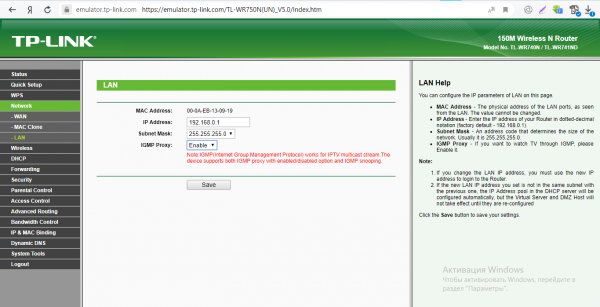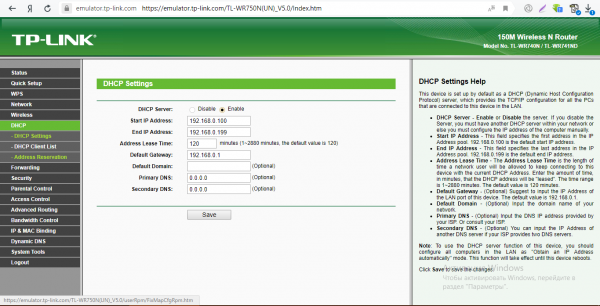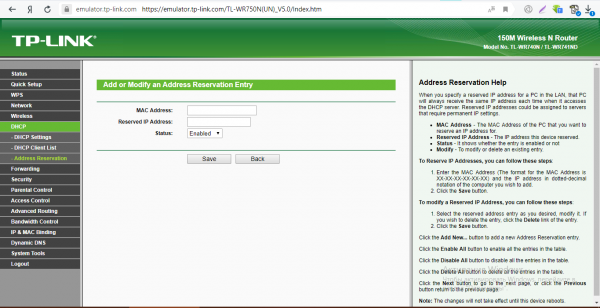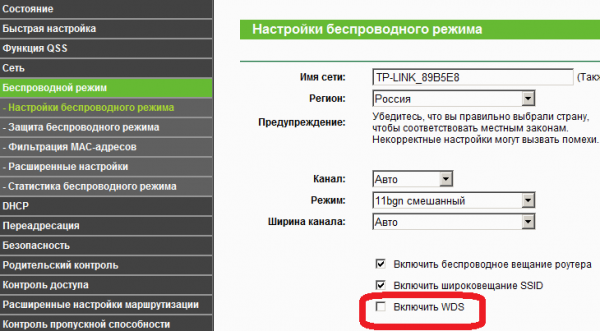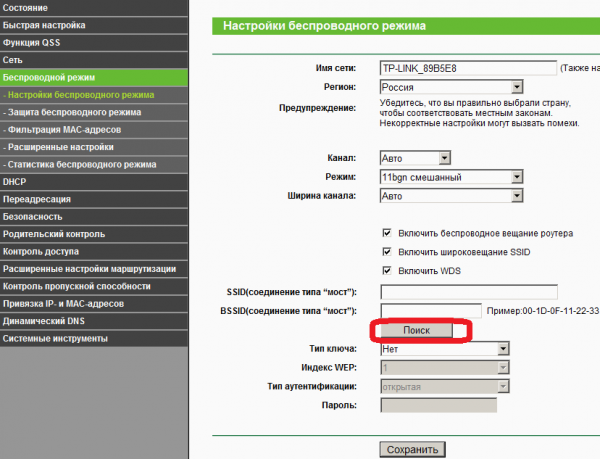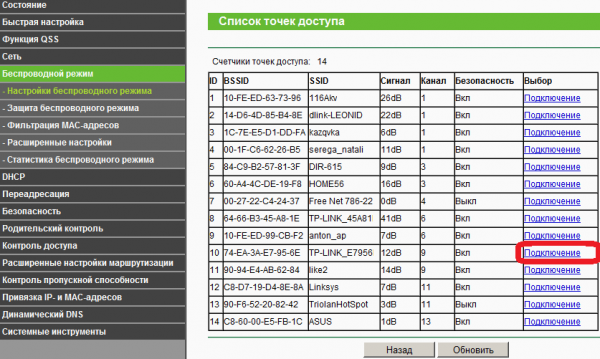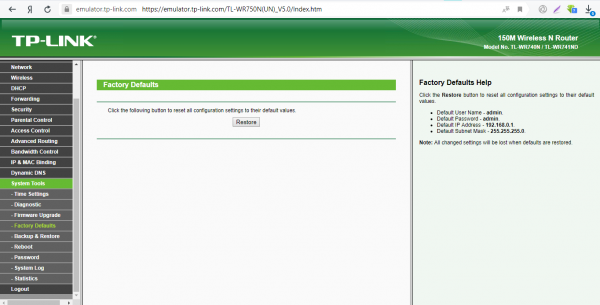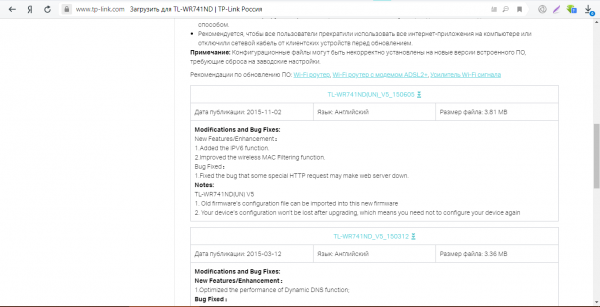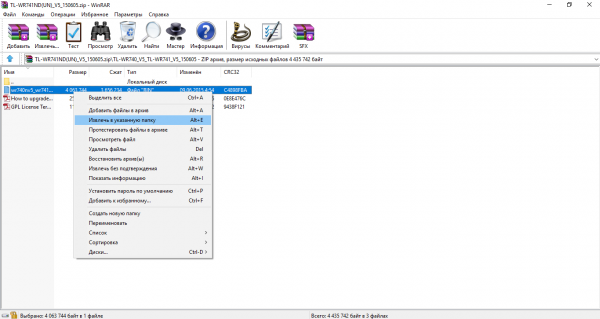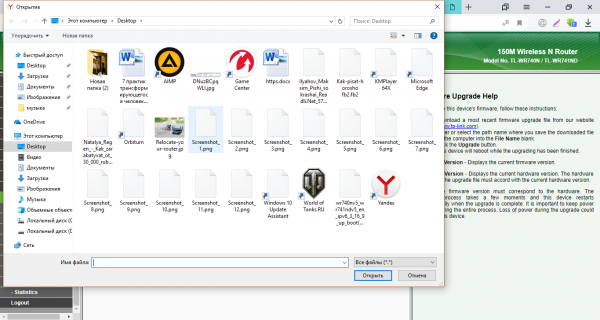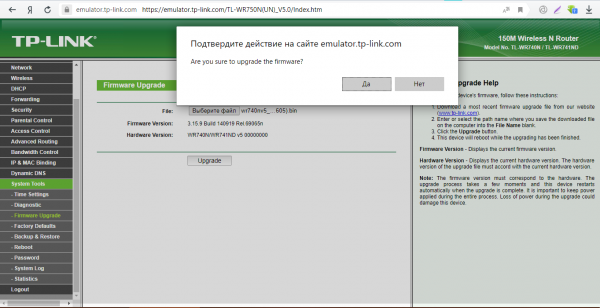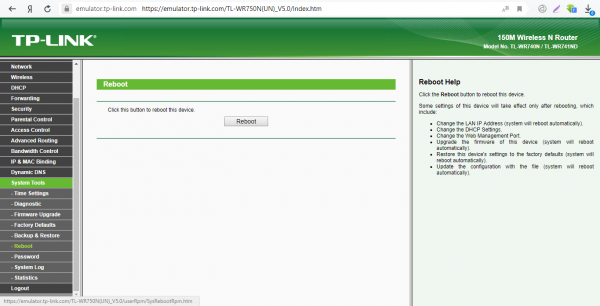- Роутер TP-LINK TL-WR741ND: обзор и пошаговая самостоятельная настройка
- Описание роутера TP-LINK TL-WR741N: внешний вид, стоимость, комплектация
- Таблица: технические характеристики модели
- Подключение роутера и подготовка компьютера перед настройкой
- Вход в настройки: IP-адрес настроек, логин и пароль по умолчанию
- Смена пароля на вход в настройки
- Указываем тип подключения
- Настройка L2TP или PPTP-подключения
- Настройка PPPoE-подключения
- Настройка статического или динамического IP
- Настройка Wi-Fi
- Проброс портов
- Настройка IPTV
- Локальная сеть LAN и DHCP-сервер
- Настройка TP-LINK TL-WR741ND в режиме репитера
- Видео: как подключить и настроить роутер от TP-Link
- Сброс настроек до заводских
- Обновление прошивки роутера TP-LINK TL-WR741ND
- Видео: как перепрошить устройство TL-WR741ND
- Как перезагрузить роутер
- Отзывы о маршрутизаторе
Роутер TP-LINK TL-WR741ND: обзор и пошаговая самостоятельная настройка
В модельных рядах роутеров от TP-Link есть бюджетные и дорогие варианты. TL-WR741ND — один из недорогих маршрутизаторов. Какие у него особенности? Сколько он стоит и что идёт в комплекте? Как его настроить самостоятельно без помощи специалиста?
Описание роутера TP-LINK TL-WR741N: внешний вид, стоимость, комплектация
Модель TL-WR741ND стоит около 1100 рублей. Она уже устаревшая, поэтому во многих крупных магазинах её нет в наличии. Но в некоторых отдельных точках её всё же можно приобрести.
В комплект входит диск, кабель Ethernet и руководство по настройке
Роутер работает в режиме маршрутизатора (точки доступа) и коммутатора (4 порта LAN), который соединяет все устройства в локальную сеть. Что идёт в коробке с роутером:
- само устройство TL-WR741ND;
- 1 съёмная всенаправленная антенна;
- адаптер питания;
- кабель Ethernet;
- компакт-диск с материалами;
- руководство по быстрой установке.
Теперь о том, как выглядит роутер и какие выходы и кнопки на нём находятся. Корпус белого цвета — сзади закреплена одна чёрная антенна. Её мощности хватит только на небольшую квартиру. Там же на задней панели один синий разъём WAN для интернет-кабеля и 4 локальных выхода, окрашенных в жёлтый. Справа от WAN — кнопка QSS (WPS). С помощью неё можно подключать устройства к сети без пароля.
На задней панели расположились все выходы роутера — 4 LAN и 1 WAN
На нижней панели находится этикетка с данными для входа в веб-оболочку (где настраивается модель), 2 отверстия для фиксации роутера на стене и 4 ножки из резины, чтобы роутер не скользил поверхности.
На нижней панели есть крепежи, с помощью которых можно зафиксировать роутер на стене
Сверху на роутере расположены индикаторы, которые отвечают за текущее состояние кнопок и выходов (подключены к ним кабели или нет), а также светодиод «Вай-Фай» (показывает включена сеть или нет).
На лицевой панели находятся 9 индикаторов
Таблица: технические характеристики модели
| Параметр | Значение |
| Скорость передачи данных | до 150 Мбит/с |
| Стандарты сети «Вай-Фай» | IEEE 802.11b/g/n. |
| Технология ССА (оценка доступности канала, которая позволяет автоматически избегать конфликта каналов при передаче данных) | есть |
| Контроль пропускной способности (назначение ширину канала) по IP-адресу устройства в сети | есть |
| Поддержка шифрования WPA/WPA2 | есть |
| Поддержка IPTV | IGMP Proxy, режиа «мост» и 802.1Q TAG VLAN для IPTV Мulticast |
| Диапазон частот (приём и передача) | 2400–2483,5 МГц |
| Антенна | 5 дБи, съемная всенаправленная антенна |
| Пропуск трафика VPN | PPTP, L2TP, IPSec (ESP Head) |
| Протоколы | Поддержка IPv4 и IPv6 |
| Гостевая сеть | Гостевая сеть на 2,4 ГГц |
| Системные требования | Microsoft® Windows® 98SE, NT, 2000, XP, Vista™ или Windows 7, Windows 8/8.1/10 MAC® OS, NetWare®, UNIX® или Linux |
Подключение роутера и подготовка компьютера перед настройкой
Схема подключения модели проста — всего к роутеру нужно подключить три кабеля. Устройство при этом должно быть отключено:
- Вставляем кабель вашего провайдера в синий выход WAN до щелчка.
- Берём кабель Ethernet из комплекта. Один штекер подключаем к сетевой карте компьютера (на «ноуте» сбоку, на стационарном — сзади). Второй штекер вставляем в один из жёлтых выходов LAN.
- Адаптер питания подключаем к крайнему разъёму слева сзади. Вставляем вилку адаптера в розетку — устройство сразу включится. Если на вашей версии модели есть ещё кнопки питания — нажмите дополнительно на неё.
Подключите роутер не только к ПК, но и к интернету — через кабель, проведённый к вам в квартиру провайдером
Теперь нам нужно должным образом настроить «Виндовс», чтобы мы смогли позже войти в оболочку с настройками роутера:
- Вызываем «Пуск». Ищем в меню раздел «Панель управления». В Windows 10 нужно открыть папку «Служебные». В «Виндовс» 7 и версиях ниже пункт находится в меню справа.
Откройте «Панель управления» через меню «Пуск»
Введите запрос «Сеть» и запустите окно с сетевыми подключениями
Выберите протокол IPv4 в списке компонентов
Поставьте «Получать данные автоматически»
Вход в настройки: IP-адрес настроек, логин и пароль по умолчанию
Как оказаться в меню с настройками роутера:
- В браузере вводим tplinklogin.net. Жмём на «Энтер». Если он не срабатывает, переходим по адресу tplinkwifi.net, либо же пишем один из стандартных: 192.168.1.1 или 192.168.0.1.
Напишите IP-адрес роутера, отмеченный на этикетке снизу
Войдите в настройки, используя слово admin
Смена пароля на вход в настройки
Советуем сразу сменить пароль на веб-оболочку роутера, что никто посторонний не смог в неё зайти:
- Раскрываем меню System Tools слева — жмём на Password.
- Пишем слово admin в первых двух строчках (старые данные для входа).
Поменяйте сразу пароль от настроек вашего роутера
Указываем тип подключения
Начнём настройку модели с определения типа соединения, который должен использовать роутер. Откройте свой договор с провайдером, если не знаете, какой именно тип действует для вас. Если нет договора, обратитесь в службу поддержки. Возможны такие варианты: L2TP (Beeline), PPPTP, PPPoE (NetByNet, ТТК, Дом.ru и прочие), динамический либо статический IP.
Настройка L2TP или PPTP-подключения
Если оказалось, что у вас тип L2TP или PPTP, выполните такие шаги для настройки:
- Щёлкните по разделу Network. В первом пункте WAN раскройте меню Connection Type. Установите один из двух видов соединений в зависимости от того, что у вас.
В Connection Type поставьте L2TP или PPTP
Укажите данные, с помощью которых нужно войти в сеть провайдера
Впишите данные, которые предоставил вам провайдер после покупки услуги «Статический IP»
Настройка PPPoE-подключения
Обычно этот протокол используют государственные провайдеры, например, Ростелеком. В чём заключается его настройка:
- Выделяем в первом меню с типом PPPoE/Russia PPPoE.
Напишите логин и пароль от интернета вашего провайдера
Дайте роутеру команду автоматически подключаться к сети
Настройка статического или динамического IP
Эти два вида настроить проще других. Данные для авторизации вводить не надо, только при необходимости IP-адрес или DNS-сервер:
- Укажите в выпавшем меню Dynamic или Static IP в зависимости от того, что вы используете.
Поставьте Static IP в выпадающем меню
Если у вас Dynamic IP, вы можете указать только адреса DNS-серверов
Напишите все данные для Static IP из договора
Настройка Wi-Fi
Изменим теперь параметры самой точки доступа «Вай-Фай»:
- Зайдите в раздел Wireless, во вкладку Wireless Settings. В первом поле Network Name при желании поменяйте название сети, если не хотите, чтобы стоял TP-Link. Буквы можно вводить только английские.
Поменяйте, если нужно, название сети
В выпадающем меню выберите свою страну
Поставьте сразу все стандарты в меню Mode
Сохраните все данные после настройки
Укажите второй тип защиты и задайте пароль для сети
Не забудьте сохранить пароль
Проброс портов
Проброс портов нужен, если пользователь хочет получить удалённый доступ к какому-либо девайсу в локальной сети роутера. За этим устройством закрепляется отдельный порт:
- Открываем раздел Forwarding. В первой вкладке Virtual Server жмём на Add New.
В меню Forwarding перейдите к созданию виртуального сервера
Укажите порт, который нужно открыть для устройства
Укажите точный тип подключения в выпадающем меню
Настройка IPTV
Опция IPTV доступна только для последних прошивок роутера. Если вы видите, что в разделе Network («Сеть») у вас нет блока для IPTV, сначала обновите прошивку, используя инструкцию в разделе ниже.
Итак, как настроить цифровое ТВ в веб-интерфейсе:
- Открываем «Сеть» и раздел IPTV. В режиме ставим «Мост».
- В меню «Порт» устанавливаем порт, к которому будет подключена приставка ТВ.
- Щёлкните по «Сохранить».
Поставьте режим моста и укажите порт LAN для приставки
Локальная сеть LAN и DHCP-сервер
Локальная сеть — это сеть, созданная роутером. В ней он администратор. В маршрутизатор встроен сервер DHCP, который раздаёт устройствам, вошедшим в точку доступа (локальную сеть), IP-адреса.
Как можно настроить «локалку» и сервер DHCP на модели TL-WR741N, сейчас рассмотрим:
- Перейдите в раздел LAN в блоке Network («Сеть»). В этом меню вы можете поменять IP-адрес роутера и, соответственно, адрес веб-оболочки, в которой вы настраиваете устройство. Если что-то изменили, кликните по Save.
В разделе LAN вы можете поменять IP вашего роутера
Укажите диапазон локальных IP-адресов
Напишите MAC-адрес устройства, за которым нужно зафиксировать IP
Настройка TP-LINK TL-WR741ND в режиме репитера
Модель TL-WR741ND может работать в качестве повторителя для вашего основного роутера. Он будет подхватывать и передавать сигнал в те точки квартиры, до которых не достаёт главный маршрутизатор.
Как установить связь между основным роутером и TL-WR741ND в роли повторителя:
- В разделе Wireless «Беспроводной режим» откройте первую вкладку с настройками. В конце страницы поставьте отметку слева от «Активировать WDS».
Выделите строчку «Включить WDS»
Запустите поиск роутеров поблизости
Перейдите по ссылке «Подключение»
Видео: как подключить и настроить роутер от TP-Link
Сброс настроек до заводских
Вернуть заводские настройки можно через веб-интерфейс: для этого откройте раздел System Tools, щёлкните по пункту Factory Defaults. Нажмите на Restore, чтобы запустить сброс, и подтвердите действие в диалоговом окошке. Роутер перезагрузится уже с заводскими настройками.
Кликните по Restore, чтобы началось восстановление параметров роутера
Обновление прошивки роутера TP-LINK TL-WR741ND
Апдейт прошивки нужен для оптимальной работы роутера. Если у вас стоит старая, запустите обновление следующим образом:
- Переходим по этой ссылке, чтобы попасть на официальную страницу производителя с моделью TL-WR741N. Прокручиваем страницу и жмём на ссылку с последней версией прошивки (она будет в самом верху, но смотрим обязательно на дату релиза).
Скачайте прошивку с официального сайта производителя
Кликните по «Извлечь в указанную папку»
В «Проводнике» выберите документ с расширением bin
Подтвердите, что хотите обновить прошивку устройства
Видео: как перепрошить устройство TL-WR741ND
Как перезагрузить роутер
Перезагрузить роутер можно аппаратно: достаньте адаптер питания из розетки, подождите хотя бы 10 секунд и подключите роутер к электрической сети снова. Подождите, пока он прогрузится.
Перезапуск возможен и через веб-оболочку роутера: зайдите в System Tools, во вкладку Reboot. Щёлкните по одноимённой кнопке в разделе и подождите, пока устройство выключится и включится опять.
Для старта перезагрузки нажмите на Reboot
Отзывы о маршрутизаторе
Достоинства: Удобен в эксплуатации и настройке, русская прошивка, в ней много функций, интуитивно понятная, простая и быстрая настройка, греется мало, съёмная антенна. Недостатки: Телефон Nokia-500 иногда теряет связь через 2 деревянных стены (частный дом). Но это уже, наверное, недостаток «Нокии». Комментарий: За цену — я покупал за 680 руб. — доволен неописуемо! Высшая оценка!
Артём V.
https://market.yandex.ru/product—wi-fi-router-tp-link-tl-wr741nd/4973969/reviews?track=tabs
Достоинства: Цена. Стабильность в работе. Недостатки: Роутер заявлен как устройство с поддержкой стандарта wi-fi 802.11n, хотя на деле (как и все роутеры с единственной антенной) он является устройством эры 802.11g с поддержкой некоторых функций стандарта n.
Аватар
https://market.yandex.ru/product—wi-fi-router-tp-link-tl-wr741nd/4973969/reviews?track=tabs
Достоинства: 1. Скорость. 2. Удобство в настройке и эксплуатации. 3. Качество. Недостатки: Единственное это антенна немножко слабенькая. Но для 3-комнатной квартиры вполне.
Алиев Руслан
https://peredpokupkoy.ru/otzyvy-tp-link-tl-wr741nd/?cm-page=2
Модель TL-WR741ND от TP-Link компактная и недорогая, но подойдёт только для маленьких квартир — большую площадь «Вай-Фаем» она не покроет. Настройка роутера производится традиционно в веб-интерфейсе по адресу tplinkwifi.net. Первым делом укажите тип соединения и, если нужно, данные для входа в сеть провайдера, а дальше меняйте пароль на точку доступа. Если возникли проблемы в работе устройства, сделайте сброс до заводских настроек и проведите настройку заново. Возможно, понадобится ещё обновление прошивки в этом случае.