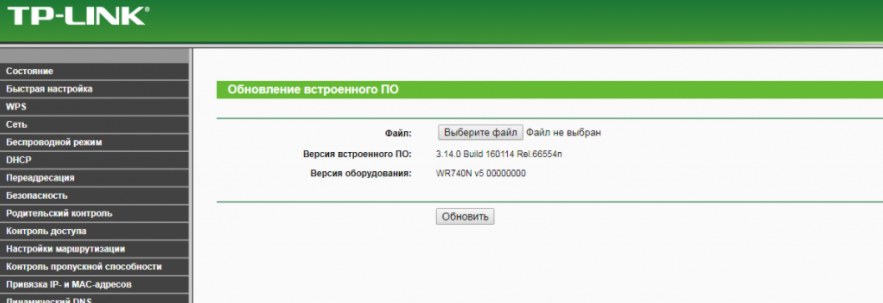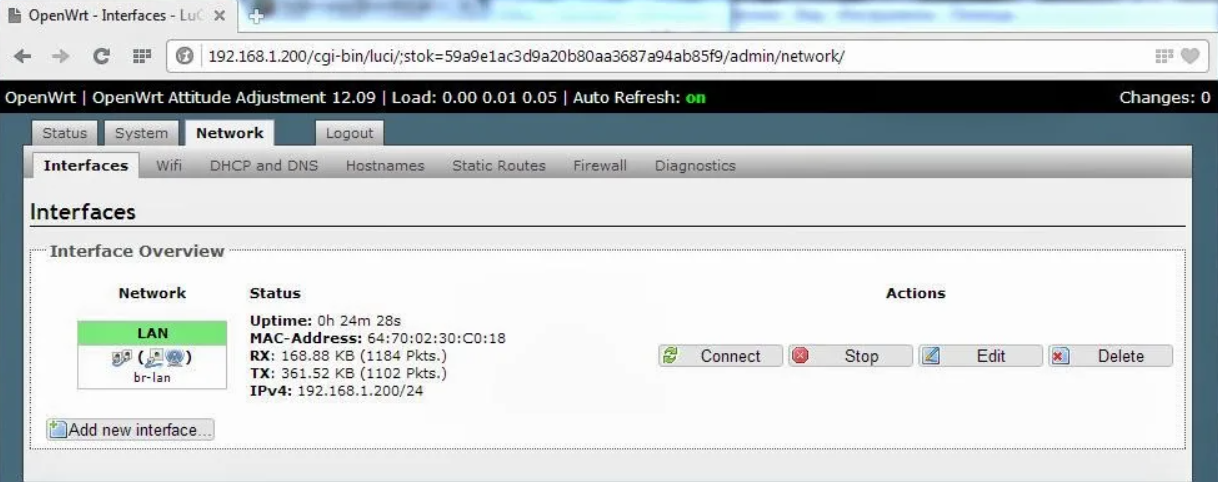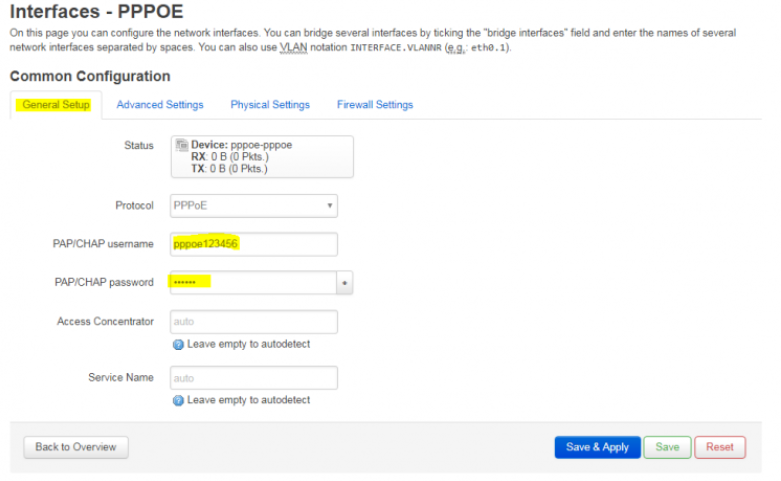Установка и настройка Openwrt
Ядро операционной системы Linux часто становится базой для работы различных устройств вроде маршрутизаторов и навигаторов. Они имеют ограниченный функционал, зато гарантируют высокую стабильность работы оборудования, а также обеспечивают возможность установки сторонних приложений, помимо заводских утилит.
Относится это и к Openwrt – самой известной операционной системе для роутеров.
Требования к роутеру для установки Openwrt
Openwrt – это не простая прошивка, а целая операционная система для маршрутизаторов, созданная на базе Linux. Если вы решили перепрошить свой роутер и установить данную ОС, то проверьте, соответствует ли ваше устройство следующим требованиям:
- соответствие архитектурам, которые указаны на официальном сайте;
- минимум 4 Мб флеш-памяти (без возможности установить GUI (LuCI));
- от 32 Мб ОЗУ.
Перед тем как экспериментировать с сетевым устройством, рекомендуется усвоить – перепрошивка оборудования часто лишает пользователя заводской гарантии. Кроме того, вероятно, интерфейс новой оболочки будет несколько непривычным по сравнению с предыдущим, и это вызовет некоторые затруднения в настройке параметров.
Шаг 1: Подготовка и прошивка
Рассмотрим процедуру прошивки на примере роутера TP-Link модели TL-WR740N. Перед запуском изменений нужно зайти в панель администратора (через браузер) и посмотреть текущую версию встроенного программного обеспечения. Следующий шаг – скачивание операционной системы Openwrt, она доступна по ссылке. В открывшейся таблице отображается перечень поддерживаемых роутеров и техническая информация о них. Пользователю достаточно найти прошивку, соответствующую текущей версии. В названии должна присутствовать приставка factory.
Если к названию прошивки добавлено слово Sysupgrade, это означает, что файл предназначен для обновления версии ранее установленной операционной системы. После скачивания требуется зайти обратно в панель администратора и нажать на кнопку «Обновить». Система предложит указать файл – здесь нужно выбрать архив с Openwrt.
Все, осталось дождаться завершения процесса прошивки. Важно на этом этапе обеспечить питание без аварийных отключений, чтобы не повредить программное обеспечение. Если это случится, оно перестанет запускаться, и аппарат останется только «выкинуть» или отнести по гарантии. Если все прошло корректно, после перезагрузки веб-интерфейс будет доступен по адресу http://192.168.1.1.
Шаг 2: Первоначальная настройка Openwrt
В перечень базовых настроек ПО входит изменение пароля администратора. Это исключит вход в панель посторонних лиц на удаленной основе в результате перехвата сигнала Wi-Fi. Плюс нужно включить интерфейс в режим «LAN», чтобы активировать поддержку протокола SSH.
Шаг 3: Настройка PPPOE
Теперь требуется настроить подключение к интернету. Если провайдер предлагает соединение по протоколу DHCP, этот шаг допускается пропустить, потому что роутер «по умолчанию» настроен на передачу данных через DHCP Client.
Если же речь идет о PPPOE, нужно провести следующую настройку:
- Перейти в подраздел Interfaces раздела Network.
- Кликнуть по пункту Add new interface.
- Задать имя интерфейса и указать протокол PPPoE.
- Выбрать режим WAN для пункта Cover the following interface.
После внесения перечисленных настроек нужно нажать на Submit, ввести переданные от провайдера логин-пароль и без сохранения настроек перейти в раздел Firewall Settings, где выбрать зону WAN. Теперь остается применить изменения и перезагрузить роутер. Если еще раз перейти в раздел Interfaces в Network, пользователь увидит, что PPPoE подключен, и можно выходить в интернет.
Шаг 4: Настройка Wi-Fi
Wi-Fi на Openwrt включается вручную. Сразу же после инсталляции операционной системы интерфейс обычно отключен. Выполняется процедура в подразделе Wireless раздела Network. Там нужно кликнуть по кнопку Edit и изменить несколько параметров:
- Mode – режим работы установить в значение Access Point (точка доступа).
- ESSID – имя сети Wi-Fi по свободному выбору пользователя.
Во вкладке Wireless Security нужно указать режим WPA2-PSK для пункта Encryption, а в строке Key ввести желаемый пароль для подключения к беспроводной сети. Остается кликнуть по кнопке Enable и попробовать подключение с любого устройства с модулем Wi-Fi.