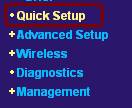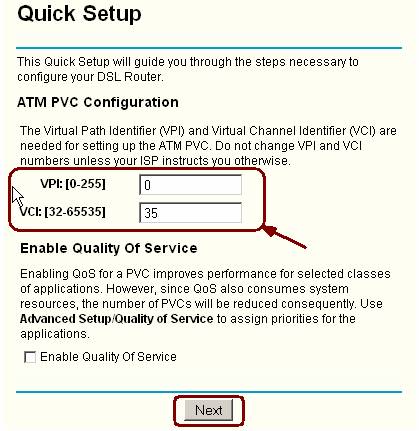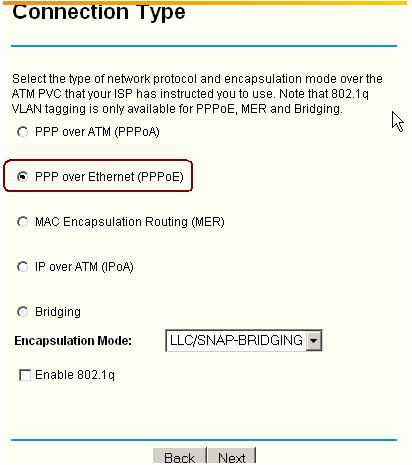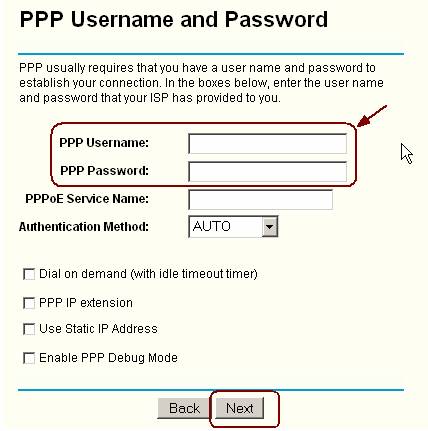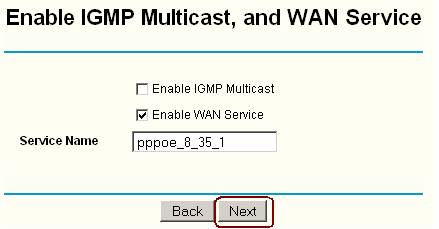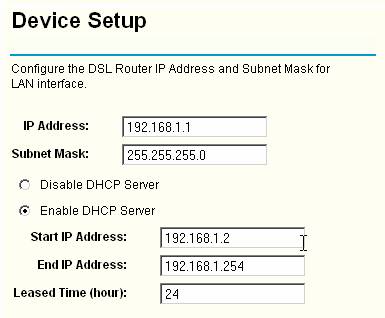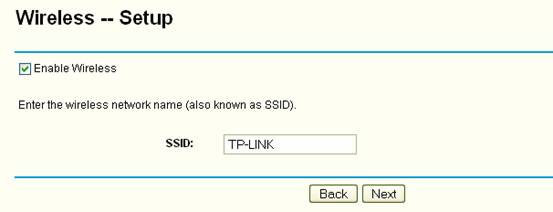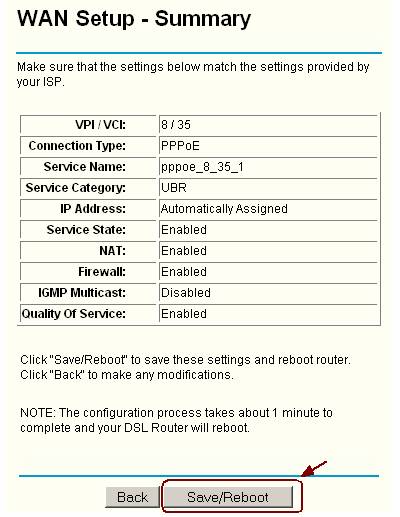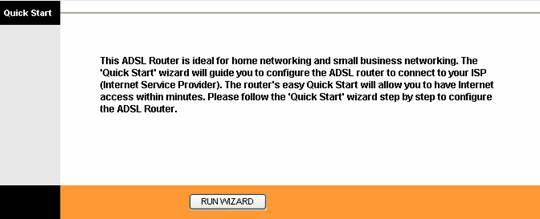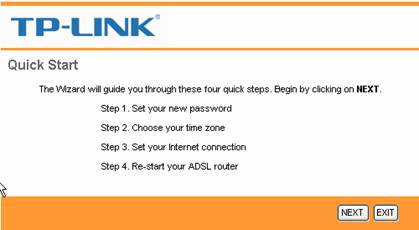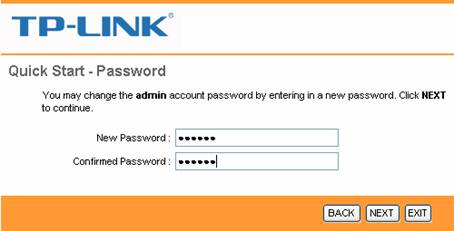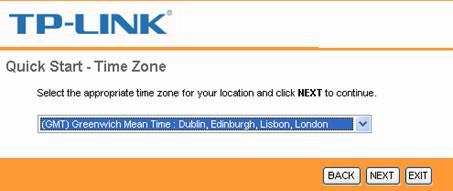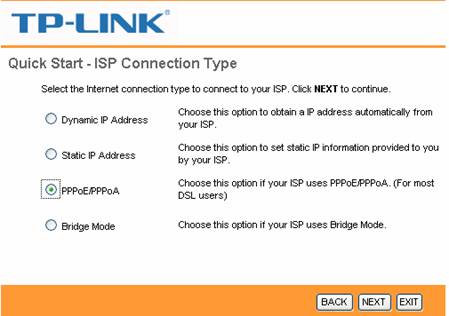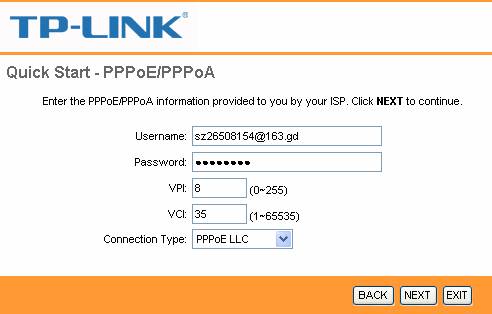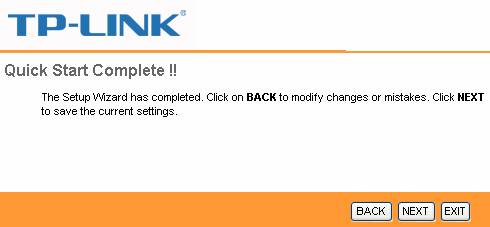- Настройка Wi-Fi роутера TP-Link TL-WR841N
- Как подключить Wi-Fi роутер
- Как зайти в настройки TP-Link TL-WR841N
- Настройка TP-Link TL-WR841N для Билайн L2TP
- Настройка TP-Link TL-WR841N для Ростелеком PPPoE
- Настройка беспроводной сети и пароль на Wi-Fi
- Настройка IPTV на TP-Link
- Может быть полезным и интересным:
- Настройка подключения к интернету (PPPoE) на роутерах TP-Link
- Как настроить маршрутизатор ADSL компании TP-Link для работы с PPPoE
- Как настроить PPPoE на маршрутизаторе со встроенным ADSL модемом TP-Link
- Рекомендуемая продукция
Настройка Wi-Fi роутера TP-Link TL-WR841N
В этой инструкции — подробно о том, как настроить Wi-Fi роутер TP-Link TL-WR841N для работы с домашним Интернетом Билайн или Ростелеком, а также телевидением IPTV от этих провайдеров.
Пошагово будут рассмотрены следующие этапы настройки роутера (шаги не будут отличаться в зависимости от вашей операционной системы — Windows 10, 8 или Windows 7, Linux, MacOS.
Как подключить Wi-Fi роутер
На тыльной стороне вашего TP-Link TL-WR841N имеется несколько разъемов, один из которых отмечен WAN (Internet) и отличается от остальных (остальные — LAN). Произведите подключение следующим образом:
- К разъему WAN подключите Интернет-кабель вашего провайдера.
- Один из разъемов LAN (лучше 1-й) соедините входящим в комплект кабелем с разъемом сетевой карты компьютера. При отсутствии таких разъемов можно выполнить подключение и по Wi-Fi, имя сети указано на наклейке сзади роутера, пароль как правило не требуется (или тоже будет указан).
- Подключите роутер к электросети и включите его, подождите пару минут пока он загрузится.
Примечание: если у вас нет компьютера или ноутбука с разъемом сетевой карты, шаг 2 можно пропустить и выполнять настройку по Wi-Fi (правда, с некоторыми особенностями), для этого после шага 3 найдите открытую сеть TP-Link и подключитесь к ней.
Важно: если вы запустили на компьютере сетевое VPN (L2TP) подключение Билайн или Высокоскоростное подключение (PPPoE) Ростелеком, разорвите его и не подключайте ни во время ни после настройки роутера (он сам будет подключаться к Интернету и затем «раздавать» его на конечные устройства).
Как зайти в настройки TP-Link TL-WR841N
Для входа в настройки роутера, запустите любой браузер (Google Chrome, Internet Explorer, Microsoft Edge и т.п.) и в адресной строке браузера 192.168.0.1 или tplinklogin.net (несмотря на то, что Интернет-подключение разорвано, вы все равно должны будете зайти в параметры роутера).
После ввода адреса вы увидите запрос логина и пароля для входа в настройки TL-WR841N. Стандартные логин и пароль — admin и admin (и указаны на наклейке на нижней части роутера). После их ввода вы должны попасть на главную страницу настроек беспроводного маршрутизатора.
Примечание: если после ввода адреса в адресную строку вы не видите запроса логина и пароля, выполните проверку параметров подключения по локальной сети на компьютере или ноутбуке. Также обратите внимание: у некоторых интерфейс настроек роутера отображается не на русском, а на английском языке. В этом случае, не пугайтесь, все пункты располагаются точно так же, как на скриншотах с русским интерфейсом настроек.
Настройка TP-Link TL-WR841N для Билайн L2TP
Для того, чтобы настроить Интернет Билайн на Wi-Fi роутере TL-WR841N, проделайте следующие шаги:
- В меню слева выберите пункт «Сеть», а затем — «WAN».
- В параметрах WAN (Интернет) соединения укажите следующие настройки
- Тип WAN соединения — L2TP/Россия L2TP
- Имя пользователя — ваш логин от домашнего Интернета Билайн
- Пароль и Подтвердите пароль — ваш пароль от Интернета Билайн
- Выберите «Динамический IP»
- Размер MTU — изменять не требуется
- Режим подключения WAN — подключить автоматически
- Нажмите кнопку «Сохранить»
После сохранения настроек перейдите в пункт меню «Состояние», подождите пару минут и обновите страницу в браузере. Если все настройки были введены верно, а соединение L2TP на самом компьютере разорвано, то вы должны будете увидеть статус «Подключено».
Далее рекомендую перейти к разделу про настройки параметров беспроводной Wi-Fi сети.
Настройка TP-Link TL-WR841N для Ростелеком PPPoE
Настройка Интернет-подключения по протоколу PPPoE на Wi-Fi роутере TP-Link осуществляется с помощью следующих простых действий:
- В меню страницы настроек роутера слева выберите «Сеть», а затем пункт «WAN»
- В параметрах WAN подключения (что равнозначно Интернет-подключению в нашем случае) задайте следующие настройки
- Тип WAN соединения — PPPoE/Россия PPPoE
- Имя пользователя — ваш логин от Интернета Ростелеком
- Пароль и подтверждение пароля — ваш пароль от Интернета Ростелеком.
- Вторичное подключение — отключить.
- Режим WAN подключения — Подключить автоматически.
- Нажмите кнопку «Сохранить».
Сохранив настройки, перейдите на страницу «Состояние», подождите пару минут и обновите страницу. Если в статусе видно, что подключение с интернетом соединено, значит всё было сделано правильно (если висит «Соединение», убедитесь, что на компьютере отключено высокоскоростное PPPoE соединение при его наличии).
Следующий этап — настройка параметров Wi-Fi, в том числе установка пароля на беспроводную сеть.
Настройка беспроводной сети и пароль на Wi-Fi
Настроить параметры Wi-Fi можно в веб-интерфейсе настроек TP-Link TL-WR841N в разделе меню «Беспроводный режим»:
- Зайдите в Беспроводный режим — Настройка беспроводного режима. Задайте желаемое имя беспроводной сети (оно видно с подключающихся устройств). Остальные параметры в этом разделе обычно менять не требуется.
- В разделе «Защита беспроводного режима» выберите WPA-Personal/ WPA2-Personal, затем в пункте «Пароль PSK» задайте желаемый пароль (не менее 8 символов, желательно без кириллицы) для Wi-Fi сети.
- Сохраните сделанные настройки.
Примечание: если вы выполняли настройки по Wi-Fi, то после смены имени и пароля сети вам каждый раз придется заново подключаться к роутеру и входит в его настройки (иначе вы будете видеть «как будто он завис»). Причем после смены пароля может потребоваться сначала забыть сеть на компьютере, а потом снова к ней подключиться, подробнее на тему: Параметры сети, сохраненные на этом компьютере не соответствуют требованиям этой сети.
Настройка IPTV на TP-Link
Для того, чтобы настроить телевидение IPTV на Wi-Fi роутере, выполните следующие шаги:
- Зайдите в пункт меню «Сеть» — «IPTV».
- В поле «Режим» укажите «Мост».
- В поле «Порт для IPTV» укажите разъем LAN на роутере, куда будет подключена ТВ приставка провайдера. Обычно используют разъем под номером 4.
- Сохраните сделанные настройки.
На этом настройку можно считать завершенной, надеюсь, у вас всё получилось. Если же остаются вопросы, задавайте в комментариях, решение вероятнее всего удастся найти.
Может быть полезным и интересным:
Настройка подключения к интернету (PPPoE) на роутерах TP-Link
- Включите роутер в питание. Убедитесь, что кабель интернета находится в разъеме WAN.
- Подключите устройство, с которого будет производиться настройка по кабелю из LAN разъема, либо по Wi-Fi.
- Откройте интернет браузер (Chrome, mozilla, yandex, safari и т.д) и введите в адресную строку адрес 192.168.0.1, либо tplinkwifi.net
- Вам предложат создать пароль для веб-конфигуратора.
- После этого вы попадете на страницу быстрой настройки.
- На следующем этапе нужно выбрать пункт «Я не нашел подходящих настроек».
- Выбираем PPPoE/Russia PPPoE(PPPoE Россия)
- Вводим имя пользователя и пароль для доступа в сеть из договора, также подтверждаем пароль. Вторичное подключение — отключено.
- На данном этапе настройка интернета закончена, теперь можем изменить название и пароль Wi-Fi сети.
- На данном этапе вы можете переименовать сеть Wi-Fi и задать для нее другой пароль, после этого настройка роутера будет закончена.
Приятной работы в сети!
Как настроить маршрутизатор ADSL компании TP-Link для работы с PPPoE
Дата последнего обновления: 08-31-2011 14:38:25 PM 753183
TD-8840 , TD-8810 , TD-W8968 , TD-W8950ND , TD-W8950N , TD-W8960N , TD-W8920G , TD-W8960NB , TD-W8960ND , TD-W8910G
Шаг 1 Откройте браузер и в адресной строке укажите IP-адрес устройства (по умолчанию — 192.168.1.1). Нажмите кнопку Enter (Ввод).
Шаг 2 В окне входа в систему введите имя пользователя и пароль. По умолчанию имя пользователя и пароль admin. Нажмите кнопку OK.
Шаг 4 Укажите значения параметров VPI и VCI. Значения этих параметров предоставляются поставщиком Интернет-услуг Нажмите кнопку Next (Далее).
Шаг 6 Введите имя пользователя и пароль учетной записи PPPoE (данная информация предоставляется поставщиком Интернет-услуг) и нажмите кнопку Next (Далее) . Если вы хотите, чтобы подключение было постоянным, не включайте функцию «Dial on demand» (Набор по требованию).
Шаг 9 Если ваш ADSL маршрутизатор поддерживает беспроводную передачу данных, и вы хотите установить беспроводное подключение, выберите Enable Wireless (Включить беспроводной режим) и нажмите кнопку Next (Далее).
Шаг 10 Нажмите кнопку Save/Reboot (Сохранить/Перезагрузить), маршрутизатор сохранит измененные настройки и после перезагрузки произведет подключение к Интернет.
Был ли этот FAQ полезен?
Ваш отзыв поможет нам улучшить работу сайта.
Что вам не понравилось в этой статье?
- Недоволен продуктом
- Слишком сложно
- Неверный заголовок
- Не относится к моей проблеме
- Слишком туманное объяснение
- Другое
Как мы можем это улучшить?
Спасибо за обращение
Нажмите здесь, чтобы связаться с технической поддержкой TP-Link.
Подписаться на рассылку Мы с ответственностью относимся к вашим персональным данным. Полный текст положения об обработке персональных данных доступен здесь. С нашими условиями использования и программой улучшения пользовательского опыта можно ознакомиться здесь.
Как настроить PPPoE на маршрутизаторе со встроенным ADSL модемом TP-Link
Дата последнего обновления: 04-09-2012 20:55:39 PM 718572
TD-W8151N , TD-W8951ND , TD-W8901G , TD-W8961ND , TD-8817 , TD-8816 , TD-W8101G , TD-W8951NB , TD-W8961NB , TD-W8901N , TD-W8901GB , TD-8840T , TD-8841T , TD-W8961N
Шаг 1 Откройте веб-браузер и введите IP -адрес вашего устройства в адресной строке (по умолчанию 192.168.1.1), нажмите Enter .
Шаг 2 Введите имя пользователя и пароль на странице авторизации, по умолчанию имя пользователя и пароль – admin , нажмите ОК для входа в устройство.
Шаг 3 Нажмите Quick Start (Быстрый старт) вверху.
Шаг 4 Нажмите RUN WIZARD (ЗАПУСТИТЬ МАСТЕР НАСТРОЙКИ) и нажмите NEXT (ДАЛЕЕ) для настройки ADSL маршрутизатора.
Шаг 5 Вы можете изменить пароль учетной записи администратора, если укажите новый пароль. Если вы не хотите менять его, введите пароль, указанный по умолчанию и нажмите NEXT (ДАЛЕЕ).
Шаг 6 Выберите правильный Time Zone ( часовой пояс) и нажмите NEXT (ДАЛЕЕ).
Шаг 7 Выберите PPPoE / PPPoA и нажмите NEXT (ДАЛЕЕ).
Шаг 8 Введите имя пользователя и пароль, предоставленные вашим Интернет-провайдером. Укажите правильные значения VPI и VCI , которые тоже предоставлены вашим Интернет-провайдером. Нажмите NEXT (ДАЛЕЕ).
Шаг 9 Если ваш ADSL маршрутизатор поддерживает функцию беспроводной связи, а вы хотите подключиться к нему по бесппроводному соединению, установите Access Point Activated (Точка доступа активирована) и настройки безопасности. Здесь в качестве примера мы рассмотрим WPA-PSK, TKIP/AES. Введите ключ и нажмите NEXT (ДАЛЕЕ).
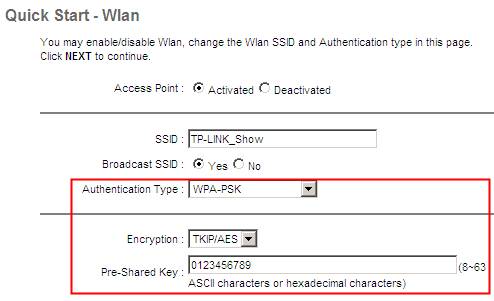
Шаг 10 Нажмите NEXT (ДАЛЕЕ) и Close (Закрыть) для сохранения настроек.
Как настроить PPPoE на маршрутизаторе со встроенным ADSL модемом TP — LINK
Был ли этот FAQ полезен?
Ваш отзыв поможет нам улучшить работу сайта.
Что вам не понравилось в этой статье?
- Недоволен продуктом
- Слишком сложно
- Неверный заголовок
- Не относится к моей проблеме
- Слишком туманное объяснение
- Другое
Как мы можем это улучшить?
Спасибо за обращение
Нажмите здесь, чтобы связаться с технической поддержкой TP-Link.
Рекомендуемая продукция
Подписаться на рассылку Мы с ответственностью относимся к вашим персональным данным. Полный текст положения об обработке персональных данных доступен здесь. С нашими условиями использования и программой улучшения пользовательского опыта можно ознакомиться здесь.