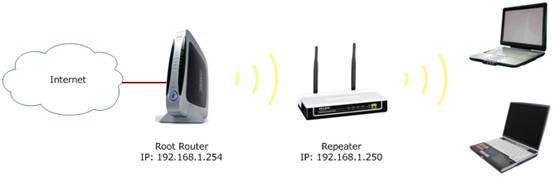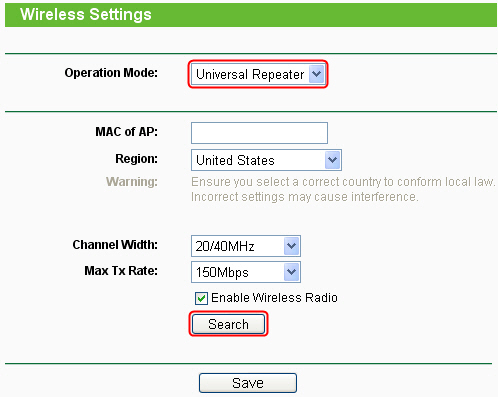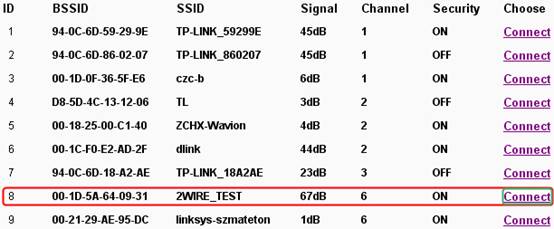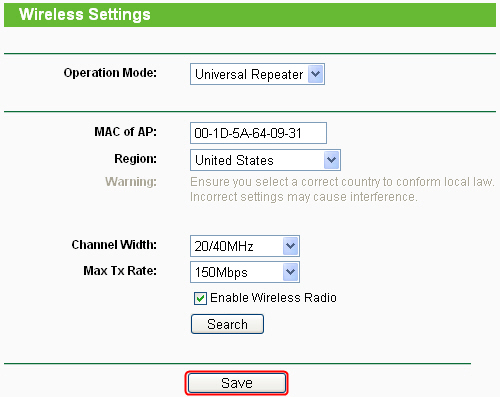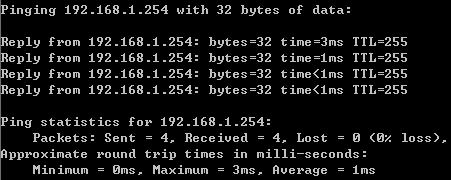- Роутер TP-Link TL-WR841ND и TL-WR741ND как репитер (повторитель Wi-Fi сети)
- Как Настроить Режим WDS Моста на Роутере TP-Link в Качестве Репитера или Повторителя WiFi
- Для чего нужен режим репитера, повторителя или усилителя на маршрутизаторе?
- Что такое WDS мост на роутере?
- Как работает WiFi роутер TP-Link в режиме моста WDS
- Что нужно для работы роутера TP-Link в качестве повторителя сигнала?
- Настройка режима wifi репитера на TP-Link
- Настройки точки доступа 11n в режиме повторителя
Роутер TP-Link TL-WR841ND и TL-WR741ND как репитер (повторитель Wi-Fi сети)
Привет! Есть у TP-Link такие популярные модели роутеров как: TL-WR841ND и TL-WR741ND. Они действительно пользуются большой популярностью, и установлены во многих домах и даже офисах. Ну и у многих возникает вопрос, как настроить их в качестве репитера. Умеют ли вообще роутеры TP-Link работать как репитеры? Сейчас мы в этом попробуем разобраться, и я расскажу как TP-Link TL-WR841ND (или другую модель) настроить в качестве репитера.
Я просто взял для примера эти две модели, так как они самые популярные. На самом деле, практически все модели маршрутизаторов TP-Link не умеют работать в качестве репитеров (не знаю, как там сейчас с новыми устройствами) . У них просто нет такой возможности.
В некоторых роутерах TP-Link (обновленных моделях) в настройках появилась возможность выполнить настройку роутера в качестве усилителя Wi-Fi сигнала. Более подробно об этом я писал в этой статье: Режим работы «Усилитель Wi-Fi сигнала» на роутере TP-Link. Например, такая функция появилась на TL-WR841N V14.
Только точки доступа TP-Link поддерживают режим повторителя. Сейчас я имею ввиду работу в настоящем режиме повторителя Wi-Fi сети. Когда другой роутер просто расширяет радиус действия Wi-Fi сети, как это например делают устройства компании Asus (писал об этом здесь).
Если у вас TP-Link TL-WR741N, или TL-WR841N, не важно, настроить его в качестве повторителя беспроводной сети не получится. Вернее получится, только нужно менять прошивку на альтернативную DD-WRT. А это уже потеря гарантии. И хоть TP-Link отлично работают на DD-WRT, даже лучше чем на родной прошивке, не многих решатся установить ее.
Если вы не хотите ставить DD-WRT на свой маршрутизатор, но вам просто необходимо настроить свой TP-Link для увеличения радиуса действия Wi-Fi сети, то можно использовать режим WDS (режим моста) . В отличии от режима повторителя, после настройки WDS, у вас уже будет две Wi-Fi сети. А скорость придется делить на два. Но, я уже все проверил, и все работает. Можно без проблем использовать свой TP-Link для усиления уже существующей Wi-Fi сети.
Все отличие в том, что режим повторителя изначально создавался для увеличения радиуса действия сети (подробнее о репитерах читайте здесь), а режим WDS (режим моста) создан для соединения двух Wi-FI роутеров в одну сеть по беспроводной сети. Вот и все отличия.
В отделенной инструкции я уже писал о настройке WDS на TP-Link: Настройка роутера Tp-Link в режиме моста (WDS). Соединяем два роутера по Wi-Fi. Переходите по ссылке, и настраивайте. Там все очень подробно описано. Все проверенно, работает.
Но, если вам нужно эффективно, и без лишних проблем с настройкой усилить сигнал своей Wi-Fi сети, то я бы посоветовал купить настоящий репитер, а если у вас уже есть роутер TP-Link (например, TL-WR841ND) , то прошить его прошивкой DD-WRT и использовать в настоящем режиме репитера.
Жаль, что компания TP-Link обделила свои маршрутизаторы этой полезной функцией. На роутерах Asus и Zyxel режима повторителя сети работает очень хорошо, и настраивается очень просто.
72
210031
Сергей
TP-Link
Как Настроить Режим WDS Моста на Роутере TP-Link в Качестве Репитера или Повторителя WiFi
Роутер в режиме wifi репитера, повторителя или WDS моста — это очень удобная функция, встроенная во многие модели TP-Link. Она позволяет использовать обычный маршрутизатор в качестве усилителя сигнала от другой беспроводной точки доступа и называется «WDS мост». Однако не все модели имеют эту настройку, поэтому если у вас появилась необходимость использовать свой роутер ТП-Линк как повторитель wifi сигнала, то нужно убедиться, что она в нем присутствует. Как настроить wifi роутер TP-Link в режиме репитера (WDS моста) в качестве усилителя или повторителя беспрводной сети? Поговорим в этой статье.
Для чего нужен режим репитера, повторителя или усилителя на маршрутизаторе?
Использовать роутер как репитер удобно в том случае, если есть необходимость продлить WiFi до какой-то отдаленной комнаты и при этом у вас имеется незадействованный второй маршрутизатор. В этой ситуации не нужно докупать отдельное устройство — просто ставим его между источником и тем местом, куда сеть не дотягивается, и переключаем его в режим повторителя WiFi (о том, что такое усилитель wifi как отдельный гаджет, написано более подробно в другом посте). Он подхватывает сигнал и продлевает дальше, насколько хватает мощности его антенн.
Что такое WDS мост на роутере?
WDS мост — это одно из названий функции работы wifi роутера в качестве повторителя сигнала. Используется для объединения двух беспроводных сетей в одну по WiFi путем подключения двух маршрутизаторов через WDS мост (bridge).
Например, у вас есть две совершенно разных локальных сети. Если к каждой из них подключить по роутеру, перевести их в режим WDS моста и настроить друг на друга по WiFi, то можно сделать одну общую сеть.
Как работает WiFi роутер TP-Link в режиме моста WDS
Маршрутизаторы TP-Link — это пример, когда функция создания беспроводного моста WDS объединена в одной настройке с режимом репитера (повторителя). Из-за этого может возникнуть путаница.
В чистом виде они отличаются тем, что при использовании роутера в качестве только повторителя wifi он будет всего лишь продлевать существующий сигнал. Вы на своих телефонах и ноутбуках везде в зоне приема будете видеть одну единственную сеть, как будто работает только один роутер, только очень мощный.
WDS мост подразумевает, что второй роутер будет ретранслировать также свою собственную беспроводную сеть, у которой будет свой SSID, и соответственно, свой пароль от нее. При этом эти сети никак, кроме общего интернета, между собой не будут связаны. Вы с телефона или компьютера сможете увидеть сразу два подключения и выбрать любое из них для выхода в интернет. Но для работы с локальной сетью нужно присоединиться именно к той, к которой подключены все остальные устройства.
Кроме того, в режиме моста-WDS TP-Link умеет передавать интернет на устройство без поддержки WiFi, то есть работать в режиме клиента.
В других моделях WDS, WISP и Repeater (Extender) разнесены по разным разделам меню.
Что нужно для работы роутера TP-Link в качестве повторителя сигнала?
Для того, чтобы задействовать роутер ТП-Линк как повторитель wifi, необходимо всего лишь одно условие:
Он должен поддерживать данный режим. При этом не важно, какой фирмы ваш основной маршрутизатор, раздающий сигнал — Asus, D-Link, Zyxel, Keenetic и т.д. Стандарт WiFi для всех одинаковый, поэтому роутер в режиме усилителя сможет подхватить любую сеть.
Прежде, чем искать режим репитера или WDS моста в настройках, посмотрите спецификации своей модели на сайте производителя. Он может называться, как «Repeater» или «Extender», «WDS», «мост», «повторитель», «усилитель». Сегодня существует небольшая путаница в терминологии, у каждой фирмы они могут немного отличаться, поэтому за любым из этих наименований вполне может скрываться как раз то, что нам надо.
Настройка режима wifi репитера на TP-Link
Для того, чтобы настроить роутер TP-Link в качестве репитера wifi, необходимо сначала правильно назначить ему IP адрес из той же подсети, что и маршрутизатор, с которого планируется принимать сигнал. Поскольку оба роутера будут работать в рамках одной сети, у них должны быть разные айпишники.
Допустим, что главная точка доступа или роутер производства тоже TP-Link. Тогда у обоих роутеров по умолчанию IP адрес имеет значение 192.168.0.1. Следовательно, для роутера-репитера необходимо поменять последнюю цифру, например на «2».
Другой пример — главный маршрутизатор у нас от Asus, у которого стандартный IP — 192.168.1.1. В этом случае на роутере TP-Link в режиме повторителя нужно будет прописать адрес 192.168.1.2, то есть поменять уже два числа в последнем и предпоследнем блоке.
Для того, чтобы сменить айпишник на TP-Link нужно зайти в панель управления, пункт меню «Сеть — LAN» и в качестве IP-адреса указать тот, который мы определили, в соответствии с адресом основного устройства.
О том, как зайти в настройки роутера, чтобы поменять его адрес, читайте в другой моей статье. Предварительно также рекомендую вернуть заводские настройки TP-Link.
Применяем настройки кнопкой «Сохранить» и ждем, пока роутер перезагрузится.
А пока он это делает, зайдите на первый маршрутизатор и выставьте на нем статический канал WiFi на выбранной для ретрансляции частоте — это необходимо для стабильной связи в нашей сегодняшней конфигурации. О том, как это сделать, читайте в специальной статье.
Далее возращаемся в админку роутера ТП Линк в режиме репитера и разделе «Беспроводной режим — Настройки» активируем флажком пункт «WDS».
Настройки точки доступа 11n в режиме повторителя
Дата последнего обновления: 08-31-2011 14:38:25 PM 487546
Информация о корневом маршрутизаторе:
² IP -адрес локальной сети: 192.168.1.254
² SSID (имя беспроводной сети): 2 WIRE _ TEST
² Поскольку функция DHCP (протокол динамической конфигурации узла) у точки доступа отключена по умолчанию, необходимо вручную задать IP -адрес (192.168.1.254) повторителя. Нажмите здесь для подробной инструкции.
² Подключите компьютер к точке доступа через Ethernet кабель.
Настройка маршрутизатора (точка доступа 11 n TP — LINK ):
1. Зайдите на страницу управления повторителя. Нажмите здесь для подробной инструкции;
2. Нажмите Network ( Сеть ). Убедитесь, что IP -адрес повторителя и IP -адрес корневого маршрутизатора находятся в одном сегменте сети во избежание конфликта IP -адреса, в связи с чем можно изменить IP -адрес на “192.168.1.250”. Нажмите Save (Сохранить).
3. Нажмите Wireless (Беспроводная связь) -> Wireless Settings (Настройки беспроводной связи). В Operation Mode (Режим работы) установите Universal Repeater (Универсальный повторитель), затем нажмите Search (Поиск). (Если корневой маршрутизатор поддерживает WDS , то вы также можете выбрать Repeater (Повторитель)).
4. Найдите идентификатор SSID корневого каталога из списка, нажмите Connect (Связь)
6. Нажмите Wireless (Беспроводная связь) -> Wireless Security (Безопасность беспроводной сети). Вы должны точно знать тип безопасности вашей корневой точки доступа. Для примера возьмем WPA 2- PSK . Выберите WPA — PSK / WPA 2- PSK введите пароль “ testtplink ” в поле для предварительно выданного общего ключа шифрования. Нажмите Save (Сохранить).
После завершения всех перечисленных выше действий повторитель начнет должным образом работать с корневым маршрутизатором. Если компьютер все еще подсоединен к повторителю через кабель, то связь может быть проверена утилитой Ping .
Если пингование не прошло успешно, внимательно проверьте все указанные выше настройки или свяжитесь со службой поддержки TP — LINK .
Был ли этот FAQ полезен?
Ваш отзыв поможет нам улучшить работу сайта.
Что вам не понравилось в этой статье?
- Недоволен продуктом
- Слишком сложно
- Неверный заголовок
- Не относится к моей проблеме
- Слишком туманное объяснение
- Другое
Как мы можем это улучшить?
Спасибо за обращение
Нажмите здесь, чтобы связаться с технической поддержкой TP-Link.
Подписаться на рассылку Мы с ответственностью относимся к вашим персональным данным. Полный текст положения об обработке персональных данных доступен здесь. С нашими условиями использования и программой улучшения пользовательского опыта можно ознакомиться здесь.