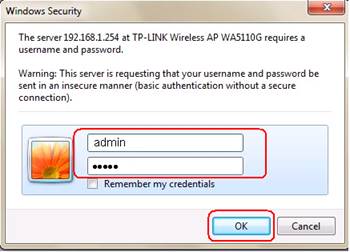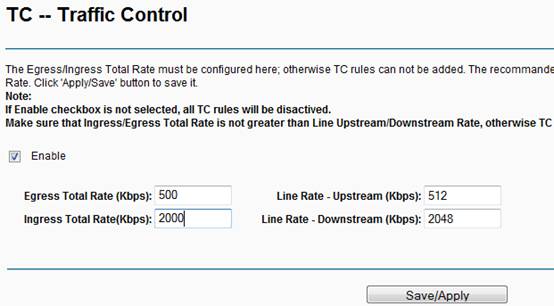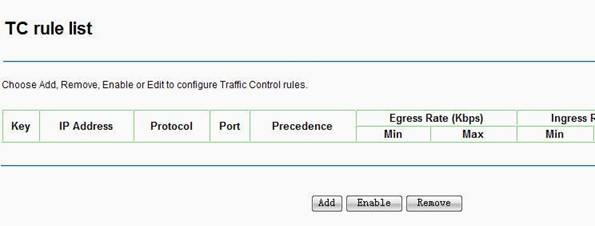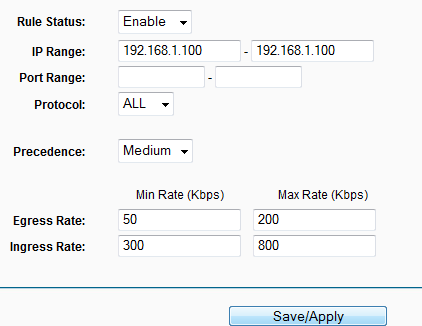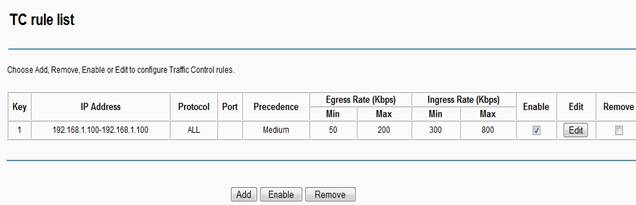- How to check the link status and data traffic statistics of TP-Link Business Routers with SNMP
- Как отслеживать использование трафика на 4G LTE роутере Archer MR200?
- How to check the link status and data traffic statistics of TP-Link Business Routers with SNMP
- Настройка контроля трафика (IP QoS — качество обслуживания в IP-сетях) на TD-W8960N
- How to check the link status and data traffic statistics of TP-Link Business Routers with SNMP
How to check the link status and data traffic statistics of TP-Link Business Routers with SNMP
Updated 04-16-2021 02:56:37 AM 40722
TP-Link SMB routers support SNMP with public OIDs. To check the link status and traffic statistics, the OID ifEntry (.1.3.6.1.2.1.2.2.1) and its children OIDs are used.
1.Check the children’s OID for WAN or LAN interfaces.
SNMP Walk ifDescr (.1.3.6.1.2.1.2.2.1.2) to display the children’s OIDs of the interfaces. The OIDs of the dual-wan router is obtained via the tool named Snmpwalk, as shown below. Most of the interfaces are for internal communication, and no need to be concerned. Among them, “ifDescr.17 = br-lan” indicates that 17 is the children OID for LAN. If you go to the router page – Network – VLAN, you will find the VLAN IDs of WAN1 and WAN2 are 10 and 20, respectively. Then “ifDescr.19 = eth0.10” indicates the children OID for WAN1 is 19, and that for WAN2 is 20.
If you are using a router with more WAN ports, you can check the VLAN ID of each port, then you will know the correspondence.
You already know that 17, 19, and 20 corresponds to LAN, WAN1, and WAN2, respectively. To check the link status, SNMP Walk ifOperStatus (.1.3.6.1.2.1.2.2.1.8). As shown in the figure below, WAN1 is linked up, WAN2 is linked down. You can also directly SNMP Get ifOperStatus.19 (.1.3.6.1.2.1.2.2.1.8.19) to obtain the link status of WAN1.
3.Check the data traffic statistics.
- Receiving (RX): SNMP Walk ifInOctets (.1.3.6.1.2.1.2.2.1.10). The values of .17, .19, and .20 correspond to the RX statistics, in Byte, of LAN, WAN1, and WAN2 (linked down), respectively. You can also SNMP Get ifInOctects (.1.3.6.1.2.1.2.2.1.10.19) to obtain the RX bytes of WAN1.
- Transmitting (TX): SNMP Walk ifOutOctets (.1.3.6.1.2.1.2.2.1.16). The values of .17, .19, and .20 correspond to the TX statistics, in Byte, of LAN, WAN1, and WAN2, respectively.
Is this faq useful?
Your feedback helps improve this site.
What’s your concern with this article?
- Dissatisfied with product
- Too Complicated
- Confusing Title
- Does not apply to me
- Too Vague
- Other
We’d love to get your feedback, please let us know how we can improve this content.
We appreciate your feedback.
Click here to contact TP-Link technical support.
Как отслеживать использование трафика на 4G LTE роутере Archer MR200?
Дата последнего обновления: 03-21-2023 11:52:37 AM 36249
В разделе Data Settings можно отслеживать, как роутер использует трафик в реальном времени. Вы можете устанавливать лимит использования трафика на месяц в зависимости от вашего тарифа. По достижении определённой отметки роутер вас уведомит.
Для проверки и настройки мониторинга трафика следуйте инструкции ниже.
Шаг 1. Войдите в настройки роутера. Как зайти в настройки?
Шаг 2. Откройте раздел Advanced – Network – Data Settings
Шаг 3. Включите Data Limit для настройки общего, либо месячного ограничения использования трафика.
Шаг 4. Введите размер доступного трафика на заданный период в строке Total/Monthly Allowance.
Шаг 5. Как только вы достигнете указанного в строке Usage Alert ограничения, роутер разорвет соединение с интернетом. В разделе Basic – Network Map красным шрифтом отобразится количество использованного трафика.
Шаг 6. Включите Monthly Data Statistics для автоматического сброса статистики в заданный день.
Шаг 7. В поле Start Date укажите день сброса статистики и начала следующего периода.
Шаг 8. Нажмите кнопку Save для сохранения настроек.
Был ли этот FAQ полезен?
Ваш отзыв поможет нам улучшить работу сайта.
Что вам не понравилось в этой статье?
- Недоволен продуктом
- Слишком сложно
- Неверный заголовок
- Не относится к моей проблеме
- Слишком туманное объяснение
- Другое
Как мы можем это улучшить?
Спасибо за обращение
Нажмите здесь, чтобы связаться с технической поддержкой TP-Link.
Подписаться на рассылку Мы с ответственностью относимся к вашим персональным данным. Полный текст положения об обработке персональных данных доступен здесь. С нашими условиями использования и программой улучшения пользовательского опыта можно ознакомиться здесь.
How to check the link status and data traffic statistics of TP-Link Business Routers with SNMP
Updated 04-16-2021 02:56:37 AM 40723
TP-Link SMB routers support SNMP with public OIDs. To check the link status and traffic statistics, the OID ifEntry (.1.3.6.1.2.1.2.2.1) and its children OIDs are used.
1.Check the children’s OID for WAN or LAN interfaces.
SNMP Walk ifDescr (.1.3.6.1.2.1.2.2.1.2) to display the children’s OIDs of the interfaces. The OIDs of the dual-wan router is obtained via the tool named Snmpwalk, as shown below. Most of the interfaces are for internal communication, and no need to be concerned. Among them, “ifDescr.17 = br-lan” indicates that 17 is the children OID for LAN. If you go to the router page – Network – VLAN, you will find the VLAN IDs of WAN1 and WAN2 are 10 and 20, respectively. Then “ifDescr.19 = eth0.10” indicates the children OID for WAN1 is 19, and that for WAN2 is 20.
If you are using a router with more WAN ports, you can check the VLAN ID of each port, then you will know the correspondence.
You already know that 17, 19, and 20 corresponds to LAN, WAN1, and WAN2, respectively. To check the link status, SNMP Walk ifOperStatus (.1.3.6.1.2.1.2.2.1.8). As shown in the figure below, WAN1 is linked up, WAN2 is linked down. You can also directly SNMP Get ifOperStatus.19 (.1.3.6.1.2.1.2.2.1.8.19) to obtain the link status of WAN1.
3.Check the data traffic statistics.
- Receiving (RX): SNMP Walk ifInOctets (.1.3.6.1.2.1.2.2.1.10). The values of .17, .19, and .20 correspond to the RX statistics, in Byte, of LAN, WAN1, and WAN2 (linked down), respectively. You can also SNMP Get ifInOctects (.1.3.6.1.2.1.2.2.1.10.19) to obtain the RX bytes of WAN1.
- Transmitting (TX): SNMP Walk ifOutOctets (.1.3.6.1.2.1.2.2.1.16). The values of .17, .19, and .20 correspond to the TX statistics, in Byte, of LAN, WAN1, and WAN2, respectively.
Is this faq useful?
Your feedback helps improve this site.
What’s your concern with this article?
- Dissatisfied with product
- Too Complicated
- Confusing Title
- Does not apply to me
- Too Vague
- Other
We’d love to get your feedback, please let us know how we can improve this content.
We appreciate your feedback.
Click here to contact TP-Link technical support
Настройка контроля трафика (IP QoS — качество обслуживания в IP-сетях) на TD-W8960N
Дата последнего обновления: 08-31-2011 14:38:25 PM 184294
Зачем нужен контроль трафика?
ПО умолчанию пропускная способность Интернет-канала делится между всеми клиентами. Пропускная способность каждого клиента не контролируется, в то время, как они имеют совместный доступ в Интернет. Если кто-либо находится в Интернете или загружает что-либо с помощью P 2 P , то это повлияет на характеристики остальных клиентов. Контроль трафика поможет избежать таких ситуаций.
Как настроить контроль трафика?
Примечание: Вам стоит указать статический IP -адрес для каждой из ваших сетей для более удобного управления.
Шаг 1 Откройте веб-браузер и введите в адресной строке IP -адрес локальной сети (по умолчанию 192.168.1.1), нажмите Enter.
Шаг 2 На странице авторизации введите имя пользователя и пароль (по умолчанию и то и другое – admin ).
Шаг 3 Войдите на страницу Advanced Setup (Дополнительные настройки)-> Traffic Control (Контроль трафика), укажите общее значение на выходе и на входе. Они должны быть меньше чем пропускная способность линии канала. Пропускная способность линии канала – это так скорость, которую вам предоставляет ваш Интернет-провайдер. Поставьте галочку в поле Enable (Включить) и нажмите кнопку Save / Apply (Сохранить/Применить).
Шаг 4 Войдите на страницу Traffic Control (Контроль трафика) -> Traffic Control Rule (Правила контроля трафика), нажмите кнопку Add (Добавить) для добавления нового правила.
Шаг 5 Заполните параметры.
· Rule Status (Статус правила) – поставьте Enable (Включить).
· IP Range (Диапазон IP -адресов) – укажите IP -адреса ваших клиентов. Если вы хотите управлять всеми клиентами вашей сети, укажите диапазон IP -адресов этих компьютеров.
· Port Range (Диапазон портов) – Укажите номера портов. Если вы хотите управлять всеми портами, оставьте это подле пустым.
· Protocol (Протокол) — TCP/UDP/ALL
· Precedence (Приоритет) – Укажите приоритет правил контроля трафика; Highest (Самый высокий) / High (Высокий) / Medium (средний)/ Low (Низкий)/ Lowest (Самый низкий)
· Egress Rate / Ingress Rate (уровень на выходе/уровень на входе) – Вы можете указать Min Bandwidth (Минимальная пропускная способность) и Max Bandwidth (Максимальная пропускная способность) для уровня трафика на выходе и входе. Эти параметры настраиваются в соответствии с вашими требованиями.
· Egress Rate / Ingress Rate (Уровень на выходе/уровень на входе) – независимая пропускная способность для каждого компьютера в списке диапазона IP -адресов)
Поля Min Egress / Ingress Rate (Минимальный уровень на выходе/уровень на входе) не должны быть пустыми и не должны быть менее 10 Kbps .
Поля Max Egress / Ingress Rate (Максимальный уровень на выходе/уровень на входе) не должен превышать Egress / Ingress Total Rate (общий уровень на выходе/на входе), если это поле пустое или выше чем общий уровень на выходе/на входе, то фактическое значение будет установлено равное общему уровню на выходе/на входе.
Шаг 7 Нажмите Save / Apply (Сохранить/Применить) для сохранения настроек.
Был ли этот FAQ полезен?
Ваш отзыв поможет нам улучшить работу сайта.
Что вам не понравилось в этой статье?
- Недоволен продуктом
- Слишком сложно
- Неверный заголовок
- Не относится к моей проблеме
- Слишком туманное объяснение
- Другое
Как мы можем это улучшить?
Спасибо за обращение
Нажмите здесь, чтобы связаться с технической поддержкой TP-Link.
Подписаться на рассылку Мы с ответственностью относимся к вашим персональным данным. Полный текст положения об обработке персональных данных доступен здесь. С нашими условиями использования и программой улучшения пользовательского опыта можно ознакомиться здесь.
How to check the link status and data traffic statistics of TP-Link Business Routers with SNMP
Updated 04-16-2021 02:56:37 AM 40724
TP-Link SMB routers support SNMP with public OIDs. To check the link status and traffic statistics, the OID ifEntry (.1.3.6.1.2.1.2.2.1) and its children OIDs are used.
1.Check the children’s OID for WAN or LAN interfaces.
SNMP Walk ifDescr (.1.3.6.1.2.1.2.2.1.2) to display the children’s OIDs of the interfaces. The OIDs of the dual-wan router is obtained via the tool named Snmpwalk, as shown below. Most of the interfaces are for internal communication, and no need to be concerned. Among them, “ifDescr.17 = br-lan” indicates that 17 is the children OID for LAN. If you go to the router page – Network – VLAN, you will find the VLAN IDs of WAN1 and WAN2 are 10 and 20, respectively. Then “ifDescr.19 = eth0.10” indicates the children OID for WAN1 is 19, and that for WAN2 is 20.
If you are using a router with more WAN ports, you can check the VLAN ID of each port, then you will know the correspondence.
You already know that 17, 19, and 20 corresponds to LAN, WAN1, and WAN2, respectively. To check the link status, SNMP Walk ifOperStatus (.1.3.6.1.2.1.2.2.1.8). As shown in the figure below, WAN1 is linked up, WAN2 is linked down. You can also directly SNMP Get ifOperStatus.19 (.1.3.6.1.2.1.2.2.1.8.19) to obtain the link status of WAN1.
3.Check the data traffic statistics.
- Receiving (RX): SNMP Walk ifInOctets (.1.3.6.1.2.1.2.2.1.10). The values of .17, .19, and .20 correspond to the RX statistics, in Byte, of LAN, WAN1, and WAN2 (linked down), respectively. You can also SNMP Get ifInOctects (.1.3.6.1.2.1.2.2.1.10.19) to obtain the RX bytes of WAN1.
- Transmitting (TX): SNMP Walk ifOutOctets (.1.3.6.1.2.1.2.2.1.16). The values of .17, .19, and .20 correspond to the TX statistics, in Byte, of LAN, WAN1, and WAN2, respectively.
Is this faq useful?
Your feedback helps improve this site.
What’s your concern with this article?
- Dissatisfied with product
- Too Complicated
- Confusing Title
- Does not apply to me
- Too Vague
- Other
We’d love to get your feedback, please let us know how we can improve this content.
We appreciate your feedback.
Click here to contact TP-Link technical support.