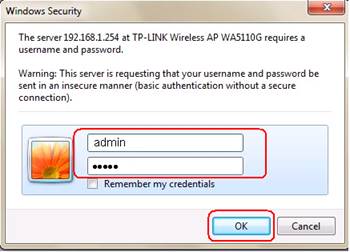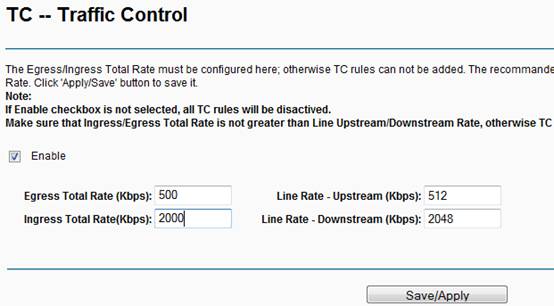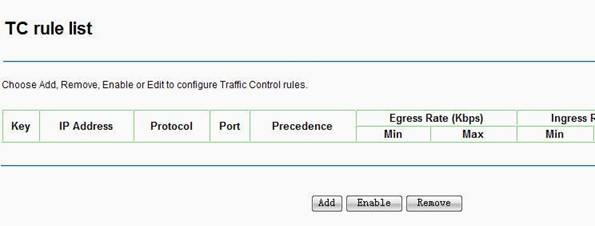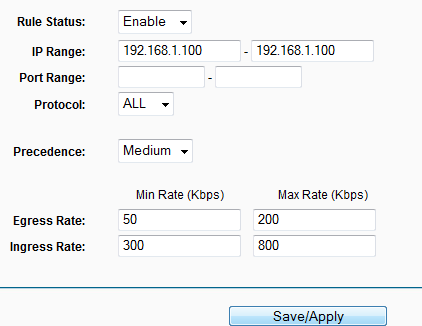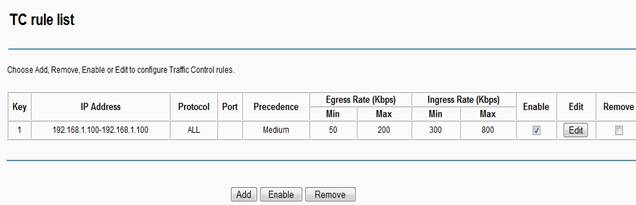- Как отслеживать использование трафика на 4G LTE роутере Archer MR200?
- Как использовать функцию контроля пропускной способности на беспроводном маршрутизаторе TP-Link?
- How to monitor data usage of TP-Link Wireless Dual Band 4G LTE Router (new logo)?
- Related FAQs
- Настройка контроля трафика (IP QoS — качество обслуживания в IP-сетях) на TD-W8960N
Как отслеживать использование трафика на 4G LTE роутере Archer MR200?
Дата последнего обновления: 03-21-2023 11:52:37 AM 36325
В разделе Data Settings можно отслеживать, как роутер использует трафик в реальном времени. Вы можете устанавливать лимит использования трафика на месяц в зависимости от вашего тарифа. По достижении определённой отметки роутер вас уведомит.
Для проверки и настройки мониторинга трафика следуйте инструкции ниже.
Шаг 1. Войдите в настройки роутера. Как зайти в настройки?
Шаг 2. Откройте раздел Advanced – Network – Data Settings
Шаг 3. Включите Data Limit для настройки общего, либо месячного ограничения использования трафика.
Шаг 4. Введите размер доступного трафика на заданный период в строке Total/Monthly Allowance.
Шаг 5. Как только вы достигнете указанного в строке Usage Alert ограничения, роутер разорвет соединение с интернетом. В разделе Basic – Network Map красным шрифтом отобразится количество использованного трафика.
Шаг 6. Включите Monthly Data Statistics для автоматического сброса статистики в заданный день.
Шаг 7. В поле Start Date укажите день сброса статистики и начала следующего периода.
Шаг 8. Нажмите кнопку Save для сохранения настроек.
Был ли этот FAQ полезен?
Ваш отзыв поможет нам улучшить работу сайта.
Что вам не понравилось в этой статье?
- Недоволен продуктом
- Слишком сложно
- Неверный заголовок
- Не относится к моей проблеме
- Слишком туманное объяснение
- Другое
Как мы можем это улучшить?
Спасибо за обращение
Нажмите здесь, чтобы связаться с технической поддержкой TP-Link.
Подписаться на рассылку Мы с ответственностью относимся к вашим персональным данным. Полный текст положения об обработке персональных данных доступен здесь. С нашими условиями использования и программой улучшения пользовательского опыта можно ознакомиться здесь.
Как использовать функцию контроля пропускной способности на беспроводном маршрутизаторе TP-Link?
Дата последнего обновления: 03-21-2023 11:32:56 AM 1402098
TL-WR841ND , TL-WR842ND , TL-WR843ND , Archer C5( V1.20 ) , Archer C2( V1 ) , Archer C50( V1 ) , TL-WDR3500 , TL-WR720N , TL-WR841N , TL-WDR3600 , TL-WR710N , TL-WR740N , Archer C20i , TL-WR741ND , TL-WR940N , TL-WR743ND , TL-WR1043ND , Archer C7( V1 V2 V3 ) , TL-WR1042ND , TL-WR702N , TL-WR700N , TL-WR843N , TL-WDR4300 , Archer C20( V1 ) , TL-MR3220 , TL-WR842N , TL-MR3020 , TL-WR840N , TL-MR3040 , TL-WR841HP , TL-WDR4900 , TL-WR941ND , TL-WR810N , TL-MR3420
Для чего необходим контроль пропускной способности?
В стандартной домашней сети пропускная способность разделяется между всеми компьютерами в сети. Это означает, что любой компьютер, на котором запущен торрент-клиент или какое-либо другое P2P-приложение, будет влиять на работу в сети других компьютеров. Это также в целом негативным образом влияет на производительность всей сети. Как этого можно избежать?
Решением данной проблемы может стать функция Badwidth Control (далее-«Контроль пропускной способности»), которая позволит уменьшить негативное влияние, оказываемое перегруженным каналом на локальную сеть. Используя функцию контроля пропускной способности, мы можем указать определенную минимальную или максимальную пропускную способность для каждого компьютера. Пожалуйста, следуйте нижеуказанным шагам, чтобы настроить данную функцию.
Как настроить функцию контроля пропускной способности?
Нижеуказанный сценарий указывает 3 компьютера, которые делят 512 Кбит/c исходящей полосы пропускания и 4 Мбита/c входящей полосы пропускания в качестве примера, а также объясняет, как использовать функцию Контроля пропускной способности для соответствующей оптимизации распределяемой пропускной способности.
① ПК 1 часто используется для компьютерных игр и загрузки файлов, что расходует большую часть пропускной способности.
②ПК 2 часто используется для просмотра фильмов в Интернет, что также требует значительной пропускной способности.
③ ПК 3 обычно используется для просмотра веб-сайтов, и ему нужен небольшой объём пропускной способности.
Укажите имя пользователя и пароль на странице авторизации. По умолчанию имя пользователя и пароль – слово “ admin ” в нижнем регистре.
Нажмите Bandwidth Control (Контроль пропускной способности) -> Control Settings (Параметры контроля) в меню слева.
Если вы используете ADSL -модем, выберите Line Type (Тип линии) “ ADSL ”. Если вы не знаете, какое подключение вы используете, пожалуйста, свяжитесь с вашим поставщиком Интернет-услуг для уточнения информации.
Значения Egress Bandwidth (Исходящей полосы пропускания) и Ingress Bandwidth (Входящей полосы пропускания) должны быть реальными показателями, предоставляемыми вашим поставщиком Интернет-услуг (1 Мбит/с = 1024 Кбит/с).
Нажмите Bandwidth Control (Контроль пропускной способности) -> Rules List (Список правил).
IP Range (Диапазон IP -адресов) – Можно указать один IP -адрес или диапазон IP -адресов. После того, как вы установите один IP -адрес, данный компьютер получит выделенный объём пропускной способности. Если вы настроите диапазон IP -адресов, то все компьютеры в данном диапазоне смогут совместно использовать указанную пропускную способность.
Port Range (Диапазон портов) – Назначаемые порты для протокола TCP и UDP
Protocol (Протокол) – Вы можете выбрать протокол TCP , UDP или оба.
Egress Bandwidth (Исходящая полоса пропускания) – Максимальная и минимальная исходящая скорость для порта WAN . Значение по умолчанию – 0.
Ingress Bandwidth (Входящая полоса пропускания) – Максимальная и минимальная входящая скорость для порта WAN . Значение по умолчанию – 0.
Для упрощения управления рекомендуется настроить статический IP -адрес на ваших локальных компьютерах или настроить резервацию адресов на беспроводном маршрутизаторе.
О том, как произвести настройки протокола TCP / IP на вашем компьютере, вы сможете узнать в FAQ 14
О том, как настроить Резервацию адресов вы сможете узнать в FAQ 182
Указанная в таблице правил максимальная полоса пропускания может обеспечить PC 1 и PC 2 всю пропускную способность, когда кроме них больше нет подключённых устройств, минимальная полоса пропускания может обеспечить компьютерам необходимую пропускную способность, когда одновременно подключены несколько компьютеров.
Примечание: Объём Min Egress Bandwidth (Минимальной исходящей пропускной способности) и Min Ingress Bandwidth (Минимальной входящей пропускной способности) должен быть меньше, чем значения Egress Bandwidth (Исходящая полоса пропускания) и Ingress Bandwidth (Входящая полоса пропускания), которые вы настраивали на предыдущей странице.
Включите Bandwidth Control (Контроль пропускной способности) и нажмите кнопку Save (Сохранить), чтобы Bandwidth Control Settings (Параметры контроля пропускной способности) вступили в силу.
How to monitor data usage of TP-Link Wireless Dual Band 4G LTE Router (new logo)?
Updated 03-24-2022 09:33:47 AM 186078
You can limit your data usage according to your monthly allowance or total allowance and you will receive a warning if your data usage reaches the specified level.
Follow the steps below to monitor your data usage.
Here takes Archer MR200 as demonstration.
2. Go to Advanced > Network > Data Settings page.
3. Enable Data Limit to set total/monthly data allowance and usage alert to prevent data overuse.
4. Enter the allowed amount of total/monthly data in the Total/Monthly Allowance field. When data usage exceeds the allowed level, the router will disconnect from the internet and notify you on the Basic > Network Map Page.
5. Enter a percentage in the Usage Alert field to prevent data overuse. When data usage reaches the alert level, a warning will be shown on the Basic > Network Map Page.
6. Enable Data Statistics to reset data statistics when the next billing cycle starts.
7. Enter the start date of the billing cycle in the Start Date field.
8. Click Save to save the settings.
Get to know more details of each function and configuration please go to Download Center to download the manual of your product.
Related FAQs
Is this faq useful?
Your feedback helps improve this site.
What’s your concern with this article?
- Dissatisfied with product
- Too Complicated
- Confusing Title
- Does not apply to me
- Too Vague
- Other
We’d love to get your feedback, please let us know how we can improve this content.
We appreciate your feedback.
Click here to contact TP-Link technical support.
Настройка контроля трафика (IP QoS — качество обслуживания в IP-сетях) на TD-W8960N
Дата последнего обновления: 08-31-2011 14:38:25 PM 184375
Зачем нужен контроль трафика?
ПО умолчанию пропускная способность Интернет-канала делится между всеми клиентами. Пропускная способность каждого клиента не контролируется, в то время, как они имеют совместный доступ в Интернет. Если кто-либо находится в Интернете или загружает что-либо с помощью P 2 P , то это повлияет на характеристики остальных клиентов. Контроль трафика поможет избежать таких ситуаций.
Как настроить контроль трафика?
Примечание: Вам стоит указать статический IP -адрес для каждой из ваших сетей для более удобного управления.
Шаг 1 Откройте веб-браузер и введите в адресной строке IP -адрес локальной сети (по умолчанию 192.168.1.1), нажмите Enter.
Шаг 2 На странице авторизации введите имя пользователя и пароль (по умолчанию и то и другое – admin ).
Шаг 3 Войдите на страницу Advanced Setup (Дополнительные настройки)-> Traffic Control (Контроль трафика), укажите общее значение на выходе и на входе. Они должны быть меньше чем пропускная способность линии канала. Пропускная способность линии канала – это так скорость, которую вам предоставляет ваш Интернет-провайдер. Поставьте галочку в поле Enable (Включить) и нажмите кнопку Save / Apply (Сохранить/Применить).
Шаг 4 Войдите на страницу Traffic Control (Контроль трафика) -> Traffic Control Rule (Правила контроля трафика), нажмите кнопку Add (Добавить) для добавления нового правила.
Шаг 5 Заполните параметры.
· Rule Status (Статус правила) – поставьте Enable (Включить).
· IP Range (Диапазон IP -адресов) – укажите IP -адреса ваших клиентов. Если вы хотите управлять всеми клиентами вашей сети, укажите диапазон IP -адресов этих компьютеров.
· Port Range (Диапазон портов) – Укажите номера портов. Если вы хотите управлять всеми портами, оставьте это подле пустым.
· Protocol (Протокол) — TCP/UDP/ALL
· Precedence (Приоритет) – Укажите приоритет правил контроля трафика; Highest (Самый высокий) / High (Высокий) / Medium (средний)/ Low (Низкий)/ Lowest (Самый низкий)
· Egress Rate / Ingress Rate (уровень на выходе/уровень на входе) – Вы можете указать Min Bandwidth (Минимальная пропускная способность) и Max Bandwidth (Максимальная пропускная способность) для уровня трафика на выходе и входе. Эти параметры настраиваются в соответствии с вашими требованиями.
· Egress Rate / Ingress Rate (Уровень на выходе/уровень на входе) – независимая пропускная способность для каждого компьютера в списке диапазона IP -адресов)
Поля Min Egress / Ingress Rate (Минимальный уровень на выходе/уровень на входе) не должны быть пустыми и не должны быть менее 10 Kbps .
Поля Max Egress / Ingress Rate (Максимальный уровень на выходе/уровень на входе) не должен превышать Egress / Ingress Total Rate (общий уровень на выходе/на входе), если это поле пустое или выше чем общий уровень на выходе/на входе, то фактическое значение будет установлено равное общему уровню на выходе/на входе.
Шаг 7 Нажмите Save / Apply (Сохранить/Применить) для сохранения настроек.
Был ли этот FAQ полезен?
Ваш отзыв поможет нам улучшить работу сайта.
Что вам не понравилось в этой статье?
- Недоволен продуктом
- Слишком сложно
- Неверный заголовок
- Не относится к моей проблеме
- Слишком туманное объяснение
- Другое
Как мы можем это улучшить?
Спасибо за обращение
Нажмите здесь, чтобы связаться с технической поддержкой TP-Link.
Подписаться на рассылку Мы с ответственностью относимся к вашим персональным данным. Полный текст положения об обработке персональных данных доступен здесь. С нашими условиями использования и программой улучшения пользовательского опыта можно ознакомиться здесь.