- Как использовать клиент VPN для доступа к удалённому серверу VPN
- Похожие статьи
- Дополнительная информация
- Рекомендуемая продукция
- Что такое клиент VPN и как его настроить на роутере TP‑Link
- How to install a VPN on TP-Link Wi-Fi Router(For expressVPN,nordvpn, etc)
- Related FAQs
- Как настроить site-to-site PPTP VPN-подключение на маршрутизаторе TP-Link?
Как использовать клиент VPN для доступа к удалённому серверу VPN
Дата последнего обновления: 07-03-2023 13:23:12 PM 297928
Archer AX55( V1 ) , Archer AX3000 Pro , Archer AX20 , Archer AX75 , Archer AX4400 , Archer AX21 , Archer AX73 , Archer AX4800 , Archer AX55 Pro , Archer AXE75 , Archer AXE300 , Archer AX1800( V1 V2 V3 V3.6 ) , Archer AXE95 , Archer AX10000 , Archer AX72 , Archer AXE200 Omni , Archer GX90 , Archer AX3200 , Archer AX90 , Archer AX6000 , Archer AX3000( V2 V2.6 )
Клиент VPN, которым оснащены некоторые роутеры TP-Link, позволяет подключённым к сети устройствам получить доступ к серверам VPN без необходимости установки VPN на каждом устройстве.
Выполните вход в веб-интерфейс роутера, настройте подключение VPN и выберите устройства, для которых нужно создать подключение VPN. Подробные указания:
1. Введите в адресной строке браузера http://tplinkwifi.net и выполните вход, используя свой TP-Link ID или созданный вами пароль роутера.
2. Перейдите во вкладку Advanced и выберите меню VPN Client .
3. Поставьте галочку Enable напротив пункта VPN Client , затем нажмите Save .
4. Добавьте серверы VPN и включите те из них, которые вам нужны.
А. В разделе Server List нажмите Add .
Б. Введите название в поле Description и выберите тип подключения VPN в выпадающем списке VPN Type .
В. Введите данные о подключении VPN, полученные от поставщика подключения VPN.
OpenVPN: введите имя пользователя и пароль VPN, если того требует ваш поставщик VPN, в противном случае оставьте поля пустыми. Затем скопируйте предоставленный поставщиком VPN файл с настройками (его размер должен быть меньше 20 КБ).
Файл с настройками должен быть один. Если с серверов OpenVPN приходит несколько файлов, ознакомьтесь с инструкцией.
PPTP: введите адрес сервера VPN (например, 218.18.1.73 ), а также имя пользователя и пароль VPN, предоставленные поставщиком VPN.
L2TP/IPsec VPN: введите адрес сервера VPN (например, 218.18.1.73 ), имя пользователя и пароль VPN, а также предопределённый ключ IPsec предоставленные поставщиком VPN.
Д. В списке серверов включите нужный сервер.
5. Добавьте устройства, на которых будет использоваться VPN.
А. В разделе Device List нажмите Add .
Б. Выберите и добавьте устройства, у которых будет доступ к настроенному вами серверу VPN.
Готово! Теперь у указанных устройств будет доступ к активированному вами серверу VPN.
Похожие статьи
Дополнительная информация
Был ли этот FAQ полезен?
Ваш отзыв поможет нам улучшить работу сайта.
Что вам не понравилось в этой статье?
- Недоволен продуктом
- Слишком сложно
- Неверный заголовок
- Не относится к моей проблеме
- Слишком туманное объяснение
- Другое
Как мы можем это улучшить?
Спасибо за обращение
Нажмите здесь, чтобы связаться с технической поддержкой TP-Link.
Рекомендуемая продукция
Подписаться на рассылку Мы с ответственностью относимся к вашим персональным данным. Полный текст положения об обработке персональных данных доступен здесь. С нашими условиями использования и программой улучшения пользовательского опыта можно ознакомиться здесь.
Что такое клиент VPN и как его настроить на роутере TP‑Link
VPN (виртуальная частная сеть) обеспечивает удалённый безопасный доступ в интернет путём использования туннелей. VPN шифрует личные данные и скрывает IP-адрес от внешнего мира при использовании интернета, чтобы никто не знал, какие сайты вы посещаете и чем вы на них занимаетесь.
Для чего нужен клиент VPN?
Хотите посетить сайт так, чтобы об этом никто не знал? Боитесь, что интернет-провайдер тайно использует ваши данные в своих целях? Нужен домашний доступ к офисным сетевым ресурсам? VPN — ответ на все эти вопросы.
Где можно скачать клиент VPN?
Для подключения к серверу VPN на устройстве должен быть установлен клиент VPN. При поиске клиента VPN можно найти много разных программ: некоторые — платные, некоторые — бесплатные. Иногда на устройствах уже есть встроенный клиент VPN (например, компьютеры Windows оснащены клиентом VPN) — к таким устройствам относятся и новые роутеры TP-Link.
Преимущества клиентов VPN на роутерах TP-Link
Нет необходимости устанавливать ПО на каждом устройстве
В отличие от обычных программ VPN, клиенты VPN на роутерах TP-Link позволяют подключённым к сети устройствам подключаться к серверам VPN без необходимости установки клиента VPN на каждом устройстве.
Работают с большинством сторонних серверов VPN
Клиент VPN на роутерах TP-Link работает с серверами VPN TP-Link и большинством сторонних серверов VPN, включая Surfshark, NordVPN, Mullvad VPN, ProtonVPN, ExpressVPN, PrivateTunnel, OVPN.com и PIA.
При изменении вышеперечисленными сервисами VPN своих параметров или протоколов, для их дальнейшей работы может потребоваться обновление прошивки роутера.
У некоторых сервисов VPN могут быть ограничения — например, может быть ограничено максимальное число устройств, одновременно использующих VPN. С клиентом VPN на роутере TP-Link таких ограничений не будет — нужно лишь использовать одну учётную запись на всех устройствах.
Обеспечивают защиту для устройств умного дома
Многие устройства умного дома снижают уровень безопасности и повышают риск утечки личных данных, однако на новых роутерах TP-Link используется система безопасности HomeShield, обеспечивающая защиту устройств IoT в режиме реального времени. В дополнение к этому можно использовать подключение VPN, чтобы скрыть свои умные устройства от внешнего мира и создать дополнительный уровень защиты.
Роутеры TP-Link, на которых есть клиент VPN
Настройка клиента VPN на роутере позволит вам стать «невидимкой» в интернете и обеспечит полную анонимность: IP-адреса ваших устройств будут скрыты, а сеть — надёжно зашифрована. При использовании VPN отследить какие-либо ваши действия будет невозможно.
Вот некоторые из роутеров TP-Link, на которых есть клиент VPN: Archer AX20, Archer AX55, Archer AX73 и Archer AX90.
Как подключиться к серверу VPN на роутере TP-Link
Выполните вход в веб-интерфейс роутера, настройте подключение VPN и выберите устройства, для которых нужно создать подключение VPN.
How to install a VPN on TP-Link Wi-Fi Router(For expressVPN,nordvpn, etc)
Updated 05-25-2023 01:52:27 AM 297929
Archer AX55( V1 ) , Archer AX3000 Pro , Archer AX20 , Archer AX75 , Archer AX4400 , Archer AX21 , Archer AX73 , Archer AX4800 , Archer AX55 Pro , Archer AXE75 , Archer AXE300 , Archer AX1800( V1 V2 V3 V3.6 ) , Archer AXE95 , Archer AX10000 , Archer AX72 , Archer AXE200 Omni , Archer GX90 , Archer AX3200 , Archer AX90 , Archer AX6000 , Archer AX3000( V2 V2.6 )
Visit the TP-Link website to get the models that support VPN Client.
The VPN Client feature of TP-Link routers allows devices in your home network to access the VPN server provider, without the need to install VPN software on each device.
To use the VPN Client feature, simply configure a VPN connection and choose your desired devices on your router, then these devices can access the remote VPN server. Please follow the steps below:
1.Visit http://tplinkwifi.net, and log in with your TP-Link ID or the password you set for the router.
2.Go to Advanced > VPN Client.
3.Enable VPN Client, then save the settings.
4.Add VPN servers, and enable the ones you need.
a. In the Server List section, click Add.
b. Specify a description for the VPN and choose the VPN type.
c. Enter the VPN information provided by your VPN provider.
- OpenVPN: Enter the VPN username and password if required by your VPN provider, otherwise simply leave them empty. Then import the configuration file (less than 20 KB) provided by your VPN provider.
VPN Client feature only allows you to update one configuration file. If the OpenVPN servers provide several separate files, please refer to the FAQ Manually create the unified format for OpenVPN profile(CyberGhost OpenVPN Server).
- PPTP: Enter the VPN server address (for example 218.18.1.73) and the VPN username and password provided by your VPN provider.
- L2TP/IPSecVPN: Enter the VPN server address (for example 218.18.1.73), VPN username and password, and IPSec pre-shared key provided by your VPN provider.
Note: Below is the IKE and ESP supported by L2TP over IPSec client feature:
IKE:
ESP:
aes-sha1, aes-sha256, aes-sha384, aes-sha512, aes-sha1, aes-sha256, aes-sha384, aes-sha512
e. In the server list, enable the one you need.
5. Add and manage the devices that will use the VPN function.
a. In the Device List section, click Add.
b. Choose and add the devices that will access the VPN server you have configured.
Done! Now the devices you specified can access the VPN server you enabled.
If the VPN client feature is not working, please refer to the article :VPN Client is not working
Related FAQs
Is this faq useful?
Your feedback helps improve this site.
What’s your concern with this article?
- Dissatisfied with product
- Too Complicated
- Confusing Title
- Does not apply to me
- Too Vague
- Other
We’d love to get your feedback, please let us know how we can improve this content.
We appreciate your feedback.
Click here to contact TP-Link technical support.
Как настроить site-to-site PPTP VPN-подключение на маршрутизаторе TP-Link?
Дата последнего обновления: 03-28-2016 11:47:36 AM 361364
Site — to — Site PPTP VPN -подключение устанавливается между двумя VPN -маршрутизаторами. Для настройки Site — to — Site PPTP VPN -подключения на маршрутизаторах TP — LINK , пожалуйста, следуйте нижеприведённой инструкции:
1. Уточните настройки, необходимые для настройки PPTP VPN -подключения на маршрутизаторе
2. Настройте PPTP -сервер на маршрутизаторе TP — LINK (маршрутизатор А)
3. Настройте PPTP -клиент на маршрутизаторе TP — LINK (маршрутизатор B )
Проверьте настройки маршрутизатора, необходимые для PPTP VPN -подключения
Настройка PPTP -сервера на маршрутизаторе TP — LINK
Шаг 1 : Перейдя на страницу управления маршрутизатором А нажмите VPN -> L 2 TP / PPTP -> IP A ddress Pool (пул IP -адресов), после чего нажмите Add (Добавить).
2. Нажмите Add ( Добавить ) .
ПРИМЕЧАНИЕ: Пул IP -адресов должен отличаться от диапазона IP -адресов в сети LAN .
Перейдите во вкладку L 2 TP / PPTP Tunnel , выберите протокол PPTP ; а также Mode (режим) Server (Сервер).
1. Укажите Account name (Имя пользователя) и Password (пароль)
Шаг 3 : Укажите Account name (Имя пользователя) и Password (Пароль) по своему усмотрению. В данном примере мы используем “ pptp ” в качестве имени пользователя и пароля.
Шаг 4 : В поле Tunnel (Туннель) выберите LAN — to — LAN .
Шаг 5 : В поле IP Address Pool (пул IP -адресов) выберите VPN , который мы добавили ранее.
Шаг 6 : В поле Remote Subnet (Удалённая подсеть) выберите удалённую подсеть маршрутизатора B . В данном примере мы используем значение “192.168.1.0/24”.
Шаг 7 : В поле Status (Состояние), select Active (Включить) .
Шаг 8 : Нажмите Add (Добавить), после чего нажмите Save (Сохранить).
Настройка PPTP -клиента на маршрутизаторе TP — LINK
Шаг 1 : Перейдите в веб-интерфейс управления маршрутизатором B , перейдите во вкладку L 2 TP / PPTP Tunnel ( L 2 TP / PPTP -туннель), в поле Protocol (Протокол) выберите PPTP , в поле Mode (Режим) выберите Client (Клиент).
Шаг 2 : Укажите “ pptp ” в качестве имени пользователя и пароля.
1. Укажите Account name (Имя пользователя) и Password (пароль)
Шаг 3 : В поле Server IP ( IP -адрес сервера) укажите IP -адрес маршрутизатора A , который является 183.37.240.111.
Шаг 4 : В поле Remote Subnet (Удалённая подсеть) укажите локальную подсеть маршрутизатора B . В данном случае мы используем “192.168.1.0/24” в качестве примера.
Шаг 7 : В поле Status (Состояние), select Active (Включить) .
Шаг 8 : Нажмите Add (Добавить), после чего нажмите Save (Сохранить).
Шаг 7 : Если PPTP -туннель успешно настроен, вы сможете увидеть его в таблице List of Tunnel (Список туннелей).
Помимо этого, компьютер, находящийся в локальной сети маршрутизатора B сможет отправлять эхо-запрос ( ping ) на LAN IP -адрес маршрутизатора A (192.168.0.1).















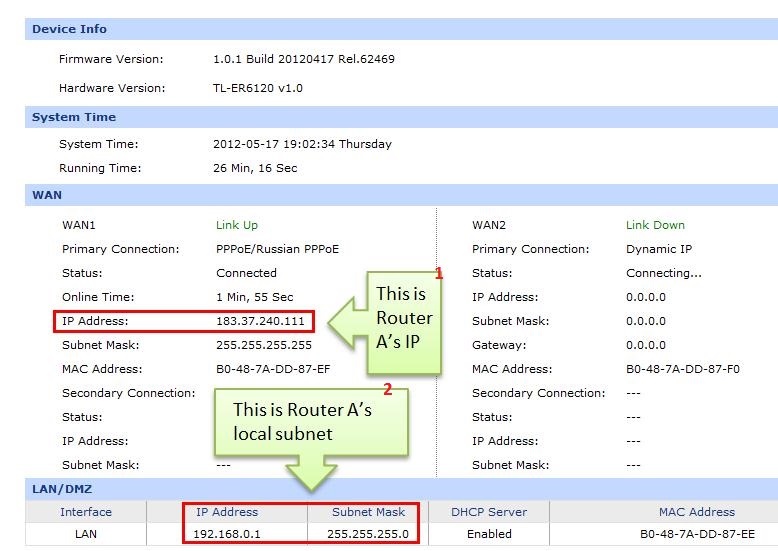
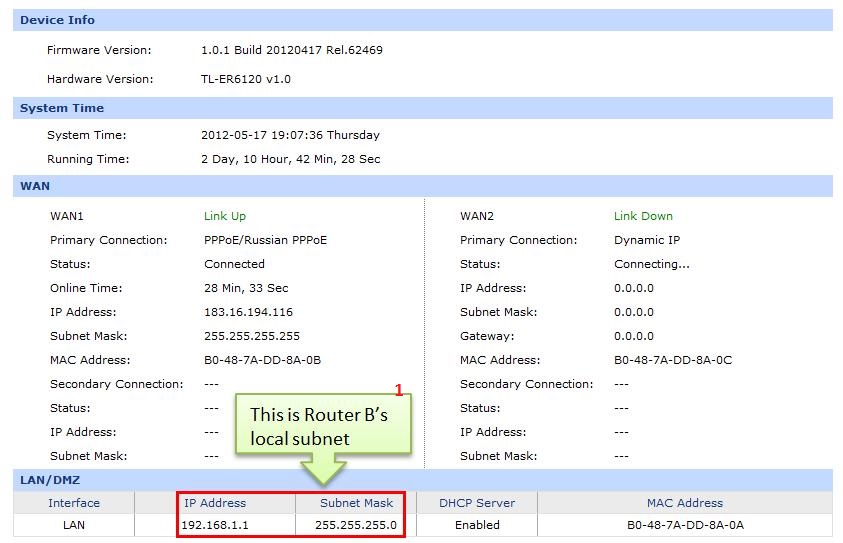
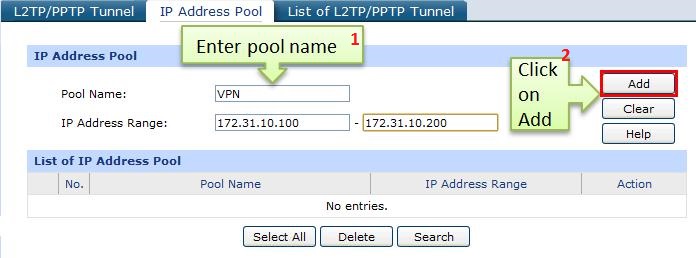
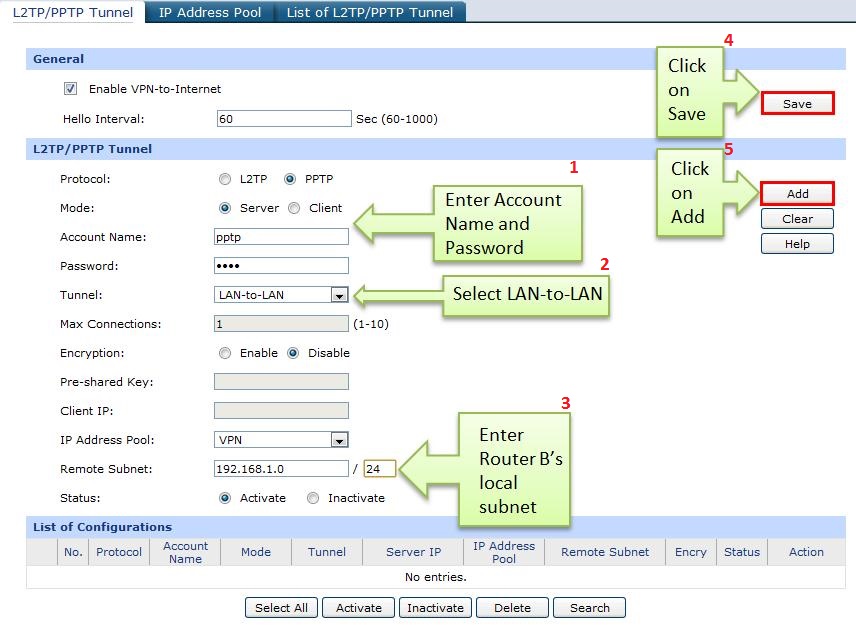
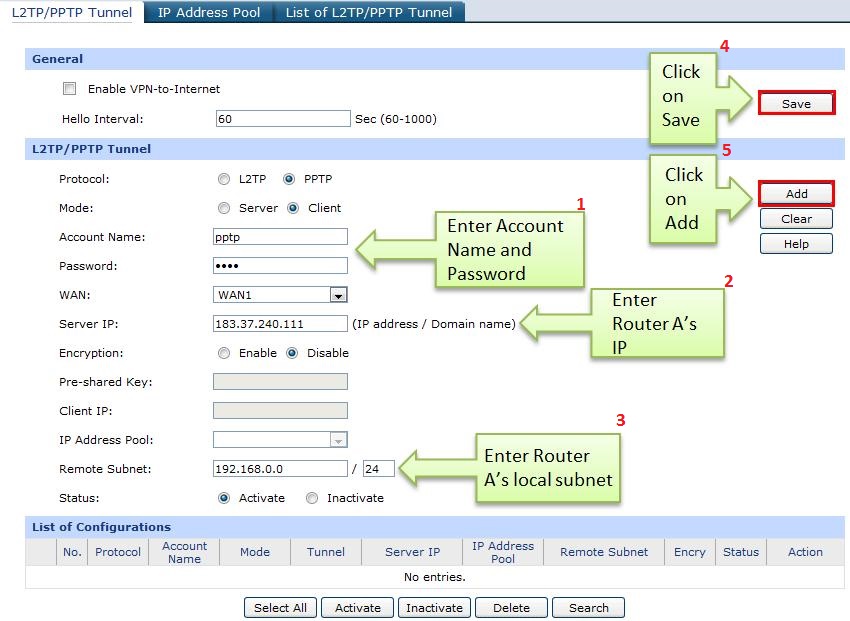
.jpg)