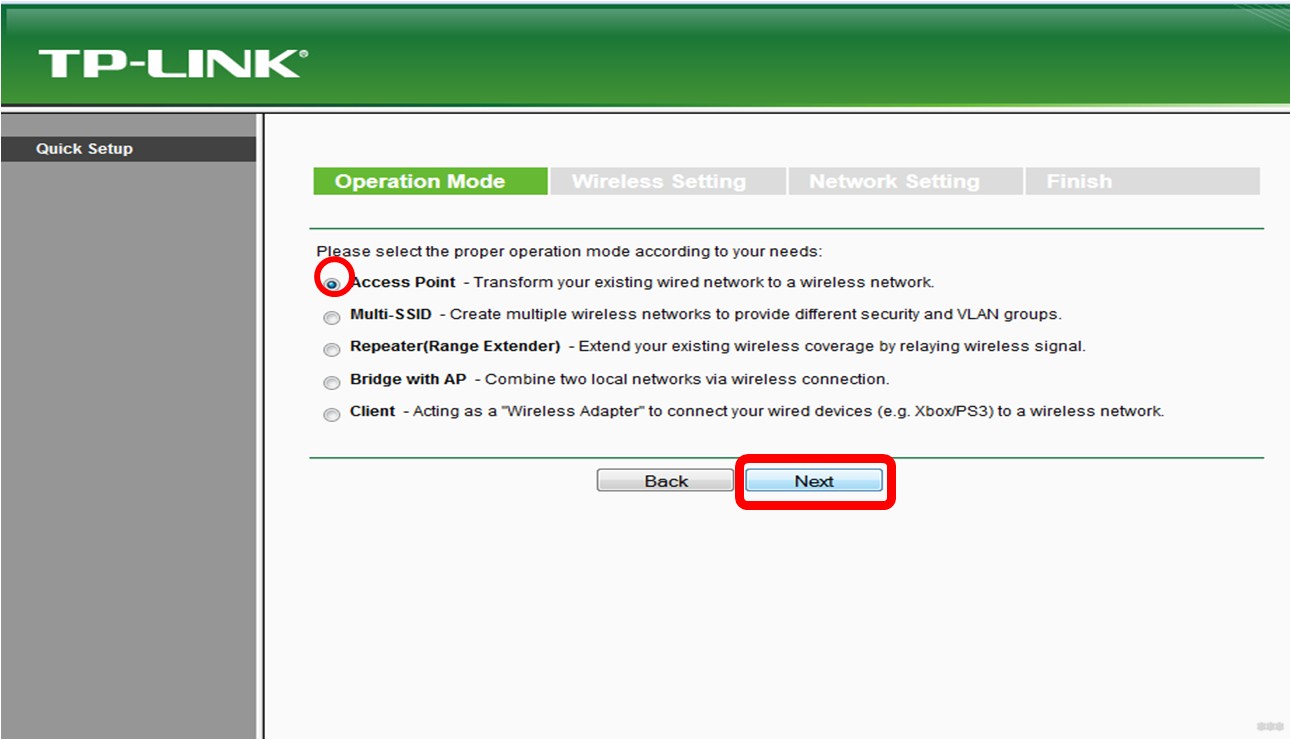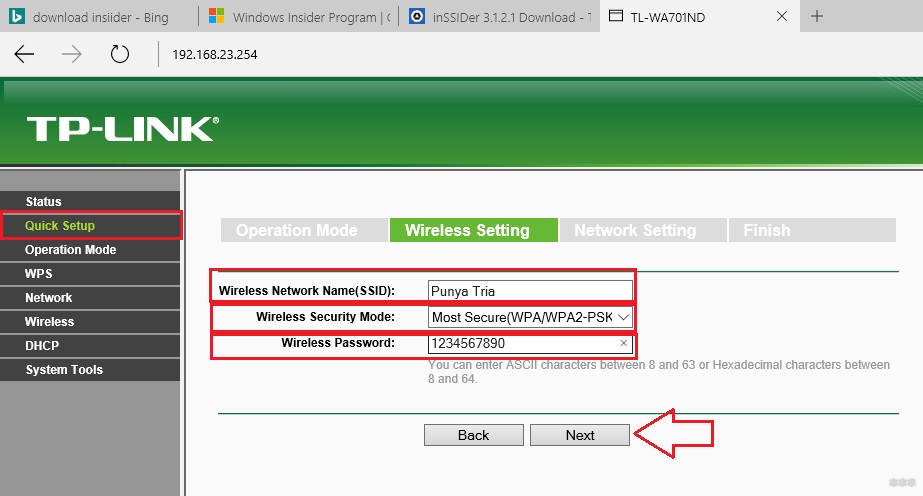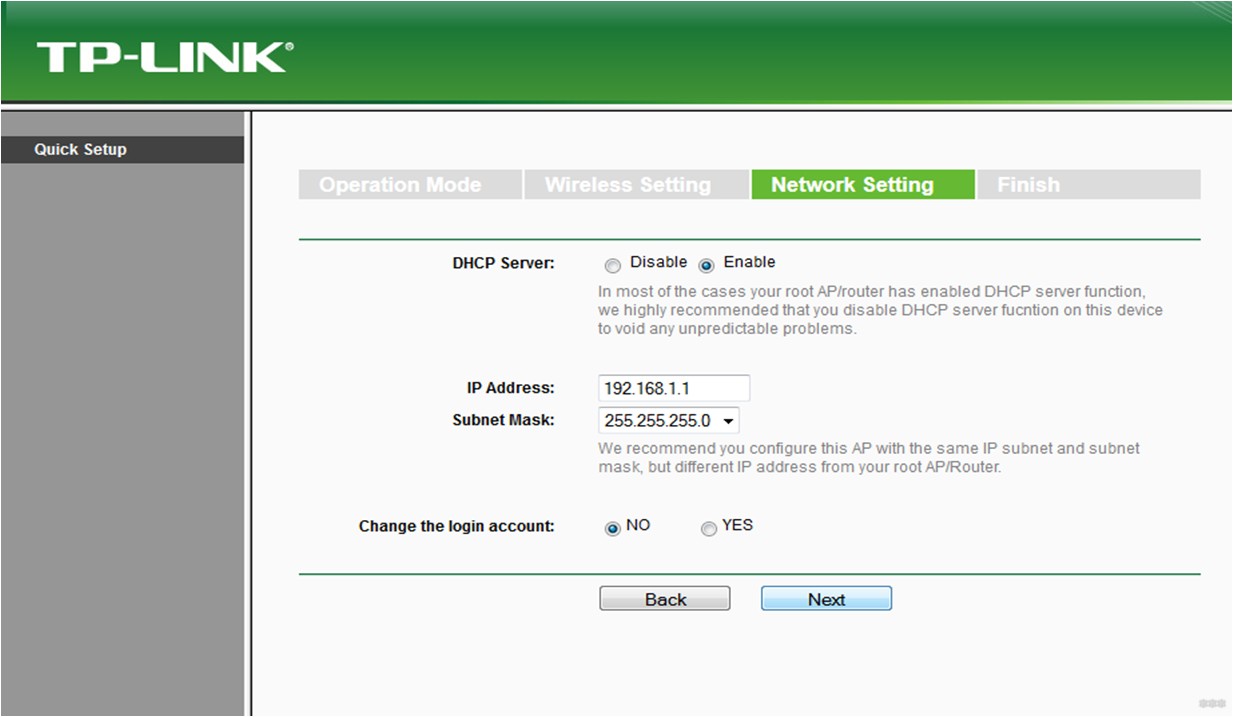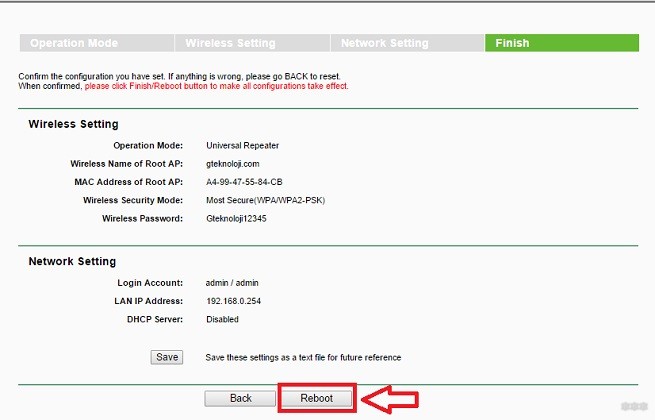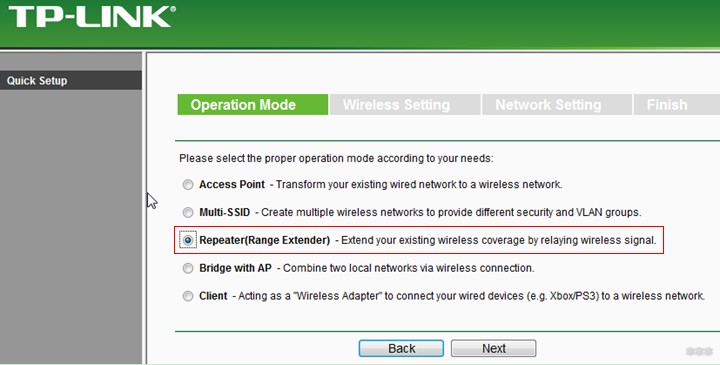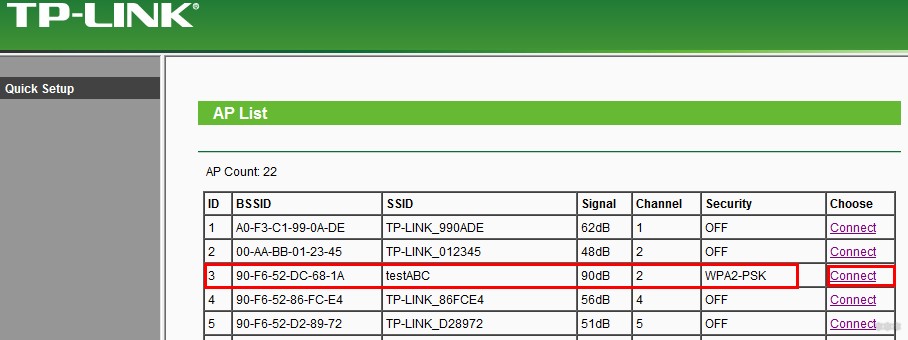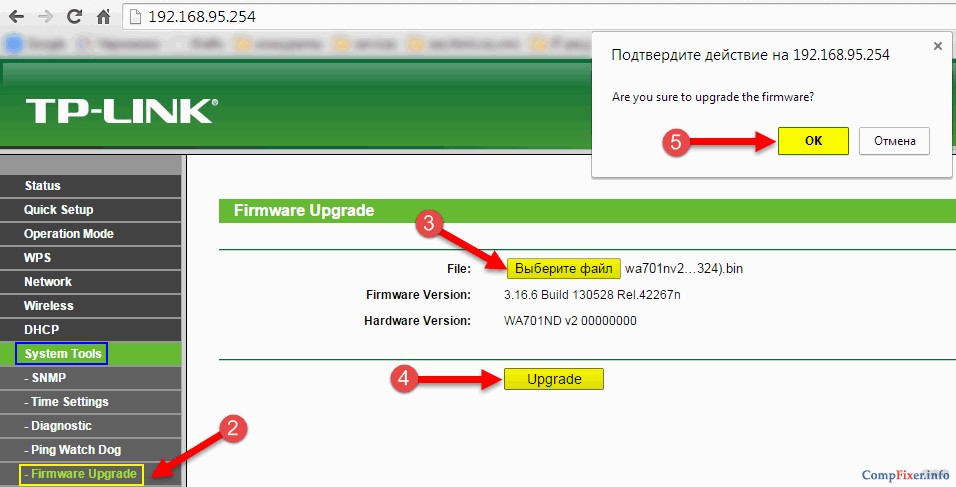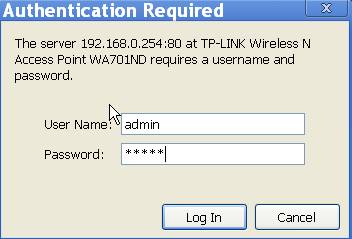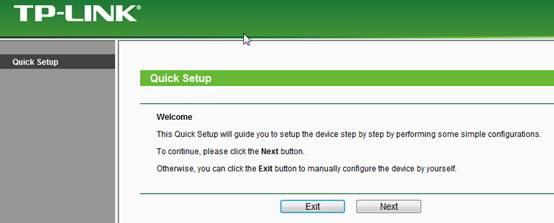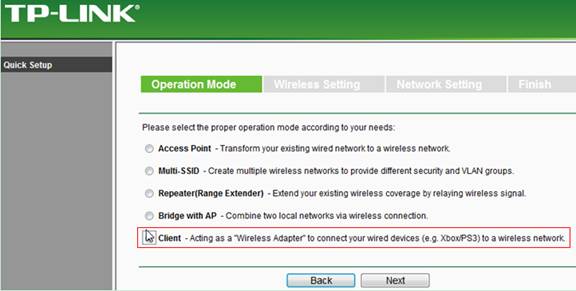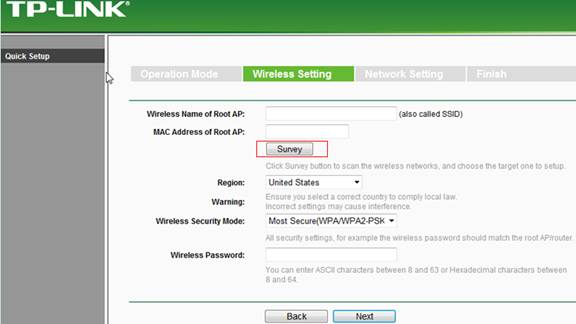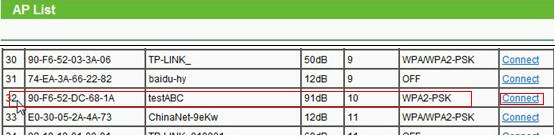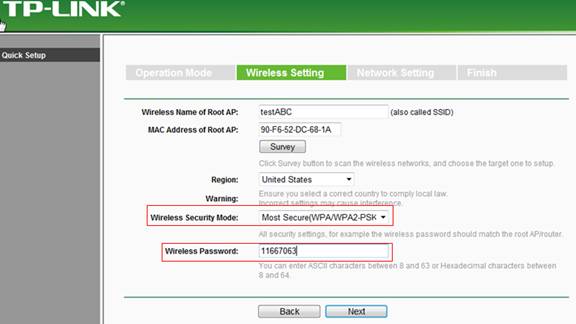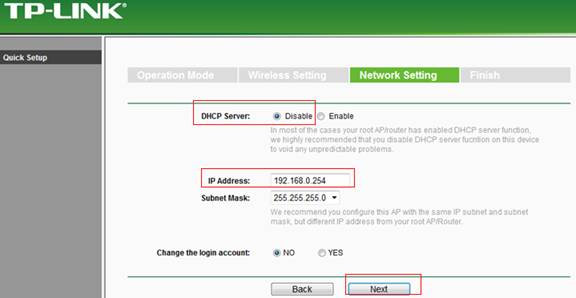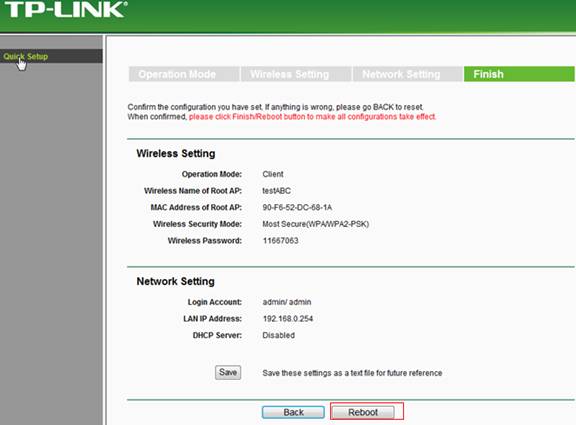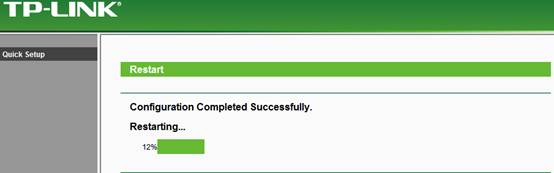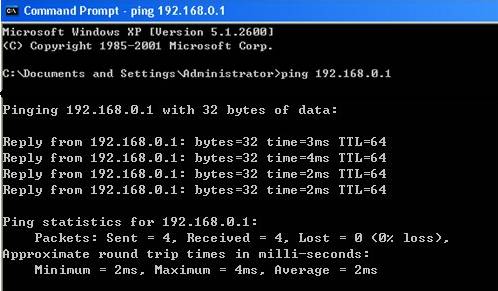- TP-Link TL-WA701ND: обзор и основные настройки точки доступа
- Общая информация
- Характеристики
- Азы настройки
- Репитер и клиент
- Обновление прошивки
- Как настроить TL-WA701ND V1, TL-WA801ND V1 или TL-WA901ND V1 & V2 в качестве точки доступа
- Как настроить TL-WA701ND/ TL-WA801ND (версия 2) для работы в режиме клиента
TP-Link TL-WA701ND: обзор и основные настройки точки доступа
Всем привет! Сегодня очередной обзор в коллекцию нашего сайта. На этот раз я расскажу про точку доступа TP-Link TL-WA701ND. Это устройство обладает неплохими характеристиками при цене в 1200 рублей. Сначала я расскажу про особенности, а в конце будет информация по настройке.
Общая информация
Точка доступа TP-Link TL-WA701ND – отличный вариант для обеспечения доступа к интернету, а также для расширения сети дома или на небольшом предприятии. Работает со стандартом 802.11n с максимальной скоростью 150 Мбит/с.
Это многофункциональное устройство, поддерживает следующие режимы работы:
- Точка доступа
- Гостевая сеть
- Репитер
- Клиент
- Беспроводной мост
Есть возможность быстрого безопасного соединения благодаря технологии QSS. Кроме того, устройство поддерживает технологию PoE, которая позволяет передавать удаленному устройству электроэнергию по витой паре. Поэтому точку доступа реально установить там, где нет возможности протянуть электрический кабель (максимально на расстоянии до 30 м от источника питания).
Характеристики
А теперь о технических параметрах и дополнительных особенностях точки доступа TP-Link TL-WA701ND:
- Протоколы Wi-Fi, поддерживаемые устройством – 802.11n.
- Частота, на которой работает передатчик – 2,4 ГГц (работает в одном диапазоне).
- Предельная скорость общего потока данных – 150 Мбит/с.
- Мощность передатчика – 20 дБм.
- Поддержка методов шифрования для защиты передаваемых данных – WEP, WPA, WPA2.
- 1 внешняя съемная антенна с коэффициентом усиления 5 дБи.
- 1 LAN порт со скоростными показателями 10/100 Мбит/с.
Управление и настройка данной точки доступа осуществляется двумя способами:
В комплектацию, кроме самого устройства, входят:
- Диск с программным обеспечением.
- PoE адаптер.
- Блок питания.
- Руководство пользователя.
- Антенна.
- Сетевой кабель.
Согласно отзывам, точка доступа без проблем покрывает зону площадью с двухкомнатную квартиру. Многие пользователи отмечают стабильную работу устройства, без перебоев и глюков.
Азы настройки
Инструкции по настройке точек доступа TP-Link смотрите тут:

Здесь я расскажу, как настроить TP-Link TL-WA701ND с помощью Мастера настройки через веб-интерфейс. Вот пошаговое руководство:
- Чтобы попасть в настройки, в адресной строке любого браузера набиваем IP адрес 192.168.0.254 и жмем Enter.
- Откроется окно авторизации, где нужно указать имя пользователя и пароль – по умолчанию это admin/admin, нажимаем «Вход».
- Откроется страница приветствия, где нужно выбрать «Next».
- Первый шаг – выбор режима (в нашем случае мы настраиваем точку доступа – это режим Access Point).
- Второй шаг – настраиваем сеть. Задаем имя сети SSID, выбираем тип шифрования (рекомендуется WPA2/PSK), придумываем пароль (не менее 8 символов).
- Следующий шаг – настройка сетевых параметров. Здесь нужно указать IP адрес и маску подсети. В примечании сказано, что если в вашей сети используются адреса типа 192.168.0.xxx, то можно пропустить этот пункт настройки.
- Последним шагом нужно проверить введенные параметры, сохранить их и выполнить перезагрузку точки доступа.
Если вдруг не получилось выполнить вход в веб-интерфейс, выполните сброс к заводским значениям. Для этого на корпусе устройства сзади есть кнопка Reset.
Репитер и клиент
Для подключения точки доступа к уже существующей сети для ее усиления нужно:
- Как и в прошлой инструкции зайти в настройки и выбрать нужный режим работы – здесь Repeater, жмем Next.
- Далее в строке «Wireless Password» вводим пароль от своей сети, жмем Next.
- Теперь проверяем, чтобы DHCP был отключен (значение Disable), указываем IP адрес и маску подсети (основной роутер и точка доступа должны быть в одной подсети), кликаем Next.
- Проверяем введенные данные и перезагружаем устройство (кнопка Reboot).
Для настройки режима клиента, нужно выбрать соответствующее значение в списке режимов работы. А далее выполнить настройки, как и с репитером. Здесь точка доступа будет принимать беспроводной сигнал, а передавать его по кабелю. Раздача Wi-Fi тут не работает.
Обновление прошивки
Это рекомендуется делать сразу перед настройкой точки доступа. Вот инструкция:
- После того, как зашли в настройки, на приветственной странице нажимаем Exit.
- Слева выбираем раздел «Status», где в строке «Firmware Version» указана версия прошивки, а следующей строке – версия устройства.
- Заходим на сайт tp-link.com , через поиск ищем точку доступа и выбираем вкладку «Поддержка».
- Выбираем аппаратную версию оборудования, переходим в раздел «Встроенное ПО» и скачиваем последнее актуальное обновление.
- Разархивируем папку и ищем файл с расширением .bin.
- Возвращаемся в настройки, заходим в раздел «System Tools», подраздел «Firmware Upgrade», выбираем bin-файл и нажимаем «Upgrade».
Дождитесь перезагрузки устройства. Теперь можно приступать к работе с точкой доступа. На этом можно заканчивать. Если будут вопросы, пишите в комментарии! До встречи.
Как настроить TL-WA701ND V1, TL-WA801ND V1 или TL-WA901ND V1 & V2 в качестве точки доступа
Дата последнего обновления: 03-21-2023 11:41:07 AM 89689
На схеме ниже показано, как работает точка доступа:
Примечание:
1. В режиме точки доступа устройства работают по технологии ‘plug and play’ (подключил и работай). На нижней этикетке точки доступа найдите имя и пароль беспроводной сети по умолчанию. Если вы хотите изменить имя и пароль беспроводной сети, пожалуйста, перейдите к шагу 2.
2. Если это не первоначальная настройка, сбросьте точку доступа к заводским настройкам по этой инструкции. Затем выполните следующие шаги.
Рассмотрим настройку на примере модели TL—WA701ND V1. Если в вашем случае нижеуказанная информация отличается, пожалуйста, используйте её для настройки.
Информация о корневом маршрутизаторе:
LAN IP корневого маршрутизатора: 192.168.1.254
Маска подсети: 255.255.255.0
Настройка точки доступа:
Войдите в веб-интерфейс управления точкой доступа.
Поскольку по умолчанию DHCP-сервер на точке доступа отключен, вы должны вручную прописать на компьютере IP-адрес из диапазона192.168.1.x (1
Шаг 2
Нажмите Network (Сеть). Убедитесь, что IP-адрес точки доступа находится в одном сегменте с IP-адресом корневого роутера, и конфликт IP-адресов отсутствует. В этом случае мы можем изменить IP-адрес на “192.168.1.250”. Затем нажмите Сохранить. Если ваш корневой маршрутизатор находится в другом сегменте, например, 192.168.0.254, измените IP-адрес точки доступа на 192.168.0.250.
Шаг 3
Нажмите Wireless ->Wireless Settings (Беспроводной режим -> Настройки беспроводного режима). Выберите Access Point (Точка доступа) в качестве Operation Mode (Режим работы). По желанию вы можете изменить Wireless Network Name (Имя беспроводной сети) на любое другое. Выберите свою страну в качестве региона. Затем нажмите Сохранить.
Нажмите Wireless (Беспроводной режим) -> Wireless Security (Защита беспроводного режима). Если вы хотите защитить вашу беспроводную сеть, выберите подходящий тип защиты, например WPA/WPA2-Personal (Recommended). Пропишите пароль беспроводной сети в строке wireless password. И наконец, нажмите кнопку Сохранить.
Нажмите System Tools (Системные инструменты) -> Reboot (Перезагрузка), чтобы перезагрузить точку доступа.
После того, как вы выполните все вышеуказанные шаги, точка доступа должна корректно работать с корневым маршрутизатором. Подключите эту точку доступа к корневому маршрутизатору с помощью кабеля Ethernet и настройте на компьютере автоматически получать IP-адрес, и адрес DNS-сервера. Посмотрите Шаг 1, если вы не знаете, как этого сделать.
Узнайте больше о каждой функции и конфигурации, перейдите в раздел ЗАГРУЗКИ, чтобы загрузить руководство по вашему продукту.
Полезен ли этот FAQ?
Ваши отзывы помогают улучшить этот сайт.
Что вас заинтересовало в этой статье?
- Недоволен продуктом
- Слишком сложно
- Непонятное название
- Не применимо ко мне
- Слишком расплывчато
- Другой
Мы хотели бы получить ваши отзывы, пожалуйста, дайте нам знать, как мы можем улучшить этот контент.
Мы ценим ваше мнение.
Нажмите здесь, чтобы связаться со службой технической поддержки TP-Link.
Подпишитесь на рассылку Мы с ответственностью относимся к вашим персональным данным. Полный текст положения об обработке персональных данных доступен здесь. С нашими условиями использования и программой улучшения пользовательского опыта можно ознакомиться здесь.
Как настроить TL-WA701ND/ TL-WA801ND (версия 2) для работы в режиме клиента
Дата последнего обновления: 03-21-2023 11:30:41 AM 158529
Определение: В отличие от режима точки доступа (Access Point mode), режим беспроводного клиента (Wireless Client mode) позволяет устанавливать беспроводное соединение с точкой доступа/маршрутизатором и работать в качестве беспроводного адаптера для вашего устройства.
Нижеуказанное изображение показывает, как работает режим клиента:
Если в вашем случае конкретные данные отличаются, используйте их для совершения настроек в соответствии с нижеуказанной инструкцией.
Если данная настройка не является первоначальной, верните заводские настройки на вашей точке доступа и затем совершите нижеперечисленные действия.
- Сетевой IP-адрес: 192.168.0.1
- SSID: test ABC
- Тип шифрования: WPA2-PSK
- Пароль: 11667063
Подключите компьютер к точке доступа с помощью сетевого кабеля Ethernet. Откройте интернет браузер и введите IP-адрес точки доступа (по умолчанию — 192.168.0.254) в адресную строку и нажмите Enter.
Введите имя пользователя и пароль в поля на странице авторизации. По умолчанию установлены имя пользователя и пароль admin. Далее нажмите Enter.
Вы перейдете на страницу Быстрой установки устройства TP-Link. Нажмите «Далее» (Next) для запуска процедуры установки.
Подтвердите способ защиты беспроводного соединения (Wireless security mode) и введите пароль беспроводной сети (Wireless Password) для вашего основного маршрутизатора. Нажмите «Далее» (Next).
Пожалуйста убедитесь, что IP-адрес точки доступа находится в одном IP-сегменте с основным маршрутизатором, а также избегайте конфликта IP-адресов. В ином случаем вы можете изменить IP-адрес точки доступа в данном окне, чтобы он соответствовал IP-сегменту основного маршрутизатора.
После того, как вы совершите все вышеперечисленные действия, режим клиента должен правильно работать с основным маршрутизатором. Вы можете использовать команду Ping в командной строке вашего компьютера, чтобы убедиться, что Режим клиента был установлен успешно. О том как использовать команду Ping вы можете прочитать в следующей статье.
Если результат Ping не удовлетворительный, проверьте все вышеуказанные настройки или свяжитесь со службой технической поддержки TP-Link для получения помощи.
Был ли этот FAQ полезен?
Ваш отзыв поможет нам улучшить работу сайта.
Что вам не понравилось в этой статье?
- Недоволен продуктом
- Слишком сложно
- Неверный заголовок
- Не относится к моей проблеме
- Слишком туманное объяснение
- Другое
Как мы можем это улучшить?
Спасибо за обращение
Нажмите здесь, чтобы связаться с технической поддержкой TP-Link.
Подписаться на рассылку Мы с ответственностью относимся к вашим персональным данным. Полный текст положения об обработке персональных данных доступен здесь. С нашими условиями использования и программой улучшения пользовательского опыта можно ознакомиться здесь.
This website uses cookies to improve website navigation, analyze online activities and have the best possible user experience on our website. You can object to the use of cookies at any time. You can find more information in our privacy policy . Don’t show again
This website uses cookies to improve website navigation, analyze online activities and have the best possible user experience on our website. You can object to the use of cookies at any time. You can find more information in our privacy policy . Don’t show again
These cookies are necessary for the website to function and cannot be deactivated in your systems.
accepted_local_switcher, tp_privacy_base, tp_privacy_marketing, tp_smb-select-product_scence, tp_smb-select-product_scenceSimple, tp_smb-select-product_userChoice, tp_smb-select-product_userChoiceSimple, tp_smb-select-product_userInfo, tp_smb-select-product_userInfoSimple, tp_top-banner, tp_popup-bottom, tp_popup-center, tp_popup-right-middle, tp_popup-right-bottom
__livechat, __lc2_cid, __lc2_cst, __lc_cid, __lc_cst, CASID
id, VISITOR_INFO1_LIVE, LOGIN_INFO, SIDCC, SAPISID, APISID, SSID, SID, YSC, __Secure-1PSID, __Secure-1PAPISID, __Secure-1PSIDCC, __Secure-3PSID, __Secure-3PAPISID, __Secure-3PSIDCC, 1P_JAR, AEC, NID, OTZ
Analysis and Marketing Cookies
Analysis cookies enable us to analyze your activities on our website in order to improve and adapt the functionality of our website.
The marketing cookies can be set through our website by our advertising partners in order to create a profile of your interests and to show you relevant advertisements on other websites.
Google Analytics & Google Tag Manager & Google Optimize