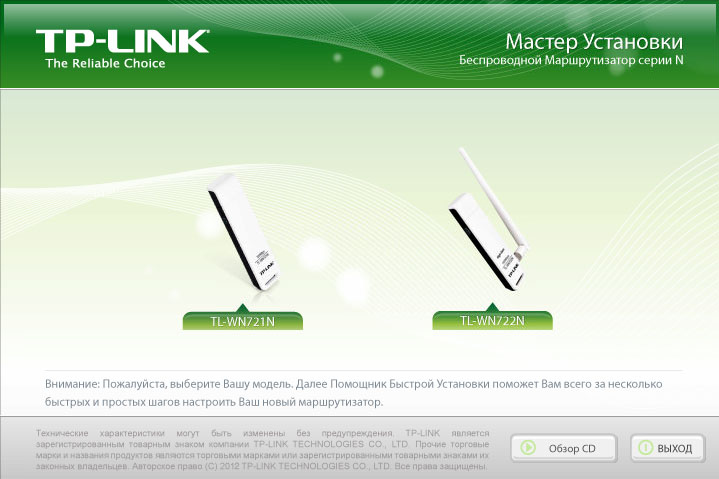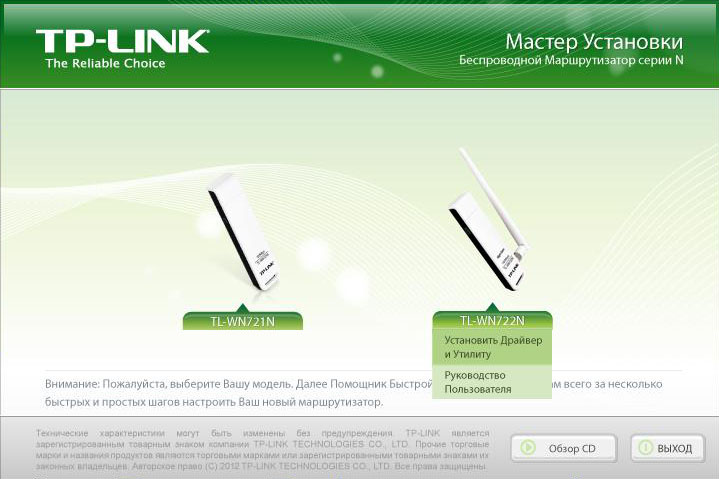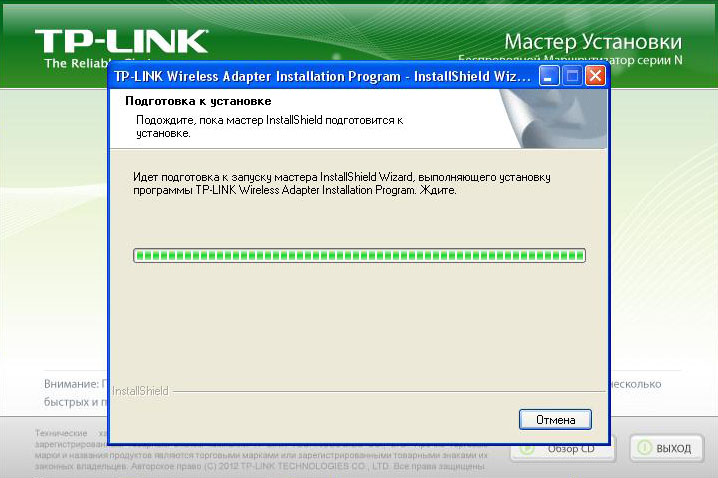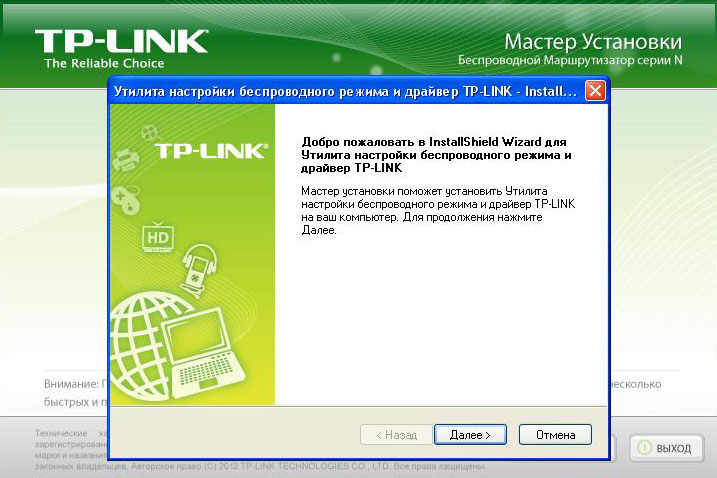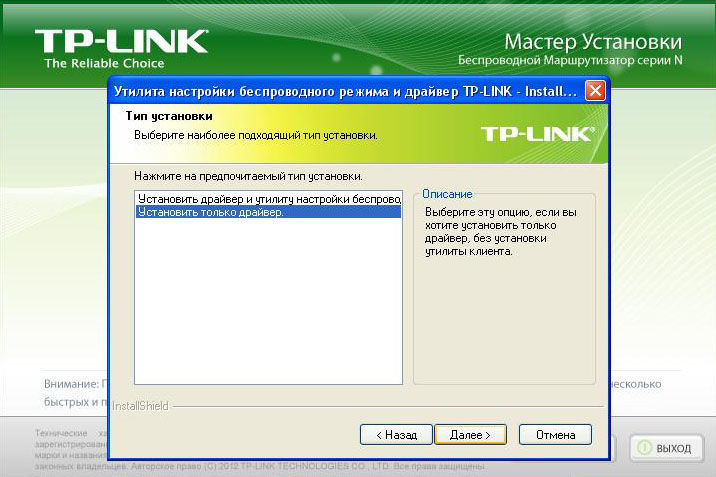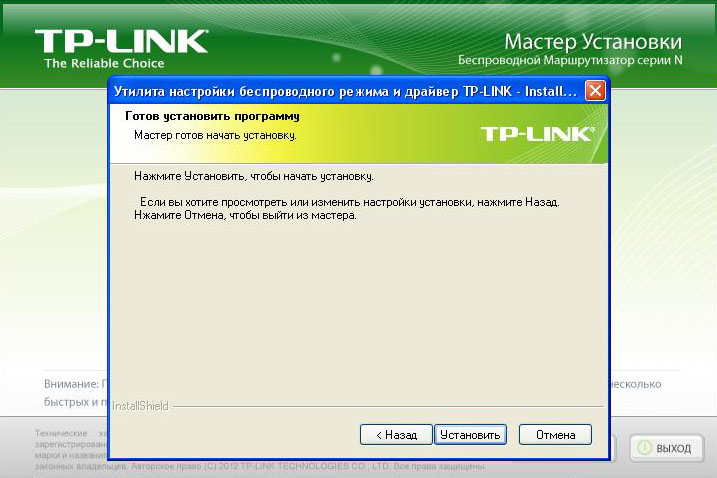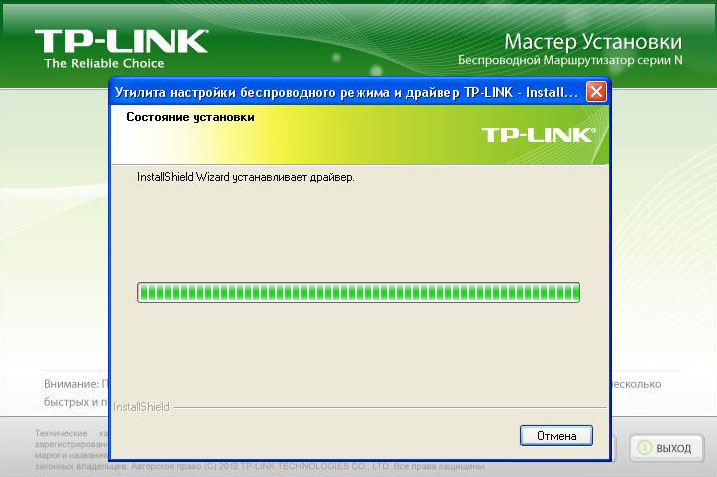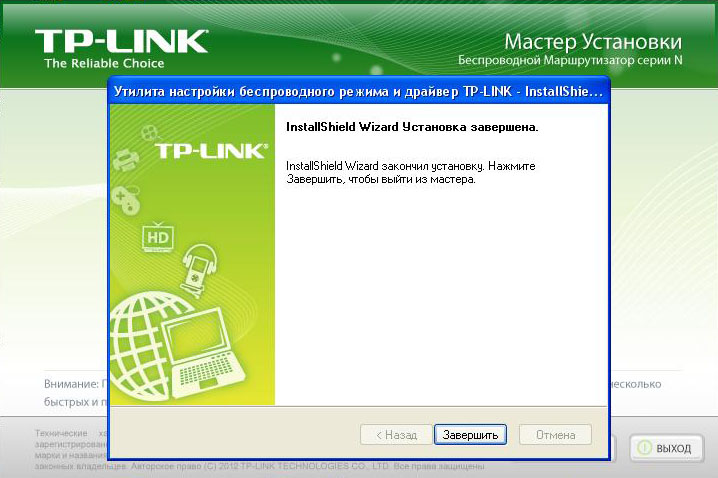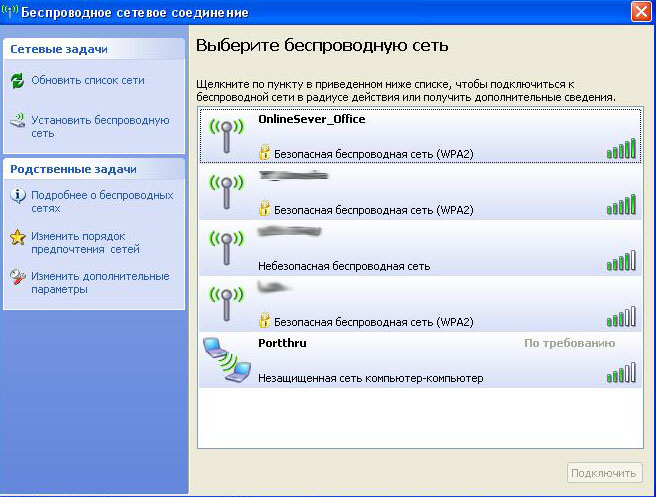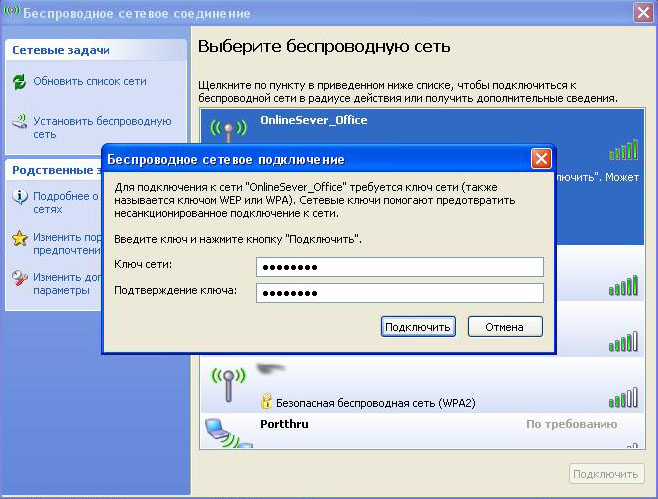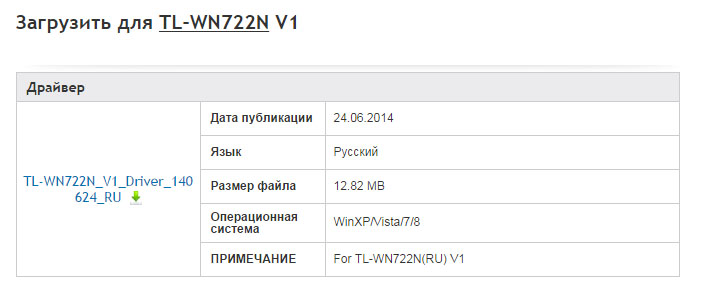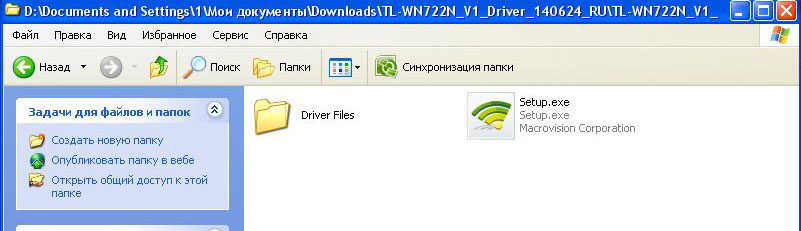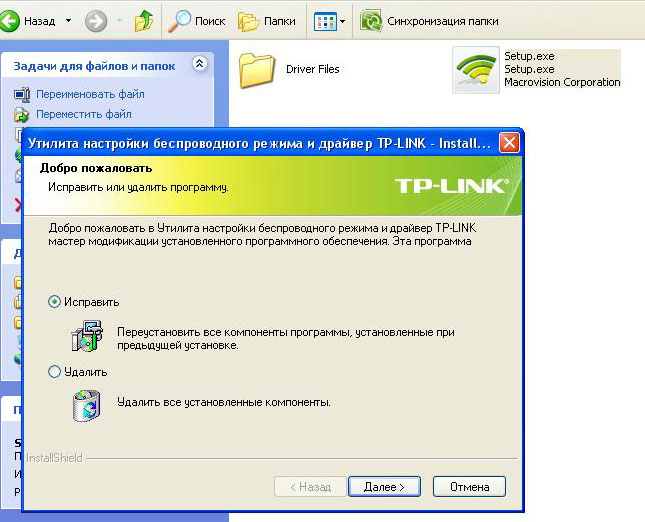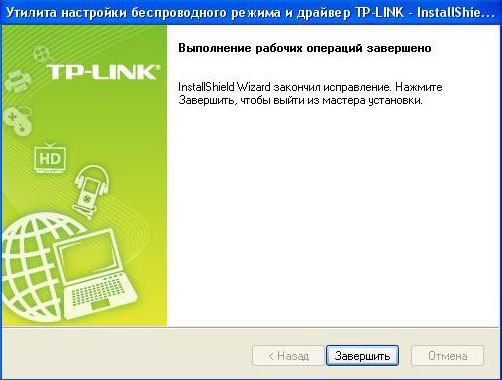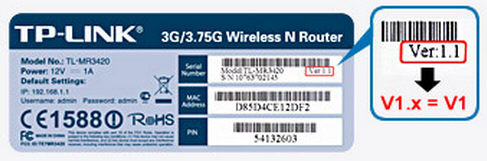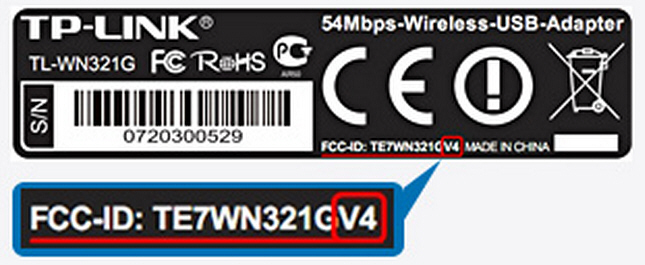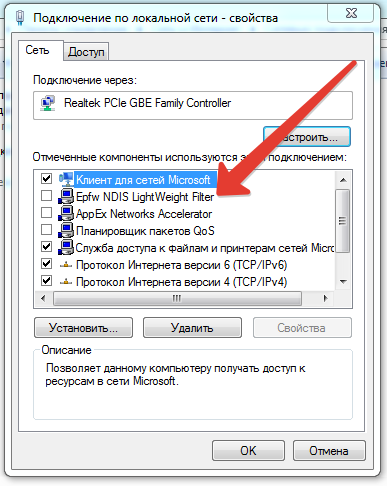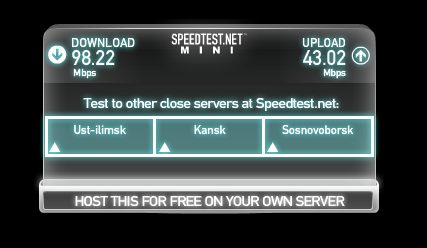- Настройка WiFi-адаптера TP-LINK TL-WN722N
- #1. Установка
- #2. Подключение к сети
- #3. Обновление прошивки
- #4. Как узнать аппаратную версию устройства
- #5. Некорректная работа утилиты TP-Link в Windows 7
- #6. Эпилог
- TP-Link TL-WN722N: драйвер, настройка, точка доступа Wi-Fi
- Установка драйвера на TP-Link TL-WN722N
- Windows 10 и адаптер аппаратной версии V1
- Возможные проблемы и решения
- TL-WN722N как точка доступа (раздаем Wi-Fi)
Настройка WiFi-адаптера TP-LINK TL-WN722N
Беспроводной сетевой WiFi-адаптер TL-WN722N представляет собой USB-устройство, и используется нами в помещениях с повышенными требованиями к мощности сигнала для обеспечения высокоскоростным интернетом в Коноше пользователей сети ОнлайнСевер. Данный адаптер обеспечивает устойчивый сигнал в сложных помещениях (малые офисы, квартиры сложной планировки) с наличием зеркал, нескольких бетонных стен, с которыми не справляются встроенные WiFi-модули ноутбуков и безантенные USB-адаптеры стационарных компьютеров.
Уверенный сигнал даже в, казалось бы, неприступных местах помещения обеспечивается за счёт поддержки беспроводной технологии IEEE 802.11n (существенно уменьшается потеря данных на больших расстояниях), а также за счёт внешней съемной антенны высокой мощности (4дБи). Итоговая мощность адаптера
#1. Установка
Установка драйвера устройства TL-WN722N проста, с ней справится даже начинающий пользователь. Ниже — множество скриншотов, для неуверенных пользователей ПК, и, если вы продвинутый пользователь, бегло пробегитесь по скриншотам. В комплекте поставки данного адаптера имеется гибкий диск с драйвером и специализированной утилитой. Мы рекомендуем устанавливать только драйвер, без утилиты TP-Link, т.к. все стандартные средства Windows могут управлять адаптером без посредника-утилиты, как лишней прослойки между адаптером и системой.
Погружаем установочный диск в компьютер (установка на примере Windows XP), запускаем (или запускается сама) утилита установки драйвера.
Выбираем TL-WN722N и нажимаем «Установить Драйвер и Утилиту».
Инсталлятор запустит процесс подготовки к установке.
На данном этапе указываем «Установить только драйвер», т.к. все стандартные средства Windows могут управлять адаптером без посредника-утилиты, как лишней прослойки между адаптером и системой. Лишние проблемы и глюки нам не нужны, устанавливаем только драйвер.
Наблюдаем процесс установки.
Поздравляем! Драйвер устройства установлен, жмём «Завершить».
На этом вся установка, теперь можно подключаться к WiFi-сетям. Для уверенности в правильной установке драйвера — перезагрузите систему.
#2. Подключение к сети
Установка завершена, самое время воспользоваться своими новыми возможностями. В трее системы (значки в правом нижнем углу) появится значок беспроводных соединений, дважды щёлкаем по нему и попадаем в окно управления сетями. Выбираем сеть своего WiFi-роутера (в данном примере «OnlineSever_Office»)
Дважды вводим пароль WiFi-сети и мы — в Сети Интернет!
Как видите, возможно использование WiFi-адаптера через драйвер без лишней утилиты TP-Link, что практичнее и удобнее.
#3. Обновление прошивки
Как известно, с момента изготовления устройства до его приобритения пользователем, проходит довольно много времени. За это время производитель успевает выпустить новые прошивки для устройства, отловив ошибки. Чтобы быть уверенным в стабильной работе купленного устройства, необходимо обновлять прошивки с официального сайта производителя. Далее — обновим драйвер для этого устройства.
Скачиваем с официального сайта последнюю прошивку. Найти её не всегда просто, бывает гораздо проще найти драйвера через поисковую систему. В данном случае устанавливаем из Базы Знаний прошивку от 24.06.2014 (12.8МБ), русский язык, для аппаратной версии V1.
Разархивируем скачанный архив, и запускаем Setup.exe.
Так как драйвер уже установлен, инсталлятор предложить «Исправить» установленный драйвер, соглашаемся. Всё как всегда — «Далее»!
Через пару мгновений будет установлен свежий драйвер, при этом им можно сразу пользоваться, жмём «Завершить».
#4. Как узнать аппаратную версию устройства
Чтобы скачать нужную прошивку (относительно аппаратной версии устройства), необходимо знать сам номер аппаратной версии. Это не сложно, номер версии указан на этикетке самого устройства, например:
Если номер на этикетке не указан, значит аппаратная версия устройства — V1.
#5. Некорректная работа утилиты TP-Link в Windows 7
Нами было замечено, что беспроводной адаптер TP-Link TL-WN722N на системе Windows 7 сильно урезал входящую скорость соединения. Это случилось как раз после установки необязательной утилиты TP-Link. Причём скорость стала низкой не только через WiFi-соединение, но и через обычный сетевой кабель. Чтобы снять ограничение входящего траффика, переходим «Пуск» → «Панель управления» → «Центр управления сетями и общим доступом» → «Изменение параметров адаптера». Получаем список всех сетевых устройств. По каждому из них нужно будет кликнуть Правой Клавишей Мыши, «Свойства» и снять все галки, связанные с фильтрами трафика, как показано на скриншоте ниже.
После этого входящая и исходящая скорость пришла в норму.
#6. Эпилог
setevoe_oborudovanie/nastrojka_wi-fi_adaptera_tp-link_tl-wn722n.txt · Последние изменения: 2014/12/02 04:33 (внешнее изменение)
TP-Link TL-WN722N: драйвер, настройка, точка доступа Wi-Fi
Эта страничка полностью посвящена Wi-Fi адаптеру TP-Link TL-WN722N. Очень популярная модель, которая уже давно и успешно продается. Отличный адаптер для подключения к Wi-Fi сети стационарных компьютеров, или ноутбуков. Есть внешняя антенна, что несомненно большой плюс. Благодаря ей адаптер лучше ловит Wi-Fi сигнал. Так же из плюсов я бы выделил простую настройку. Нет проблем с драйверами (ну почти нет) . Стабильно работает как в Windows 10, Windows 8, Windows 7, так и в Windows XP. Бывают проблемы, когда компьютер не видит адаптер, или TL-WN722N не видит Wi-Fi сети. Но это, как правило, легко решается и происходит обычно из-за настроек операционной системы. Ну или по вине и неопытности самого пользователя. Мы в этой статье рассмотрим самые популярные проблемы.
На момент написания этой статьи, я уже несколько недель пользуюсь Wi-Fi адаптером TP-Link TL-WN722N V 1.0. У меня ноутбук, раньше подключался через встроенный Wi-Fi модуль. Но пришлось перенести ноутбук подальше, и поставить его на полку под столом. И Wi-Fi начал ловить очень плохо (1-2 деления) . Пришлось через небольшой USB удлинитель подключить этот адаптер. На Windows 10 вообще ничего не настраивал, просто подключил и система сама установила драйвера. Правда, в диспетчере устройств он у меня отображается как «Atheros AR9271 Wireless Network Adapter». Но все хорошо работает.
Есть две аппаратные версии адаптера TP-Link TL-WN722N (на официальном сайте есть V3, но там драйвер только на MAC, на момент написания этой статьи) . Аппаратная версия V1 работает на чипсете Atheros AR9271, а V2 на REALTEK RTL8188EUS. На официальном сайте есть драйвера как под Windows, так и под MAC и Linux. Характеристики описывать не будут, их можно посмотреть на любом сайте. Скорость Wi-Fi сети до 150 Мбит/с.
Еще один важный момент. Через адаптер TL-WN722N можно не только подключатся к беспроводным сетям, но и раздавать интернет по Wi-Fi сети. Он может работать как точка доступа (SoftAP) . Настроить раздачу можно как средствами Windows, так и через фирменную утилиту. Ниже напишу об этом более подробно, и дам необходимые ссылки.
Установка драйвера на TP-Link TL-WN722N
Весь процесс настройки практически любого Wi-Fi адаптера сводится к установке драйверов. Конечно, сначала нужно подключить сам адаптер к компьютеру, или ноутбуку.
Просто подключите его в USB-порт.
Совет: если у вас Windows 10, то не спешите устанавливать драйвера с диска, или с сайта. Скорее всего система сама подберет и установит драйвер. Появится сообщение, что устройство установлено, или нет. А сам адаптер должен появится в диспетчере устройств. Ну и иконка подключения к Wi-Fi на панели уведомлений. Если Windows 10 не сможет сама установит адаптер, или он будет плохо работать (отключатся, низка скорость, пинг) , тогда уже установите драйвер с диска, или сайта TP-Link.
Для второй аппаратной версии (ver. 2) драйвер есть для всех версий Windows, в том числе для Windows 10. Для первой аппаратной версии (ver. 1) драйверов для TL-WN722N под Windows 10, нет. Но, как я уже писал выше, у меня все заработало автоматически. В интернете так же пишут, что подходят драйвера от Windows 8.1, или с диска.
Совет: чтобы узнать аппаратную версию своего адаптера посмотрите на наклейку на самом адаптере.
Если аппаратная версия там не указана, то это V1.
В комплекте идет диск с драйверами и утилитой. Можно установить все оттуда. Просто запустите диск и следуйте инструкциям.
Совет: как правило, с диска устанавливается утилита для управления адаптером. Так же ее можно скачать с официального сайта. В этой утилите нет особой необходимости. Так что советую не устанавливать ее. В процессе установки с диска можно отменить установку утилиты.
Чтобы скачать драйвер, переходим по ссылке http://www.tp-linkru.com/download/TL-WN722N_V1.html, выбираем свою аппаратную версию, переходим на вкладку «Драйвер» и загружаем первый в списке файл для Windows.
- Для аппаратной версии V2 драйвер идет в виде .exe файла. Просто запускаем файл Setup.exe и устанавливаем.
- Для V1, в архиве находятся папки с файлами для разных версий Windows. В таком случае, нужно зайти в диспетчер устройств, на вкладку «Сетевые адаптеры», нажать правой кнопкой на адаптер и выбрать «Обновить драйвер».
Дальше выбираем пункт «Выполнить поиск драйверов на этом компьютере».
Указываем папку с драйвером для нашей версии Windows и нажимаем «Далее».
Все должно быть установлено, и TP-Link TL-WN722N начнет работать.
Windows 10 и адаптер аппаратной версии V1
Если автоматически все не установилось, то можно попробовать установить драйвер с диска, или от Windows 8.1. Вот так:
- Скачайте архив с драйверами для версии V1.
- Извлеките папки из архива.
- Зайдите в папку «Windows 8.1 64bit» (или 32bit) , нажмите правой кнопкой на файл athuwbx.inf и выберите «Установить».
Возможно, после этого понадобится перезагрузить компьютер.
Или используйте способ описанный выше.
Возможные проблемы и решения
Рассмотрим самые популярные проблемы, с которыми пользователи сталкиваются чаще всего.
- Компьютер не видит TP-Link TL-WN722N. Если вы подключили адаптер в USB-порт компьютера, и Wi-Fi не появился, то скорее всего нужно просто установить драйвера. Я писал об этом выше. Зайдите в диспетчер устройств и проверьте. Если же компьютер вообще никак не реагирует на подключение адаптера, в диспетчере устройств ничего не появляется, то попробуйте подключить его в другой USB-порт. Не используйте USB удлинитель. Проверьте на другом компьютере, или ноутбуке.
- Если TL-WN722N не видит Wi-Fi сети. Нет доступных подключений. Самая популярная проблема. Вроде все работает, но не отображается список доступных для подключении беспроводных сетей. Но другие устройства видят доступные сети. Чаще всего, это происходит из-за отключенной службы автонастройки WLAN в Windows. Нужно проверить, и если она отключена, то запустить ее.
В статье Служба автонастройки WLAN. Что это, и как включить в Window я писал об этом более подробно. Так же убедитесь, что в том месте, где установлен адаптер, есть сигнал беспроводной сети. Проверьте, хорошо ли прикручена антенна. - Низкая скорость, обрывы соединения. Первым делом запретите отключение Wi-Fi адаптера для экономии энергии. Как это сделать – писал здесь. Переустановите драйвер. Попробуйте установить с диска. Если у вас Windows 10, то попробуйте решения из статьи: отключается Wi-Fi в Windows 10.
Если вы столкнулись с какими-то другими проблемами, то напишите о них в комментариях. Особенно, если знаете решения 🙂
TL-WN722N как точка доступа (раздаем Wi-Fi)
Через адаптер TP-Link TL-WN722N можно раздавать Wi-Fi с компьютера, предоставив общий доступ к интернету для других устройство. Настроить точку доступа можно через фирменную утилиту TP-Link. Достаточно включить режим «SoftAP» и задать необходимые параметры (имя сети, пароль) .
Но я рекомендую настраивать раздачу Wi-Fi средствами Windows по моим инструкциям. Можно использовать это руководство: как раздать интернет через Wi-Fi адаптер на ПК с Windows 10.
Или более подробные инструкции:
Там все очень подробно расписано и показано. У вас все получится!
Все вопросы, дополнения, замечания, «Спасибо» оставляйте в комментариях. Деньги переводите на карточку 🙂 Всего хорошего!