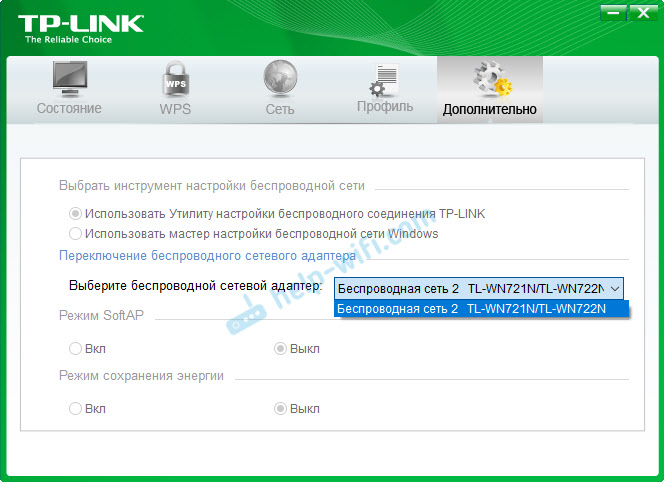- Почему ПК не подключается к Wi-Fi через адаптер TP-LINK TL-WN725N?
- Ответ
- Адаптер TP-Link не видит сеть, не подключается к Wi-Fi, неактивно окно утилиты. Почему не работает адаптер?
- Почему не работает Wi-Fi адаптер от TP-Link?
- Решение проблемы с неактивным окном утилиты TP-Link, когда адаптер не видит сети
Почему ПК не подключается к Wi-Fi через адаптер TP-LINK TL-WN725N?
Здравствуйте, пытался подключить ПК Windows 7 64-bit к WiFi через сетевой адаптер TP-LINK TL-WN725N v3, скачал более новые драйвера с сайта для этой версии, включил поиск новых подключений, отключил антивирус.
Адаптер присутствует в диспетчере устройств как сетевой адаптер, так же виден во вкладке сетевые подключения, так же при подключении адаптера к самому системнику значок подключения меняется с прямоугольника на палки (уровень сигнала), при изъятии обратно появляется прямоугольник, но подключения нет, он не видит ни одного подключения.
Самое странное, что во вкладке сетевые подключения значок беспроводного подключения не активен, он серый, нажимаешь ПКМ по значку, выбираешь включить и очередно появляются окошки подключение и подключен, но значок так и остаётся серым, не активным, так же и не появляются подключения.
Диагностика винды выдает отчёт, что проблема с драйвером адаптера и/или с сетевыми подключениями. В чем может быть проблема?
Ответ
Здравствуйте. Сложно понять такую проблему по описанию. Было бы намного лучше, если бы вы прикрепили скриншоты. Хотя бы с окна «Сетевые подключения» и окна, которое открывается после нажатия на иконку Wi-Fi (уровень сигнала) в трее Windows 7.
В окне «Сетевые подключения», когда вы нажимаете на Wi-Fi адаптер правой кнопкой мыши и выбираете включить, что конкретно происходит? Какой статус возле «Беспроводное сетевое соединение»? И что происходит если просто нажать на иконку Wi-Fi в трее.
Может просто в радиусе нет ни одной Wi-Fi сети, поэтому компьютер не видит доступные Wi-Fi сети.
- Удалите Wi-Fi адаптер TP-LINK TL-WN725N в диспетчере устройств и перезагрузите компьютер.
- Скачайте драйвер «TL-WN725N(EU)_V3_180807_Win» с сайта TP-Link и запустите его повторную установку.
- Посмотрите решения в статье адаптер TP-Link не видит сеть, не подключается к Wi-Fi. Там я показывал, как решить некоторые проблемы с Wi-Fi адаптерами от TP-Link.
Можете дополнить свой вопрос в комментариях. В том числе скриншотами. Думаю, они многое прояснят.
Адаптер TP-Link не видит сеть, не подключается к Wi-Fi, неактивно окно утилиты. Почему не работает адаптер?
Эта статья будет полезна всем, кто столкнулся с разными проблемами при настройке Wi-Fi адаптера от TP-Link. Не важно, внешний USB адаптер у вас, или внутренний PCI. Если после подключения адаптера к компьютеру, или ноутбуку и установки драйверов он не работает, не видит Wi-Fi сети, то у меня есть несколько советов, которые должны вам помочь.
У TP-Link есть много хороших и популярных адаптеров. По настройке многих моделей, я уже подготовил подробные инструкции. Сейчас у меня есть три адаптера, так что есть с чем экспериментировать.
В комментариях к статьям на этом сайте, и на разных форумах, я очень часто вижу одни и те же вопросы. Почему адаптер TP-Link не видит Wi-Fi сети, почему неактивно окно утилиты TP-Link, как подключится к Wi-Fi и что делать, если адаптер не работает? В чем проблема и как ее исправить?
Да, проблемы при настройке бывают. Сам сталкивался. И я знаю, как их решить. Уверен, мои рекомендации вам пригодятся.
Почему не работает Wi-Fi адаптер от TP-Link?
Важный момент! Мы рассмотрим решения проблем, которые возникают именно с подключением к Wi-Fi сетям. Когда после настройки адаптера Windows не видит доступные для подключения сети, а окно «Утилиты настройки беспроводного соединения TP-LINK», неактивно. Если эта утилита у вас установлена.
То есть, вы предварительно должны установить на компьютер драйвер (и по желанию утилиту) для своей модели адаптера. Без драйвера, он может заработать только в Windows 10. И то не всегда. Проще говоря, в диспетчере устройств у вас должен быть беспроводной адаптер. Он должен быть установлен и система должна его видеть.
Эта инструкция подойдет для всех адаптеров от компании TP-Link. Я наверное их перечислю, и на инструкции по настройке некоторых моделей оставлю ссылки. Возможно, они вам будут полезны.
TL-WN722N, TL-WN727N, TL-WN781ND, TL-WN821N, TL-WN822N, TL-WN725N, TL-WN823N, TL-WN851ND, TL-WDN4800, TL-WN881ND, Archer T9E, Archer T1U, Archer T4U, Archer T2U, T4UH, Archer T6E, T9UH, Archer T2UH
Частые проблемы:
- Не установлен драйвер. Эту проблему мы не будем рассматривать в этой статье. У вас все должно быть установлено. Выше я об этом писал и давал ссылки на инструкции по настройке разных адаптеров.
- Адаптер TP-Link не видит сети и не подключается к сети Wi-Fi. Это главная и самая популярная проблема. Все подключили и настроили, а статус подключения «Не подключено: нет доступных подключений». И красный крестик на иконке беспроводной сети.
Практически всегда эта проблема возникает из-за отключенной службы автонастройки WLAN. Ниже я напишу, как это исправить.
- Окно утилиты TP-Link неактивно. Очень часто, вместе с драйвером (с диска) устанавливается и утилита для управления Wi-Fi адаптером, сетями, для запуска точки доступа (SoftAP) и т. д. У вас этой утилиты может не быть. Да она по сути и не нужна. И часто, окно этой утилиты вообще не активно.
Активно только после, в котором можно сменить адаптер. И все, к Wi-Fi через адаптер не подключается. Как оказалось (только сегодня узнал) , утилита эта неактивна так же из-за отключенной службы автонастройки WLAN. После ее активации все отлично работает. Можно подключатся к Wi-Fi, как через утилиту от TP-Link, так и через само меню Windows.
Если у вас именно такие проблемы, как я описывал и показывал на скриншотых выше, то сейчас все исправим.
Решение проблемы с неактивным окном утилиты TP-Link, когда адаптер не видит сети
Я сам все проверил, и действительно, проблемы из-за службы автонастройки WLAN. У многих, она почему-то отключена. А если она отключена, то компьютер просто не может видеть доступные Wi-Fi сети. И фирменная утилита от TP-Link так же не может без нее работать, поэтому и становится неактивной. Почему она отключена? Может быть много причин. Например, разные программы для оптимизации и ускорения компьютера. Да и не редко сами пользователи отключают как бы «ненужные» службы следуя инструкциям разных «мастеров», которые обитают в интернете.
Все что необходимо сделать, это включить данную службу и все заработает. В Windows 10 ищем и запускам «Службы» через поиск. Это самый быстрый и простой способ.
В окне находим «Служба автонастройки WLAN», открываем ее свойства, ставим тип запуска «Автоматически», нажимаем на кнопку «Запустить» и «Применить». Они у вас должны быть активны.
Если сразу все не заработает, компьютер не увидит сети, то попробуйте перезагрузить его.
Совет! Если у вас Windows 8, Windows 7, или Windows XP, то чтобы не искать окно с настройками служб в панели управления, можете нажать сочетание клавиш Win + R, ввести команду services.msc и нажать Ok.
Появится окно с списком всех служб. В Windows 10 эта команда так же работает.
Если служба запущена и работает, но адаптер не работает (компьютер не видит сети) , то советую еще попробовать удалить фирменную утилиту через «Удаление и изменение программ» (обычным способом) . И если после перезагрузки компьютера адаптер перестанет определятся, то установите только драйвер с сайта TP-Link или с диска. Без утилиты. Там можно выбрать такой вариант в процессе установки драйвера с диска.
После запуска службы WLAN, у вас сразу должна появится возможность подключатся к беспроводным сетям. Это можно делать через меню Windows (возле значка сети должна появится звездочка) , или через утилиту от TP-Link, окно которой уже должно быть активно.
Как оказалось, проблема не в Wi-Fi адаптере, и не в утилите по управлению сетями от TP-Link, а в одной из служб Windows.
Не исключено, что бывают и другие причины. Возможно, я что-то упустил в статье. Если у вас есть проверенная информация по этой проблеме, то вы всегда можете поделится в комментариях, или оставить там свой вопрос. Как показывает практика, со временем в комментариях больше полезной информации чем в самой статье 🙂 Правда, я всегда стараюсь добавлять новые решения в статью.
545
222690
Сергей
TP-Link
Добрый день,подскажите адаптер Archer T2U plus , модем Keenetic Viva, переодически отваливается 5 G сеть,а 2.4 работает нормально. Раздача отдельно 2.4 ,а отдельно 5g не совместно, когда совместно,то работает чисто на 2.4. Возможно нужны какие настройки на 5g сеть для модема ? У меня стоит автомат ,и ширина 20/40/80. Спасибо за помощь.
Нужно экспериментировать. Для начал проверить бы адаптер с другой сетью, чтобы убедиться, в чем причина. Можно поэкспериментировать с настройками 5 ГГц на роутере. Ту же ширину канала сменить на 40 MHz, например. Сменить канал.
Добрый день! адаптер wn725n не подключается к сети вайфай. самое интересное в том что он ранее определил сеть но подключить не удалось(Неудаеться подключиться к сети), я забрал его к себе домой, подключил к ПК, он видит ту сеть к которой его пытались подключить и сеть что на данный момент активна и не может к ней подключиться, в чем проблема, почему он запомнил сеть или пытается ее создать?