- Как вручную установить драйвер беспроводного сетевого адаптера TP-Link
- Рекомендуемая продукция
- Что делать, если не получается установить драйвер сетевого адаптера TP‑Link на Windows?
- Похожие статьи
- Как вручную установить драйвер беспроводного сетевого адаптера TP-Link
- Recommend Products
- Скачиваем и устанавливаем драйвера для Wi-Fi адаптеров TP-Link
- Загрузка и установка ПО для адаптеров TP-Link
- Способ 1: Сайт компании TP-Link
- Способ 2: Утилита от разработчиков TP-Link
- Способ 3: Софт от сторонних разработчиков
- Способ 4: Использование аппаратного идентификатора
- Способ 5: Встроенные средства Виндовс
- Заключение
Как вручную установить драйвер беспроводного сетевого адаптера TP-Link
Дата последнего обновления: 08-31-2011 14:38:25 PM 668230
TL-WN422G , TL-WN725N , TL-WN822N , Archer T4E , TL-WN721N , TL-WN951N , Archer TXE72E , Archer TX20UH , TL-WN8200ND , Archer T8E , Archer T4U , Archer T2UHP , TL-WN722NC , Archer T4UH V2 , TL-WN350GD , TL-WN781ND , TL-WN821N , TL-WN821NC , Archer T3U Plus , Archer TX20U Plus , TL-WN861N , Archer T4UH , Archer TX50E , Archer T2UH , Archer T3U , Archer T3U Nano , TL-WN321G , Archer TX3000E , Archer T2E , TL-WDN3200 , TL-WN723N , TL-WN751N , TL-WN751ND , Archer T6E , TL-WN422GC , Archer T2U , Archer T4UHP , TL-WDN3800 , TL-WN350G , TL-WN881ND , TL-WN322G , TL-WN310G , TL-WDN4200 , TL-WN7200ND , TL-WN823N , Archer TXE75E , Archer T2U Nano , TL-WN722N , TL-WN811N , TL-WN851N , Archer T9E , TL-WN721NC , Archer T600U Plus , Archer T9UH , Archer T5E , Archer T1U , Archer T600U Nano , TL-WDN4800 , T4U V2 , Archer T2U Plus , TL-WN727N
Перед началом установки убедитесь, что адаптер подключен к компьютеру и определяется системой.
1. Нажмите кнопку Пуск и затем выберите команду Выполнить…
2. Введите “devmgmt.msc” и нажмите OK.
3. Выберите найденное оборудование, щелкните правой кнопкой мышки на нем и затем выберите Обновить драйвер…
4. Выберите Нет, не в этот раз.
5. Выберите Установить из указанного места.
6. Выберите Не выполнять поиск. Я сам выберу нужный драйвер .
7. Выберите Показать все устройства.
8. Нажмите Установить с диска.
9. Нажмите Обзор . .
10. Выберите файл с расширением inf в папке драйвера и затем нажмите Открыть.
11. Нажмите Далее.
12. Нажмите Продолжить все равно.
13. Нажмите Завершить.
Установка адаптера выполнена успешно. Вы можете перейти к Диспетчеру устройств и проверить раздел Сетевые адаптеры.
Если проблема сохраняется, посетите наш раздел FAQ или свяжитесь со службой технической поддержки TP-Link.
Был ли этот FAQ полезен?
Ваш отзыв поможет нам улучшить работу сайта.
Что вам не понравилось в этой статье?
- Недоволен продуктом
- Слишком сложно
- Неверный заголовок
- Не относится к моей проблеме
- Слишком туманное объяснение
- Другое
Как мы можем это улучшить?
Спасибо за обращение
Нажмите здесь, чтобы связаться с технической поддержкой TP-Link.
Рекомендуемая продукция
Подписаться на рассылку Мы с ответственностью относимся к вашим персональным данным. Полный текст положения об обработке персональных данных доступен здесь. С нашими условиями использования и программой улучшения пользовательского опыта можно ознакомиться здесь.
Что делать, если не получается установить драйвер сетевого адаптера TP‑Link на Windows?
Дата последнего обновления: 02-16-2021 11:52:35 AM 148576
Не запускается установщик
Удалите старый драйвер (см. FAQ 2252 , пункт 3).
Не обнаруживается адаптер
1. Перейдите в раздел Управление компьютером > Диспетчер устройств > Сетевой адаптер .
А. Если адаптер есть в списке, установите драйвер.
Б. Если адаптера нет в списке, подключите его в другой USB-порт или слот PCIe.
2. Попробуйте установить адаптер на другом компьютере, чтобы проверить, обнаружится ли он на нём.
3. Уберите галочку напротив пункта Разрешить компьютеру отключать это устройство для энергосбережения , нажмите OK , чтобы вернуться, затем перезагрузите компьютер после изменения свойств каждого корневого концентратора USB.
4. Перейдите в раздел Мой компьютер > Свойства > Оборудование > Диспетчер устройств и дважды нажмите на Контроллер универсальной последовательной шины , нажмите на любой из корневых концентраторов USB, чтобы открыть свойства, и перейдите во вкладку Управление энергопотреблением .
Не удаётся установить драйвер
2. Убедитесь, что адаптер есть в диспетчере устройств.
3. Удалите антивирусное ПО и отключите брэндмауэр, если они есть.
5. Попробуйте выполнить установку на другом компьютере.
После установки драйвера появляется ошибка в диспетчере устройств
Если в диспетчере устройств появляется ошибка, удалите старый драйвер в разделе Панель управления > Удаление программ . Скачайте последнюю версию драйвера с сайта TP-Link и переустановите его.
Появляется синий экран смерти
После установки перестали работать другие устройства (мышь, клавиатура и так далее)
1. Попробуйте использовать другие USB-порты либо слоты PCI.
Если после выполнения вышеуказанных действий проблема не устранена, свяжитесь со службой техподдержки TP-Link.
Более подробная информация о функциях и документация доступны в центре загрузок .
Похожие статьи
Был ли этот FAQ полезен?
Ваш отзыв поможет нам улучшить работу сайта.
Что вам не понравилось в этой статье?
- Недоволен продуктом
- Слишком сложно
- Неверный заголовок
- Не относится к моей проблеме
- Слишком туманное объяснение
- Другое
Как мы можем это улучшить?
Спасибо за обращение
Нажмите здесь, чтобы связаться с технической поддержкой TP-Link.
Как вручную установить драйвер беспроводного сетевого адаптера TP-Link
Дата последнего обновления: 08-31-2011 14:38:25 PM 668231
TL-WN422G , TL-WN725N , TL-WN822N , Archer T4E , TL-WN721N , TL-WN951N , Archer TXE72E , Archer TX20UH , TL-WN8200ND , Archer T8E , Archer T4U , Archer T2UHP , TL-WN722NC , Archer T4UH V2 , TL-WN350GD , TL-WN781ND , TL-WN821N , TL-WN821NC , Archer T3U Plus , Archer TX20U Plus , TL-WN861N , Archer T4UH , Archer TX50E , Archer T2UH , Archer T3U , Archer T3U Nano , TL-WN321G , Archer TX3000E , Archer T2E , TL-WDN3200 , TL-WN723N , TL-WN751N , TL-WN751ND , Archer T6E , TL-WN422GC , Archer T2U , Archer T4UHP , TL-WDN3800 , TL-WN350G , TL-WN881ND , TL-WN322G , TL-WN310G , TL-WDN4200 , TL-WN7200ND , TL-WN823N , Archer TXE75E , Archer T2U Nano , TL-WN722N , TL-WN811N , TL-WN851N , Archer T9E , TL-WN721NC , Archer T600U Plus , Archer T9UH , Archer T5E , Archer T1U , Archer T600U Nano , TL-WDN4800 , T4U V2 , Archer T2U Plus , TL-WN727N
Перед началом установки убедитесь, что адаптер подключен к компьютеру и определяется системой.
1. Нажмите кнопку Пуск и затем выберите команду Выполнить…
2. Введите “devmgmt.msc” и нажмите OK.
3. Выберите найденное оборудование, щелкните правой кнопкой мышки на нем и затем выберите Обновить драйвер…
4. Выберите Нет, не в этот раз.
5. Выберите Установить из указанного места.
6. Выберите Не выполнять поиск. Я сам выберу нужный драйвер .
7. Выберите Показать все устройства.
8. Нажмите Установить с диска.
9. Нажмите Обзор . .
10. Выберите файл с расширением inf в папке драйвера и затем нажмите Открыть.
11. Нажмите Далее.
12. Нажмите Продолжить все равно.
13. Нажмите Завершить.
Установка адаптера выполнена успешно. Вы можете перейти к Диспетчеру устройств и проверить раздел Сетевые адаптеры.
Если проблема сохраняется, посетите наш раздел FAQ или свяжитесь со службой технической поддержки TP-Link.
Полезен ли этот FAQ?
Ваши отзывы помогают улучшить этот сайт.
Что вас заинтересовало в этой статье?
- Недоволен продуктом
- Слишком сложно
- Непонятное название
- Не применимо ко мне
- Слишком расплывчато
- Другой
Мы хотели бы получить ваши отзывы, пожалуйста, дайте нам знать, как мы можем улучшить этот контент.
Мы ценим ваше мнение.
Нажмите здесь, чтобы связаться со службой технической поддержки TP-Link.
Recommend Products
Подпишитесь на рассылку Мы с ответственностью относимся к вашим персональным данным. Полный текст положения об обработке персональных данных доступен здесь. С нашими условиями использования и программой улучшения пользовательского опыта можно ознакомиться здесь.
Скачиваем и устанавливаем драйвера для Wi-Fi адаптеров TP-Link
Драйвер — это небольшая программа, которая обеспечивает полноценную работу устройств, подключенных к системе. В этой статье мы разберем способы поиска и установки драйверов для Wi-Fi адаптеров TP-Link.
Загрузка и установка ПО для адаптеров TP-Link
Большинство производителей устройств имеют на своих официальных сайтах специальные разделы поддержки, содержащие ссылки на загрузку необходимого программного обеспечения. В штатной ситуации необходимо пользоваться именно этим каналом для поиска драйверов. Существуют и другие способы добычи пакетов, о которых мы также расскажем ниже.
Способ 1: Сайт компании TP-Link
Начинать поиски драйверов необходимо на официальном сайте поддержки TP-Link, так как в этом случае мы максимально застрахованы от лишних проблем в виде несовместимого ПО или вредоносного кода. Впрочем, внимательность все же проявить придется, поскольку у рассматриваемых сегодня устройств имеются разные ревизии, но об этом немного позже.
- После перехода мы увидим страницу с полем ввода поискового запроса. Указываем название своей модели, например, «TL-WN727N» (без кавычек) и нажимаем на значок лупы или клавишу ENTER.
- Далее жмем на ссылку «Поддержка».
- На данном этапе необходимо определиться с аппаратной версией. Эта информация указана на упаковке или задней части устройства.
Выбираем версию в указанном на скриншоте списке и нажимаем кнопку «Драйвер». 


Выделяем все файлы и перетаскиваем в заранее подготовленную папку.


 Обратите внимание, что после установки любых драйверов рекомендуется произвести перезагрузку для полного обновления системных файлов.
Обратите внимание, что после установки любых драйверов рекомендуется произвести перезагрузку для полного обновления системных файлов.Мы описали процесс поиска и установки драйвера для одной из моделей адаптеров. Ниже вы найдете ссылки на инструкции для других подобных устройств TP-Link.
Способ 2: Утилита от разработчиков TP-Link
Компания разработала собственную утилиту для автоматической проверки актуальности установленных драйверов. Не все устройства и ревизии входят в список ее поддержки. Если на странице загрузки присутствует кнопка «Утилита», значит, ее можно использовать для данного адаптера.
- Жмем на кнопку, указанную выше, после чего загружаем установщик.
- Распаковываем файлы, как в способе 1, и запускаем Setup.exe (или просто Setup, если в системе не настроено отображение расширений).
- Жмем кнопку «Next» для перехода к запуску инсталляции.
- Нажимаем «Install».
Ждем завершения процесса установки. Все происходит почти мгновенно.
- Закрываем окно программы.
В данный пакет установки входит не только сама утилита, но и соответствующий драйвер. Убедиться в его работоспособности можно в области уведомлений (см. способ 1), а также заглянув в стандартный «Диспетчер устройств».
Принцип работы утилиты заключается в регулярном мониторинге доступности обновлений драйверов на официальном сайте. Эти апдейты либо устанавливаются автоматически, либо требуют вмешательства пользователя.
Способ 3: Софт от сторонних разработчиков
Данный способ подразумевает использование специального универсального софта для автоматического поиска и обновления (установки) программного обеспечения для устройств. В свет было выпущено довольно много подобных продуктов, и о некоторых можно почитать в статье по ссылке ниже.
Мы рекомендуем обратить внимание на две программы. Это DriverMax и DriverPack Solution. Они в лучшую сторону отличаются от других ввиду поддержки разработчиками и постоянного обновления данных на серверах.
Способ 4: Использование аппаратного идентификатора
«Диспетчер устройств» Виндовс, кроме всего прочего, также содержит информацию об аппаратном идентификаторе (ID или HWID) каждого устройства, включенного в систему. Скопировав данный код, можно поискать драйвер на специализированных сайтах. Ниже приведена ссылка на статью с подробными инструкциями.
Способ 5: Встроенные средства Виндовс
ОС Виндовс предоставляет нам достаточно встроенных инструментов для установки или обновления драйверов. Все они входят в состав стандартного «Диспетчера устройств» и позволяют производить как ручные, так и автоматические операции. Инструкции, которые приведены в статье по ссылке ниже, актуальны для всех версий Windows, начиная с Vista.
Заключение
Мы привели пять способов поиска пакетов драйверов для Wi-Fi адаптеров TP-Link. Использовать описанные методы следует, начиная с первого, а уже потом переходить к другим. Если по каким-то причинам не удалось добыть драйвер на официальном сайте или с его установкой возникли проблемы, можно воспользоваться фирменной утилитой (если она доступна). Остальные способы не являются абсолютно надежными, но и они вполне подходят для решения поставленной задачи.
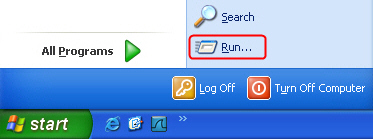
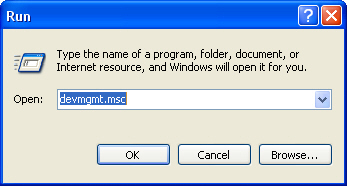
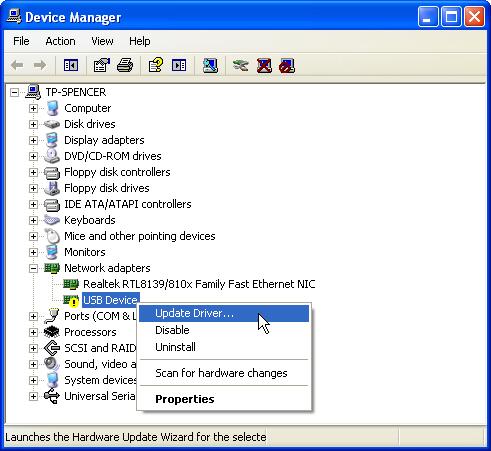
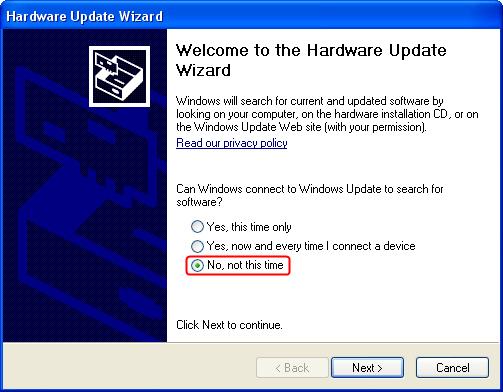
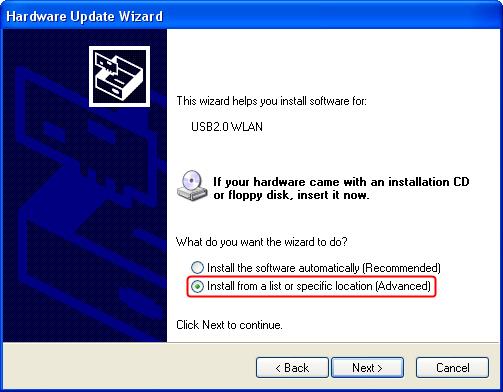
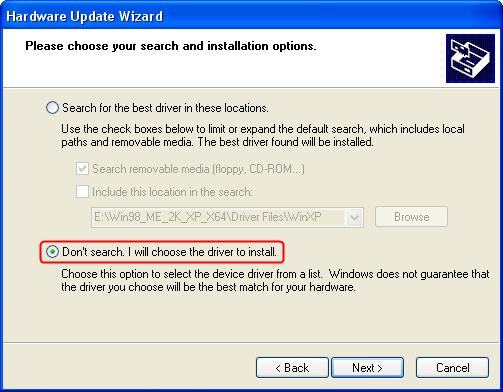
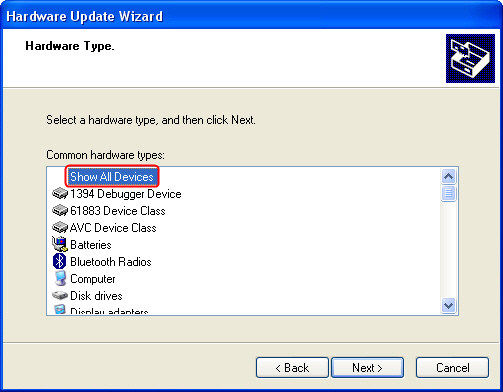
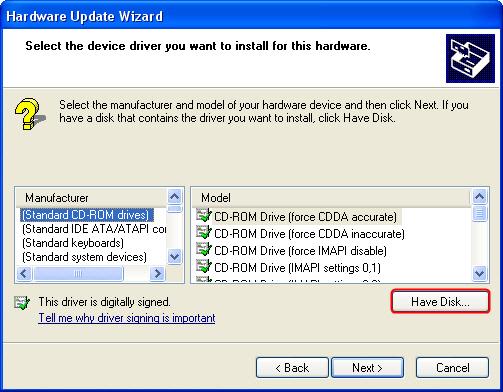
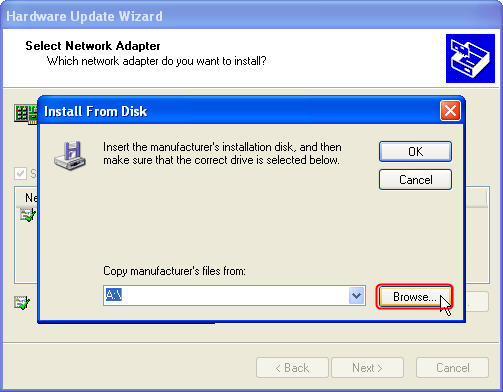
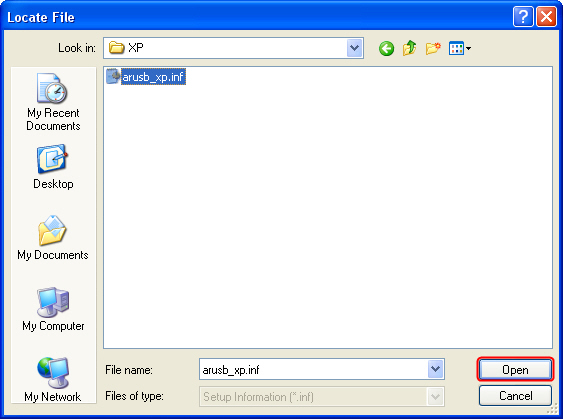
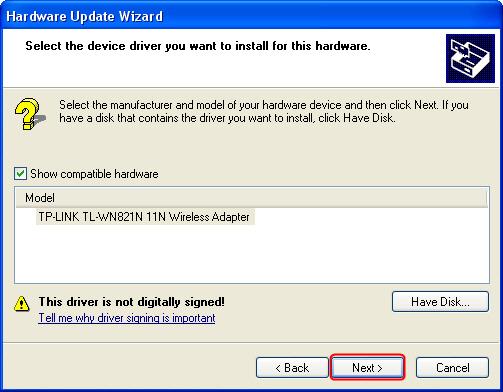
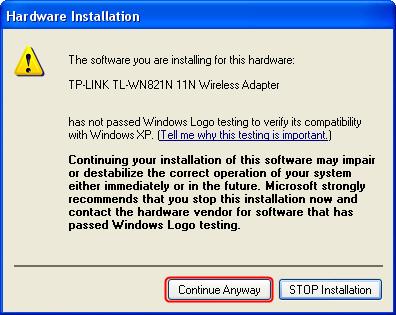
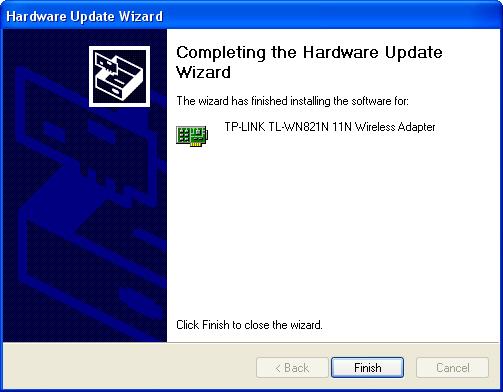
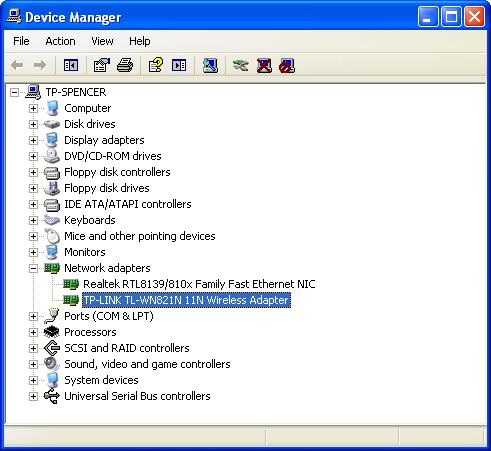


_normal_1583146478649i.png)





















