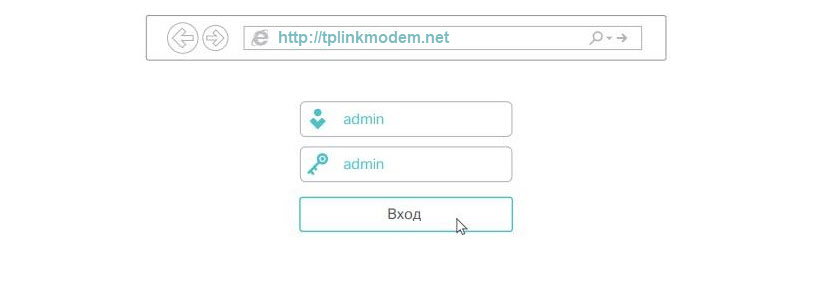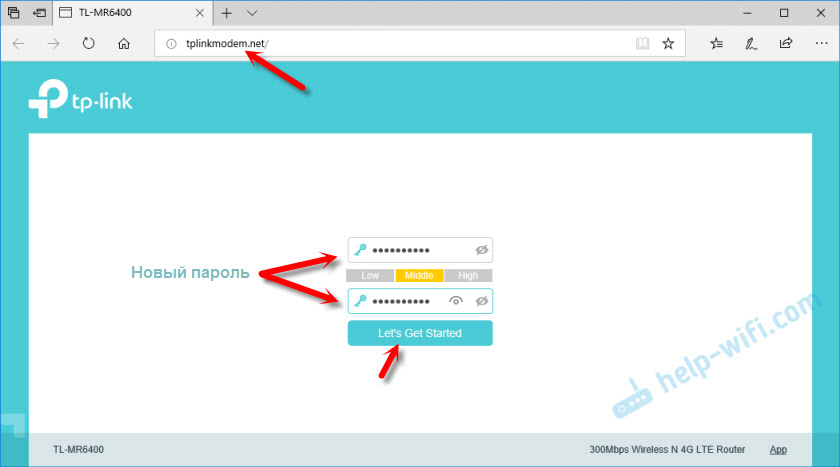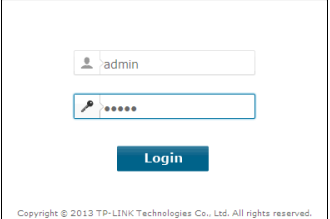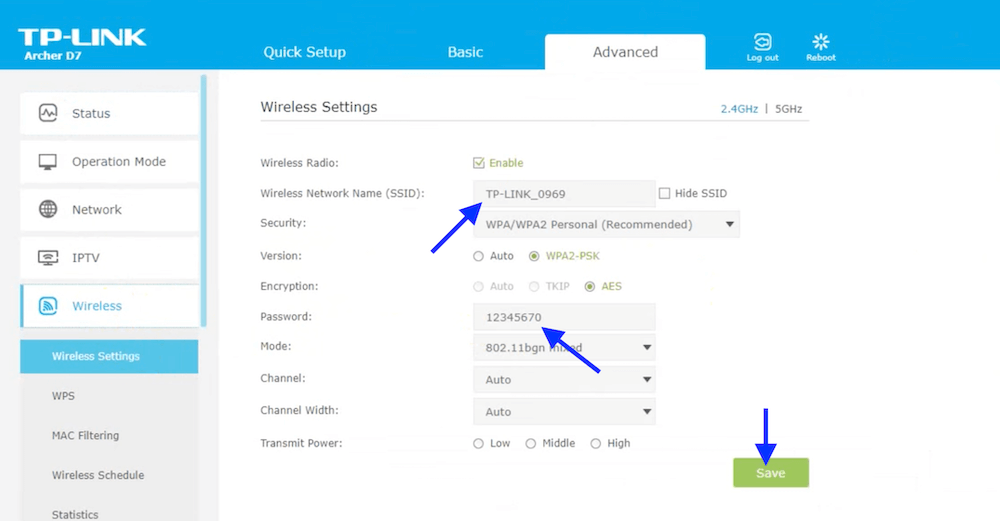- Как Зайти в Личный Кабинет Модема TP-Link — tplinkmodem.net и 192.168.1.1
- Личный кабинет админа TPLINKMODEM.NET или 192.168.1.1?
- Вход в систему tplinkmodem.net
- Открыть Admin систему не удается — личный кабинет не доступен
- tplinkmodem.net – вход в настройки модема TP-Link. Как войти в систему через admin?
- Как зайти в настройки роутера/модема по tplinkmodem.net?
- Если tplinkmodem.net не работает и не открывается
- Tplinkmodem.net
- How to login to TP-Link Modem?
- How to Change TP-Link Modem Network Name?
- How to Change TP-Link Modem WiFi Password?
Как Зайти в Личный Кабинет Модема TP-Link — tplinkmodem.net и 192.168.1.1
TPLINKMODEM.NET — адрес входа в личный кабинет системы администрирования wifi роутеров-модемов TP-Link с поддержкой ADSL соединений с интернетом или СИМ-карт. И хоть сегодня первый тип постепенно исчезает из обихода провайдеров, некоторые из них до сих пор его используют. Именно пользователям такого интернета адресуется данная статья. В ней мы разберем, что нужно сделать, чтобы зайти под логином «admin» в панель управления tplinkmodem net. Например, если понадобилось изменить пароль или внести корректировки в настройки wifi сети.
Личный кабинет админа TPLINKMODEM.NET или 192.168.1.1?
Вообще если вы помните, то чаще для входа в систему маршрутизатора TP-Link встречаются адреса tplinkwifi.net или устаревший tplinklogin.net. Вместо него также может быть указан IP адрес — 192.168.1.1.
Какой именно нужно использовать вам, необходимо узнать из информационной наклейки на днище роутера.
На ней также будет указана следующая важная информация:
- SSID беспроводной сети, к которой нужно подключиться
- Адрес входа в систему
- Логин и пароль (admin)
Вариант адреса http://tplinkmodem.net работает только с ADSL моделями или более новыми, которые имеют возможность напрямую подключаться к интернету через SIM карту, в частности это TD-W8960N, TD-W8961N, TD-W8968, TD-W8901N, TD-W9970B, Archer VR400, TD-W9970, TD-W8951ND, Archer MR400, Archer MR200 и TL-MR6400.
Вместо него также можно использовать IP адрес маршрутизатора, который имеет вид 192.168.1.1 или 192.168.0.1 — точный вариант указан на наклейке. Если вводить тот, который на ней не указан, то открыть страницу админки не получится.
Вход в систему tplinkmodem.net
Итак, если это ваш первый вход в систему модема, то необходимо включить его в розетку и подключиться к wifi сети, которую по умолчанию раздает TP-Link. Ее название указано на той же этикетке.
Можно также соединить роутер-модем с компьютером по сетевому кабелю, тогда для настройки беспроводной канал вообще не нужен.
После этого открываем обычный браузер и вписываем в адресную строку «http://tplinkmodem.net»
Откроется страница входа в личный кабинет модема. Здесь для старых моделей при первоначальной установке используем в качестве логина и пароля слово «admin».
Если же у вас более новая модификация, то администраторский раздел никак не защищен — при первом входе нужно будет задать свой собственный пароль
После чего попадаем на страницу настроек.
Если же на странице будет поле для ввода уже существующего ключа авторизации в личном кабинете модема, а вы его не знаете, то вероятнее всего придется воспользоваться кнопкой полного сброса.
Открыть Admin систему не удается — личный кабинет не доступен
Что делать, если вы вводите указанный веб или ip адрес, а страница входа в настройки модема не открывается?
Прежде всего нужно проверить параметры сетевого подключения. Покажу, как до них добраться на Windows 10 — это сегодня самая популярная операционная система. Итак, кликаем правой кнопкой мыши по меню «Пуск» и заходим в одноименный раздел
Далее находим «Центр управления сетями»
В левой колонке будет ссылка «Изменение параметров адаптера» — жмем на нее.
И теперь выбираем то соединение, которое вы используете для подключения к своему роутеру — «Беспроводное», если по WiFi, или «По локальной сети», если связались с ним кабелем. Жмем на него правой кнопкой мыши о заходим в «Свойства»
Далее открываем «Протокол Интернета версии 4» и смотрим, что здесь указано в настройках. Если есть какие-то введенные вручную параметры, то переписываем себе на бумажку — пригодится при дальнейшей настройке интернета на роутере.
После чего ставим все галочки на автоматический режим и сохраняем.
tplinkmodem.net – вход в настройки модема TP-Link. Как войти в систему через admin?
Адрес tplinkmodem.net используется для входа в настройки роутеров TP-Link, которые идут со встроенными ADSL модемами, или с поддержкой СИМ-карт. Почему-то в компании TP-Link для этих устройств решили сделать отдельный адрес для входа в систему роутера. Так как для входа в web-интерфейс обычных маршрутизаторов используется адрес tplinkwifi.net, или tplinklogin.net (по ссылке статья с подробной инструкцией) . Ну или обычные IP-адреса: 192.168.0.1, или 192.168.1.1 (в старых моделях) .
У TP-Link есть линейка роутеров с поддержкой подключения по ADSL (по телефонной линии) . Или просто ADSL модемы с Wi-Fi – как угодно, особой разницы нет. Это следующие модели: TD-W8960N, TD-W8961N, TD-W8968, TD-W8901N, TD-W9970B, Archer VR400, TD-W9970, TD-W8951ND. И есть относительно новые модели маршрутизаторов с поддержкой СИМ-карт (3G/4G) . Это Archer MR400, Archer MR200 и TL-MR6400. В настройки всех этих устройств можно зайти по адресу tplinkmodem.net. Возможно я не все модели перечислил, но это не важно. Адрес для входа в настройки роутера/модема всегда указан снизу устройства на наклейке.
Все что нам необходимо сделать, это подключить свое устройство (компьютер, ноутбук, телефон, планшет) к модему ( он же роутер) по кабелю, или по Wi-Fi и в браузере перейти по адресу http://tplinkmodem.net. Но очень часто пользователи сталкиваются с проблемой, когда страничка с настройки по этому адресу не открывается и ничего не работает. Не удается зайти в настройки модема TP-Link. Я уже в других статьях рассказывал, что делать в таких ситуациях. В конце этой статьи так же дам необходимую информацию и ссылки на другие статьи с решениями.
Как зайти в настройки роутера/модема по tplinkmodem.net?
Устройство, с которого вы будете заходить в настройки маршрутизатора, должно быть к нему подключено. Если ваш роутер уже настроен и вы хотите зайти в систему, чтобы сменить какие-то настройки (пароль, имя Wi-Fi сети и т. д.) , то просто подключитесь к своей Wi-Fi сети, или соедините компьютер (ноутбук) с модемом с помощью сетевого кабеля.
Если модем новый и вы будете подключаться по Wi-Fi, то заводское имя сети (оно же SSID) и пароль (Wireless Password/PIN) можно посмотреть на наклейке снизу модема.
На компьютере, или мобильном устройстве запускаем браузер. Желательно использовать стандартный, где нет VPN и других дополнений. В адресной строке (не в поисковой!) набираем, или копируем адрес http://tplinkmodem.net и переходим по нему (нужно нажать Enter) . Заходим как на обычный сайт.
Открыть настройки можно так же и по IP-адресу. На новых моделях скорее всего используется уже привычный адрес 192.168.0.1. А на старых моделях – 192.168.1.1. По этим ссылкам вы можете открыть подробные инструкции.
Должна открыться страничка нашего роутера TP-Link (он же модем) . В зависимости от модели и того настроен уже модем или нет, внешний вид и содержимое этой странички может отличаться. На старых моделях появляется запрос логина и пароля. Заводской логин – admin. Пароль тоже admin. Открыв страницу tplinkmodem.net нужно ввести admin/admin. После чего откроются настройки роутера. Если вы, или кто-то другой не сменил пароль. В таком случае появится сообщение, что пароль неверный. И скорее всего придется делать сброс настроек.
На новых моделях (я проверял на TL-MR6400) заводской логи и пароль не установлен. admin вводить не нужно (если роутер на заводских настройках) там сразу появляется окно с просьбой установить пароль роутера (который потом нужно будет вводить для входа в систему роутера) .
После ввода логина и пароля, или после установки пароля (в зависимости от модели, и если заходите в настройки первый раз) откроется панель управления роутером. Где вы сможете выполнить необходимые настройки. Или сменить нужные параметры.
Сама система роутера (страница с настройками) может отличаться в зависимости от модели роутера и версии прошивки.
Если tplinkmodem.net не работает и не открывается
Бывает и такое, что набрав в браузере адрес tplinkmodem.net появляется ошибка, что страница недоступна, не удается открыть сайт, или загружается сайт компании TP-Link.
В первую очередь я всегда проверяю подключение к роутеру. Если вы выполняете вход в систему роутера с компьютера или ноутбука, то убедитесь, что у вас активно только подключение к роутеру, в настройки которого пытаетесь зайти. В случае подключения по кабелю, нужно отключить Wi-Fi (если он есть) . Если используете мобильное устройство, то нужно отключить сотовый интернет и оставить только подключение по Wi-Fi. Если там все в прядке, то попробуйте следующие рекомендации:
- Перезагрузите модем и компьютер.
- Попробуйте зайти в настройки с другого устройства, подключив его к нашему модему TP-Link.
- Вместо адреса tplinkmodem.net попробуйте использовать 192.168.1.1, или 192.168.0.1.
- Если выполняете эти действия на компьютере, то проверьте, выставлено ли автоматическое получение IP-адресов в свойствах подключения. Подробнее читайте в статье автоматическое получение IP-адреса в Windows. А еще лучше выполнить сброс настроек сети. Эти инструкции я уже писал, используйте поиск по сайту.
- Много советов по решению этой проблемы я собрал в статье не заходит в настройки роутера на 192.168.0.1 или 192.168.1.1. Они подойдут и в том случае, если не открывается tplinkmodem.net.
- Можно выполнить полный сброс настроек роутера. Для этого нужно нажать и подержать (примерно 10 секунд) кнопку Reset.
Еще немного информации на эту тему есть в статье как зайти в настройки роутера TP-Link. Надеюсь, моя инструкция вам пригодилась и вы смогли открыть настройки своего модема. Если нет – оставляйте вопрос в комментариях.
0
189513
Сергей
TP-Link
1. Все комментарии проходят проверку.
2. Если Вы хотите задать вопрос, то опишите проблему как можно подробнее. Напишите конкретную информацию о проблеме.
3. Комментарии с ненормативной лексикой, оскорблениями, и бессмысленные комментарии будут удалены.
4. Запрещена реклама других сайтов, групп в социальных сетях, спам и т. д.
5. Пожалуйста, пишите грамотно. Не пишите заглавными буквами.
6. При ответе на комментарий, пожалуйста, нажимайте кнопку «Ответить».
Windows 11 — подборка статей и подробных инструкций
Windows 10 — все инструкции по настройке интернета и решению проблем
Настройка роутера — инструкции для разных моделей и производителей
Полезные программы — для настройки HotSpot, Wi-Fi, 3G/4G модемов.
192.168.0.1 / 192.168.1.1 — вход в настройки роутера или модема.
Tplinkmodem.net
Tplinkmodem.net is the web-based admin panel of TP-Link modem to login and change WiFi password, SSID, and default settings at http://tplinkmodem.net.
How to login to TP-Link Modem?
- Open a browser and type tplinkmodem.net or 192.168.1.1 in the address bar.
- Enter the default Username: admin and Password: admin and click Login.
- You will be logged in to your TP-Link Modem.
How to Change TP-Link Modem Network Name?
- Visit tplinkmodem.net or 192.168.1.1 and login with the password you have set.
- Go to Wireless >Wireless Settings from the menu.
- In the Wireless Network Name (SSID) field, enter the new name for your WiFi Network. For dual-band modems, you can configure Wireless 2.4GHz and 5GHz separately.
- Now, click Save to confirm the changes.
How to Change TP-Link Modem WiFi Password?
- Visit tplinkmodem.net or http://192.168.1.1 and login with the password you have set.
- Go to Wireless >Wireless Settings from the left side menu. If you have a dual-band router then select the band for which you want to change the password i.e 2.4 GHz or 5 GHz.
- Now, select WPA/WPA2 Personal (Recommended) as Security type and WPA2-PSK as version.
- Enter the new WiFi Password in the Password field.
- Click Save to apply the changes.