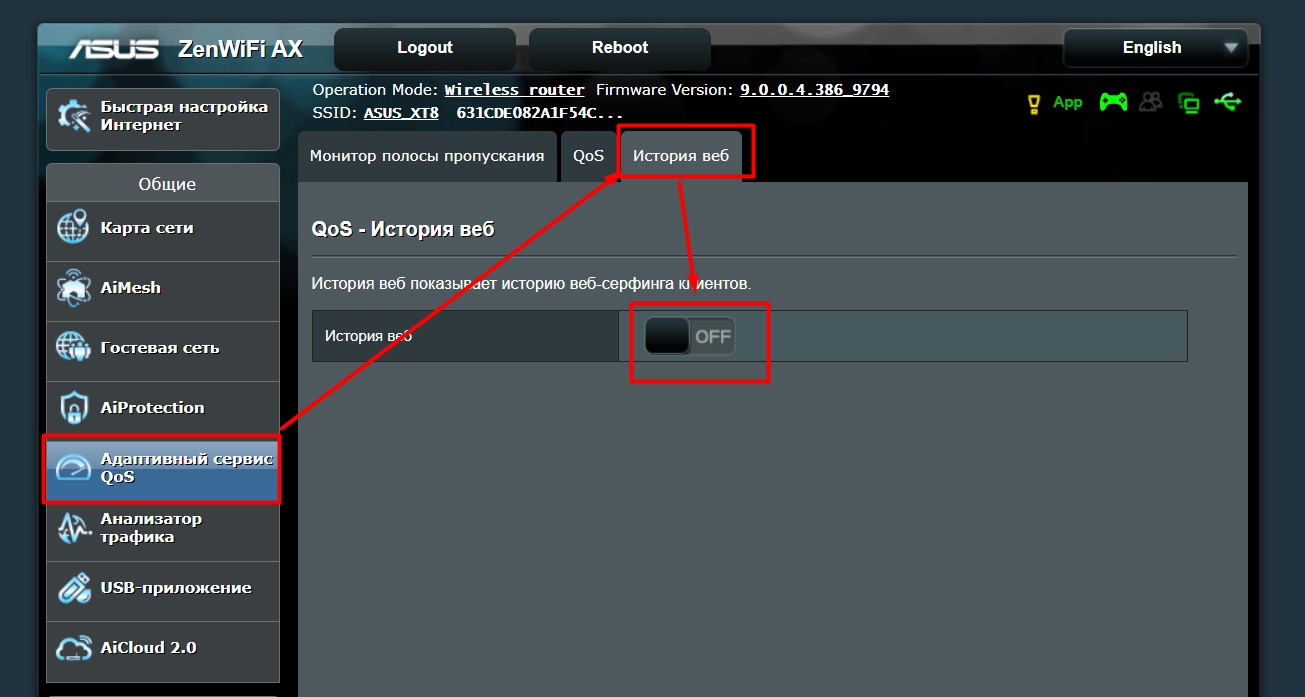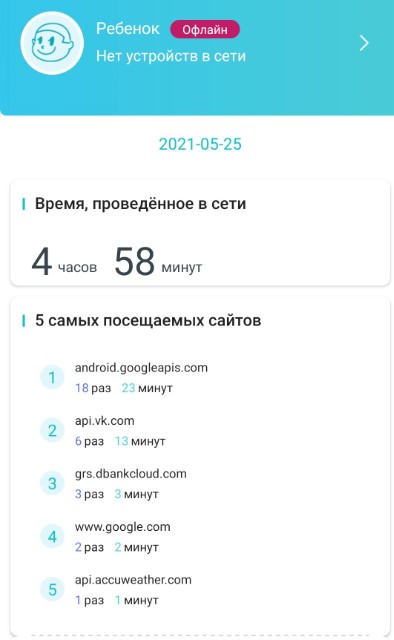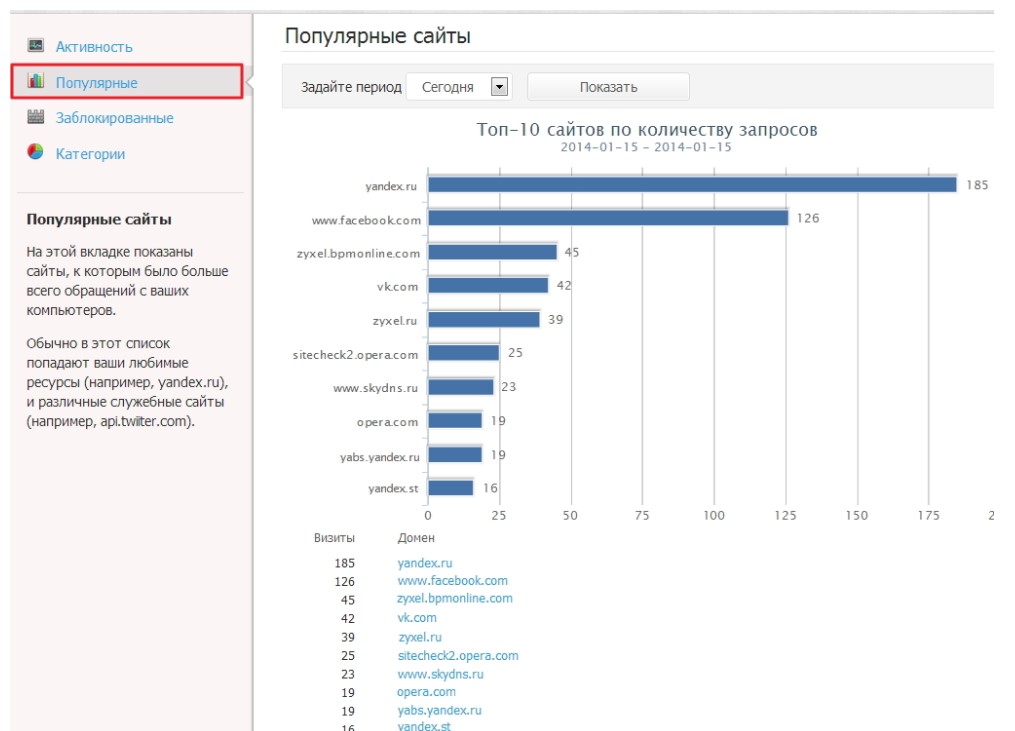- Как на компьютере посмотреть трафик интернета с Windows?
- Способ 1: Средства Windows
- Способ 2: Дополнительные программы
- NetTraffic
- Net Speed Monitor
- BitMeter II
- Gab Net Stats
- Networx
- Способ 3: На роутере
- TP-Link
- ASUS
- ZyXEL Keenetic
- D-Link
- Tenda
- Как узнать на какие сайты заходили через мой Wi-Fi роутер?
- Дисклеймер
- Быстрое решение
- Роутеры-исключения
- Сложные способы (для подготовленных)
- А кто подключен?
Как на компьютере посмотреть трафик интернета с Windows?
Всем привет! Сегодня я расскажу вам, как посмотреть свой трафик интернета на своем (или даже не своем) компьютере. Есть три способа: стандартными средствами Windows 10 (не 7), используя сторонние программы и через роутер. Не будем тянуть и начнем. Если у вас при прочтении возникнут какие-то вопросы, или что-то будет не получаться – пишите в комментарии.
Способ 1: Средства Windows
В десятке есть свои средства, чтобы узнать и проверить расход трафика интернета за последний месяц.
- Смотрите, нас интересуют два раздела: Wi-Fi и Ethernet. Если вы подключены беспроводным путем, то выберите первый вариант, если с помощью провода, то второй. И после этого нажмите по вашей сети.
- Вы попадете в свойства сети, пролистайте вниз до «Лимитного подключения» и включите функцию. Далее
- Кстати, тут же можно выбрать сети. Ниже вы увидите, сколько трафика использовалось определенными приложениями.
- Сейчас никакого ограничения нет, но вы можете задать его, нажав по кнопке «Введите ограничение». Далее просто вводим определенные настройки. Если вы просто хотите отслеживать трафик программ, то выберите настройку «Без ограничений».
Если у вас старая версия Windows 10, и вы её давно не обновляли, то может быть пункт «Использование данных». Чтобы просмотреть такой же список программ, выберите ссылку «Сведения об использовании».
Есть небольшой минус данного способа, если вы подключены к интернету не напрямую, а через роутер, то он также будет показывать локальный трафик. Например, при использовании DLNA – у вас фильм скачен на жесткий диск, который подключен к маршрутизатору, а смотрите его на компе, и вот тут также будет отображаться этот дополнительный трафик, хотя интернет вы при этом не используете.
Способ 2: Дополнительные программы
В той же самой Windows 7 напрямую трафик не посмотришь, да и есть более удобные приложения для десятки и семерки. Давайте коротко посмотрим их список. Я также оставлю ссылки для скачивания.
NetTraffic
NetTraffic (ссылка) – это бесплатная программа, которая поддерживает огромное количество мониторов. Плюс она имеет русский язык. Есть две версии: портативная и установочная.
Данные можно удобно просматривать в виде графиков и таблиц. Все это можно также выгрузить в электронную версию.
Net Speed Monitor
Программа позволяет мониторить скорость используемого интернета. Все данные записываются в небольшую портативную базу данных SQLite. Пользовательский интерфейс поддерживает достаточно много языков. Есть также поддержка старых версий Windows (Vista и 7). Единственный минус в том, что с официального сайта программу скачать нельзя. У меня есть подозрение, что их домен был перехвачен и теперь используется мошенниками. Поэтому попробуйте раздобыть утилиту на сторонних сервисах.
BitMeter II
BitMeter II (ссылка) – удобная программа для визуального контроля интернет-трафика. Программка полностью бесплатная, без ограничения и пробного периода, без рекламного и шпионского ПО. На панели отображается вот такой вот график.
Есть также окно статистики, где прописан трафик за последние часы, дни или месяцы. Все данные записываются в саму программу.
Если график не удобно просматривать, то можно следить за цифрами в таблицы. Эту таблицу можно перевести в электронный вид. Можно также настроить звуковое уведомление, когда количество трафика превысит определенное значение.
Gab Net Stats
GabNetStats (ссылка) – программку можно свободно скачать с GitHub. Её не нужно устанавливать, и она полностью портативная. В описании сказано, что приложение частично использует систему Windows, поэтому есть вероятность, что на других OC она не запустится (сам не проверял, точно сказать не могу).
Networx
Программа ранее была бесплатной, но вот за новые версию ПО, придется платить. Правда я не особо понимаю почему, так как функционал у неё почти не поменялся. Вы сможете попробовать найти бесплатную версию в интернете. Утилитка достаточно удобная и поддерживает русский язык. Отслежка трафика начинается с момента запуска, как и у всех подобных программ.
Способ 3: На роутере
Если вы подключены к интернету через Wi-Fi маршрутизатор, то вы в настройках также можете посмотреть потребляемый трафик. Но есть небольшая проблема. Дело в том, что прошивки у роутеров у всех разные, и, к сожалению, не у всех есть подобная функция. В первую очередь вам нужно зайти в Web-интерфейс роутера. Для этого открываем любой браузер и вводим в адресную строку IP или DNS адрес аппарата. Его можно посмотреть на этикетке под корпусом. Очень часто используются эти два адреса:
После этого вам нужно будет авторизоваться. Если у вас возникли какие-то сложности со входом в конфигуратор интернет-центра, то читаем эту инструкцию. Далее инструкции будут отличаться в зависимости от версии прошивки и производителя. Напомню, что и возможности отслежки трафика у всех разные. И еще очень важный момент, как правило данная функция отключена в роутере, поэтому её нужно сначала включить.
TP-Link
Переходим в раздел «Системные инструменты» и заходим в «Статистику». Функцию нужно активировать. Тут можно просматривать трафик по каждому устройству.
В новой прошивке перейдите «Дополнительные настройки» – «Системные инструменты» – «Монитор трафика» – включите функцию.
ASUS
Переходим в «Анализатор трафика» и обнаруживаем, что это достаточно большой и информативный раздел. Сначала нужно включить функцию на вкладке «Статистика». Здесь же можно смотреть трафик не только по подключенным устройствам, но также по приложениям. Можно просмотреть график по выделенной дате.
Ниже вы увидите два графика. Можно установить график для выделенного устройства или для всех. Как видите, здесь идет информация также по приложениям и протоколам, которые используются устройствами.
На второй вкладке можно просмотреть не только интернет трафик, но и трафик локальный (проводной и беспроводной).
У ASUS также можно следить, кто на какие сайты заходит. Для этого переходим в «Адаптивный сервис QoS» – «История веб» – активируем функцию.
ZyXEL Keenetic
«Монитор трафика хостов» был добавлен в версию KeeneticOS 2.14. Переходим в этот раздел. Здесь можно отслеживать потребляемый интернет ресурс для каждого зарегистрированного устройства. Чтобы зарегистрировать устройство, зайдите в раздел «Список устройств», в списке «Незарегистрированные устройства» выделите каждое (или то, за которым вы хотите следить), назовите его как-нибудь, и нажмите по кнопке «Зарегистрировать».
Теперь уже заходим в раздел монитора трафикам и смотрим нужную нам информацию по разным отрезкам времени.
D-Link
В расширенных настройках в разделе «Статус» переходим в «Сетевую статистику».
У D-Link все тут достаточно скудненько, но какую-то информацию можно посмотреть.
Tenda
«Расширенные настройки» – «Контроль полосы пропускания».
Здесь можно посмотреть текущую скорость потребляемого интернет трафика, а также её ограничить.
Как узнать на какие сайты заходили через мой Wi-Fi роутер?
Приветствую на нашем портале WiFiGid! Сразу в проблему: вы хотите узнать, какие сайты открывает ваш ребенок, вторая половинка или злой и нехороший сосед, который каким-то боком подключился к вашему Wi-Fi? Разумеется, ваш Wi-Fi – ваши правила. Хотите узнать, что происходит в вашей сети – ваше право. И именно для вас эта инструкция. Сегодня я попробую со всех сторон осветить тему, как посмотреть, на какие сайты заходили с вашего Wi-Fi.
Дисклеймер
Я понимаю про важность сохранности личного пространства и целиком поддерживаю это. Но бывают случаи, когда его действительно стоит нарушить. Эта статья больше про развенчание мифов и указание верных векторов в поиске решения своей проблемы. Ну и отслеживание трафика на СВОЕМ роутере вполне себе законно.
Быстрое решение
Спешу всех пришедших расстроить – на текущий день 99% роутеров не позволяют просматривать историю посещенных сайтов. Конец.
Поэтому самое простое решение – спросить напрямую или просто ПОСМОТРЕТЬ ИСТОРИЮ БРАУЗЕРА на стороне клиента. И не говорите, что получить доступ в одной квартире к телефону или компьютеру невозможно. А если невозможно, значит тут точно что-то не то, и это уже выходит за поле деятельности нашего сайта.
А еще один раз видел статистику использования сайтов в личном кабинете провайдера. Да, провайдеры отслеживают наши посещения, но для меня было дикостью увидеть это в кабинете. Но проверить стоит и у себя – а мало ли.
Роутеры-исключения
Чуть выше я написал, что БОЛЬШИНСТВО текущих роутеров не умеют смотреть историю просмотров. Но есть и исключения. Если у вас такой роутер, или вы собираетесь его приобрести, все классно – просто заходим в настройщик (инструкции есть на нашем сайте) и ищем соответствующий раздел.
Одна вода и никакой конкретики? Да! Поэтому в начале я и призвал отказаться от этой затеи, ибо и мы за всем уследить не сможем. Но зайти в настройки роутер и проверить какие-то зацепки – вполне себе можно. А ниже оставлю несколько полезных отсылок и идей:
- Роутеры MikroTik . Да и вообще любое профессиональное-полупрофессиональное сетевое оборудование. «Микротики» вполне себе доступны для простого домашнего пользователя, НО для неподготовленного читателя они ОЧЕНЬ сложны в настройке. Конечно, у нас есть какие-то статьи-настройщики, но кого-то этот контент может шокировать. Разумеется, из коробки ничего не работает – нужно отдельно выстраивать систему логирования, но это вполне себе работоспособно.
- Современные роутеры Asus (не старые). Божественная прошивка новых Asus позволяет смотреть историю без танцев с бубнами. Переходим в «Адаптивный сервис QoS – История веб». На момент написания статьи как назло под рукой не осталось нужного роутера, пришлось делать скриншот с эмулятора, но уверяю, там все как нужно.
- Современные роутеры TP-Link (не старые). Вот здесь это находится в разумном разделе – «Родительский контроль». Что удобно – можно отнести все устройства своего ребенка в одну группу, а уже потом просматривать статистику по группам. На моем AX73 такой просмотр возможен только через мобильное приложение (в обычном веб-конфигураторе этого нет). Пример будет ниже. Недостатки – именно на этом роутере требуется подписка на сервис для просмотра детальной истории посещения сайтов. Но на безрыбье и такая функция пойдет. Так что просто смотрим топ посещаемых сайтов.
- Keenetic и SkyDNS . Здесь все просто, если у вас Keenetic, и вы пользуетесь сервисом SkyDNS, то в его настройках можно найти Популярные сайты. Тоже не идеально, но что поделать.
Как вы поняли, простое удобное решение из коробки на текущий день есть только у ASUS. Конечно, скорее всего производители будут расширять функционал в эту сторону, но пока получаем, что есть. Еще один повод просто получить доступ к устройству.
Сложные способы (для подготовленных)
Для подготовленных тружеников интернета вряд ли нужно делать детальные инструкции, тем более все уже описано. Поэтому здесь еще раз отмечу – современные роутеры очень плохо исполняют функцию логирования действий в домашних сетях. Отсюда нужно пилить какие-то сторонние решения за пределами роутера, чтобы узнать, на какие сайты заходили ваши клиенты. Рабочие варианты:
- Поднять свой DNS-сервер (разумеется, включить логирование). После этого идем в настройки роутера и вручную прописываем ему НАШ адрес DNS. Клиенты, которые получают DNS от роутера попадают в ваше поле мониторинга. Без SSL из информации будет виден только домен, без прочих данных. Не забываем, что многие Android телефоны по умолчанию не получают DNS от сети, а используют свои «гугловские».
- Поднимаем прокси-сервер. В настройках роутера проксируем все запросы через него. Но снова сложности – HTTPS сайты и приложения будут ругаться. Для решения нужно будет генерировать сертификаты и как-то устанавливать на устройства. Но если есть доступ к устройству для его установки, не проще ли тогда просто посмотреть там историю просмотров? Да и то же приложение Instagram (а наверняка и другие) отказываются подключаться к таким связкам (приходилось отвязывать прилу инсты).
- ARP-спуфинг (ищем в поиске). Больше как хакерская методика, но в нашем деле вполне себе может помочь. По факту это тот же прокси-сервер, НО ничего в роутере прописывать не нужно, т.к. трафик сам пойдет через нашу машину. А дальше дело техники. Разумеется, проблему HTTPS в чистом виде никто не отменял. В самом деревянном случае можно организовать просмотр через тот же Wireshark с фильтром по цели.
Как видите, это не про простого домашнего пользователя – здесь нужно подумать и поработать. А стоит ли оно того?
Под решения 2 и 3 вполне себе можно использовать утилиту ptraffer (Linux). А если ваш роутер поддерживает прошивку OpenWRT – ставим модули dnsmasq и squid, которые могут решить эту задачу на самом роутере.
А кто подключен?
Этот раздел не относится к теме статьи, но в завершение хотелось бы оставить наш материал от Бородача по поиску тех, кто просто подключен к вашему роутеру. В описанной задаче может пригодится лишь косвенно, но мало ли кому-то будет полезным.